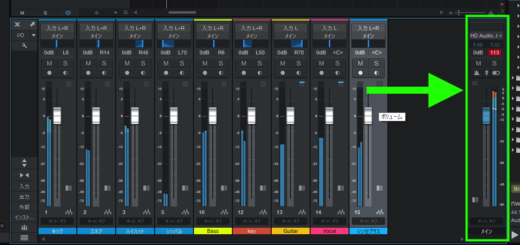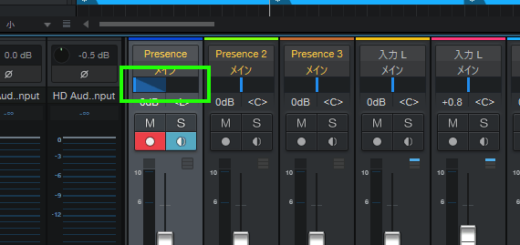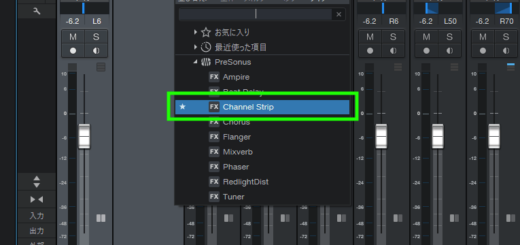MOTU Performer Lite で UVI Workstation を使えるようにする
Performer Lite のインストールの際に一緒にインストールされた UVIWorkstation を使えるようにします。
Performer Lite のインストール方法を紹介した記事で、Perforer Lite の初回起動時に下の画像のようなアラートが表示されたらスルー推奨ということを書きました。UVI Workstation というソフトウェアサンプラーのライセンスに関するアラートで、あとで行ったほうが混乱しないからという理由でした。
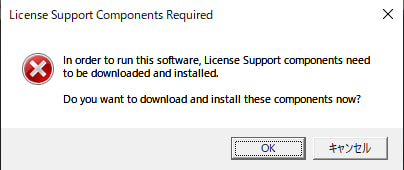
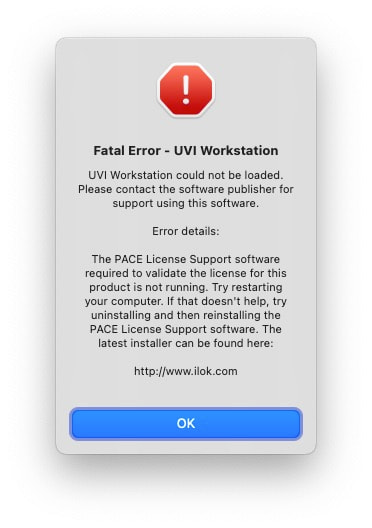
今回はこのスルーしたアラートの内容を処理して、UVI Workstation を使えるようにします。
結論から言うとiLokが必要ということです。
関連記事→MOTU Performer Lite の使い方 インストール編
Windowsの場合
まずは Performer Lite を起動します。
PCにiLok*がインストールされていない前提で話を進めます。
*DAWのプラグインなどのライセンス管理でよく使われるアプリケーションです
Windowsの場合は画面上部の「エディット」→「環境設定」→「一般」の「オーディオプラグイン」を選択します。(画像はMac版ですが一緒です)
するとUVIWorkstationVST という項目があります。Workstation [34out]のような表記の場合もあります。
これを選択し、下の「再試行」をクリック。
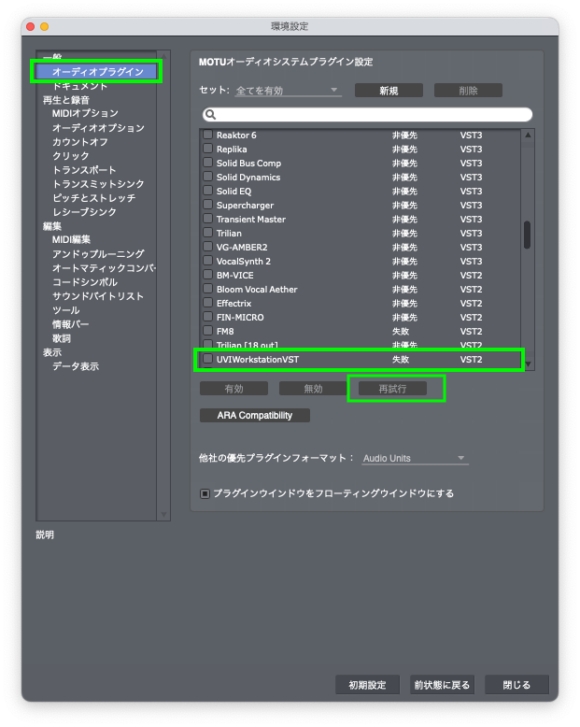
すると再度以下のアラートがでるので「OK」をクリック。
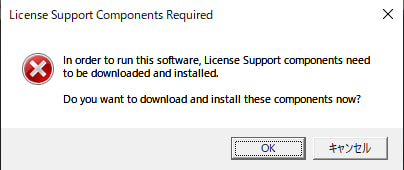
すると「PACE License Support Win64」というアプリのインストーラーが起動するので「Next」をクリック。
ちなみこのインストーラーで「iLok」というライセンス管理用のアプリがインストールされますが、DAWのプラグインのライセンス管理でよく使われるものなので心配いりません。
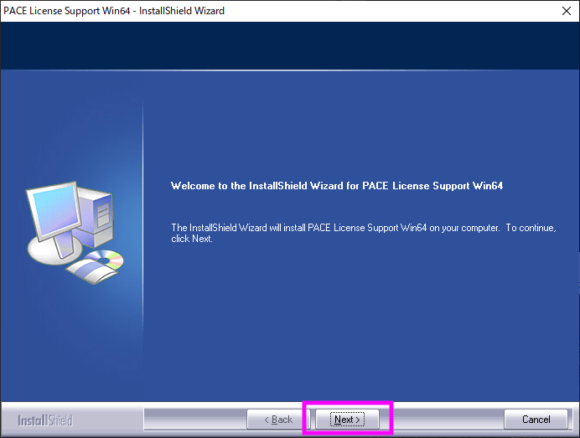
利用規約の同意を求められるので「Yes」をクリック。
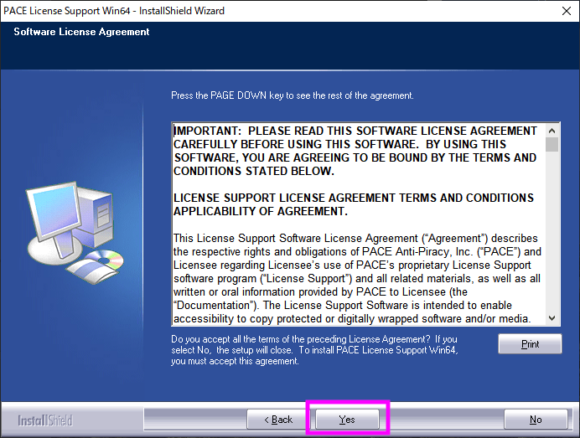
「Install」をクリックしてインストールを開始します。
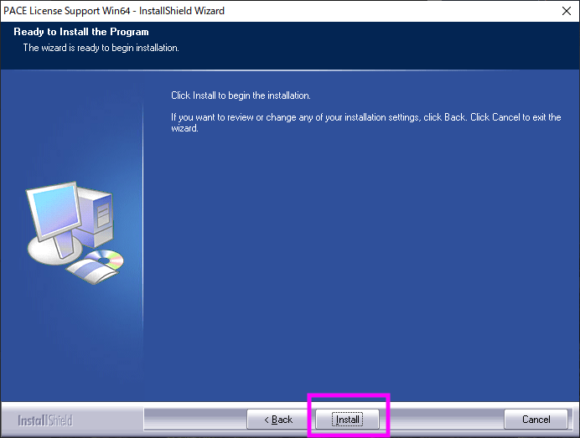
完了したら「Finish」をクリック
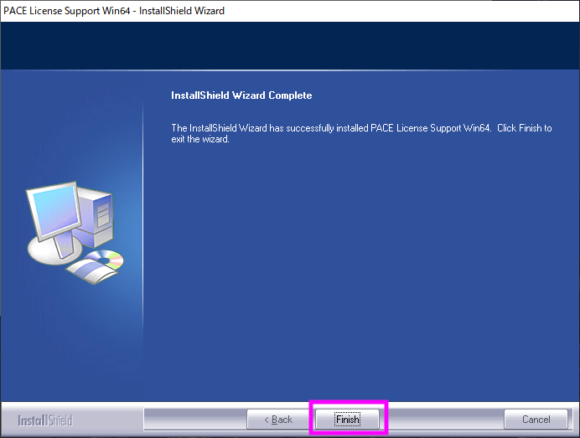
Performer Liteの画面に戻り
「問題は見つかりませんでした。すべてのVSTプラグインを読み込みます。」というメッセージが表示されていればUVI Workstation は使えるようになっています。(下はMac版のメッセージです)
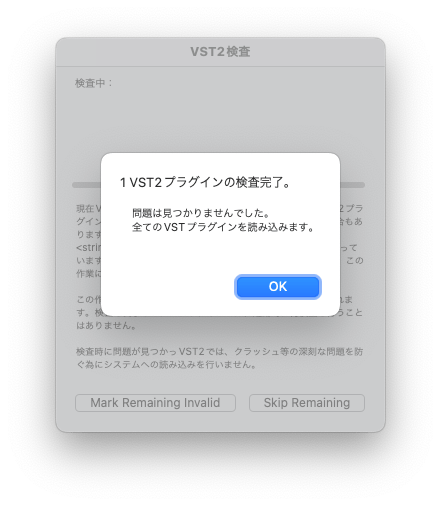
もしメッセージが表示されなかったら、もう一度オーディオプラグインの設定で「UVI Workstation(もしくはWorkstation[32out])」を選択して「再試行」をクリックしてください。
きちんと完了していればオーディオプラグイン設定のUVI Workstationの右側に「成功」と表示されます。
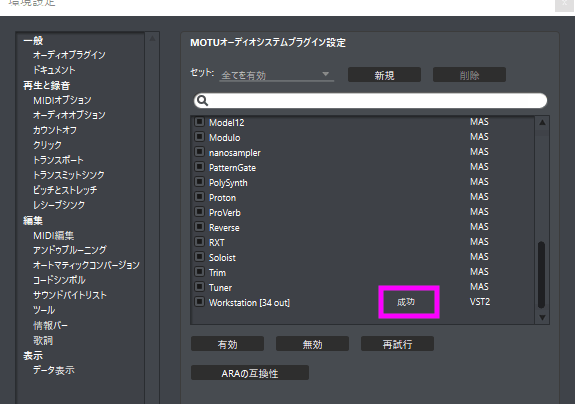
インストルメントトラックをUVI Workstation をインサートして作成すると起動します。(画像はMac版)
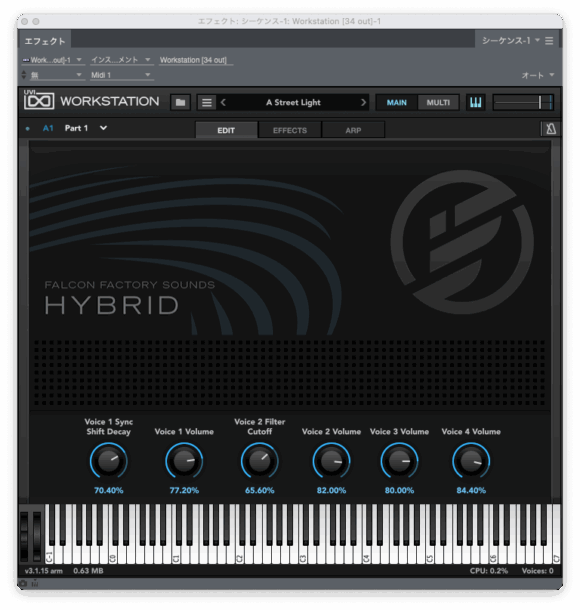
Macの場合
MacにiLokがインストールされていない前提で話を進めます。
先にiLokというアプリをインストールします。
iLokの公式サイトに行きます。→iLok公式ウェブサイト
License Support InstallerのMac版をダウンロードします。
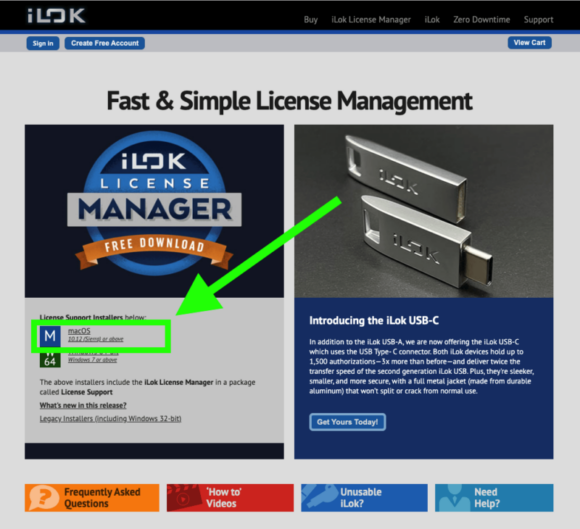
ダウンロードしたインストーラーを起動します。
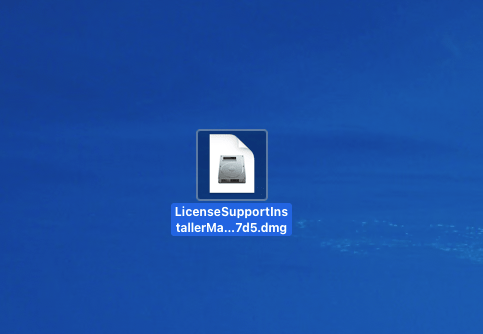
License Support.pkgをダブルクリック
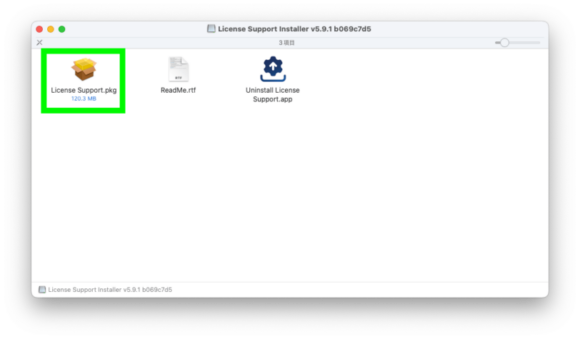
「続ける」をクリック
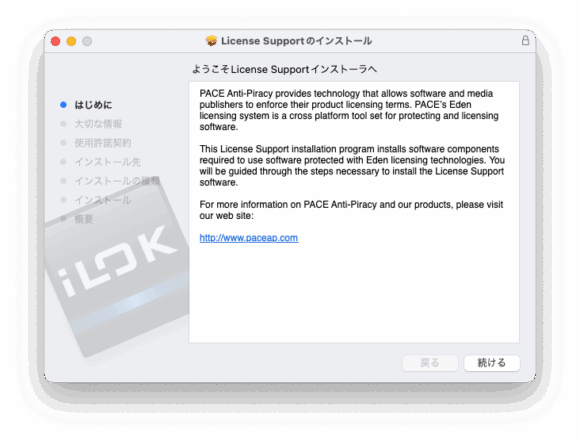
「続ける」をクリック
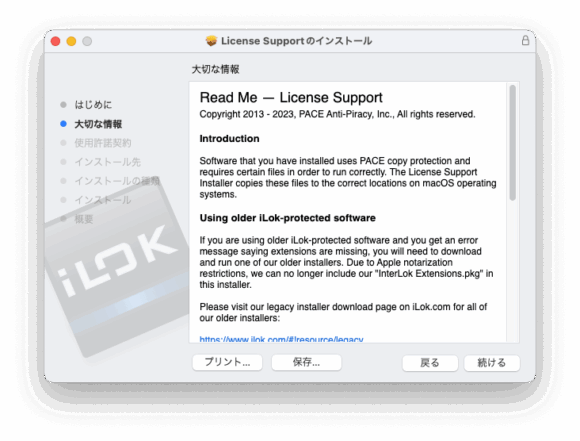
「同意する」をクリック
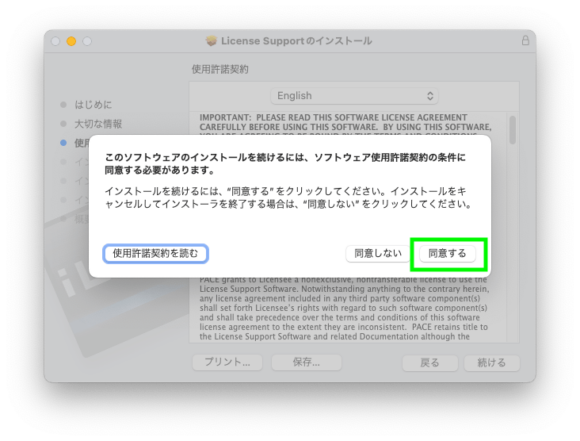
「インストール」をクリック
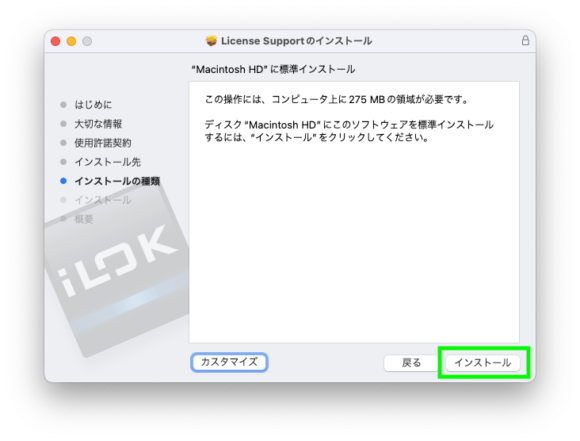
インストールが完了したら「閉じる」をクリック
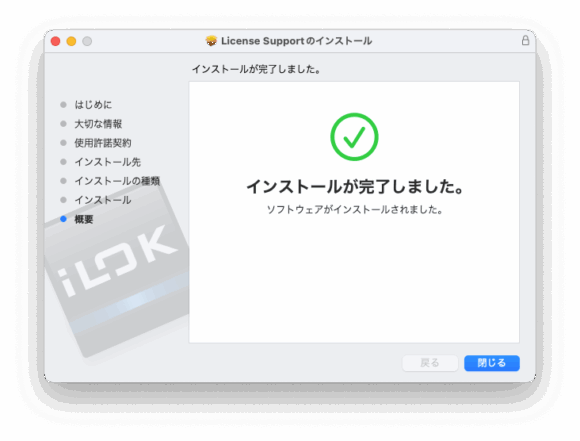
Performer Lite を起動
Performer Lite を起動します。
画面最上部のメニューから「Peformer Lite」→「設定」→「一般」の「オーディオプラグイン」を選択します。
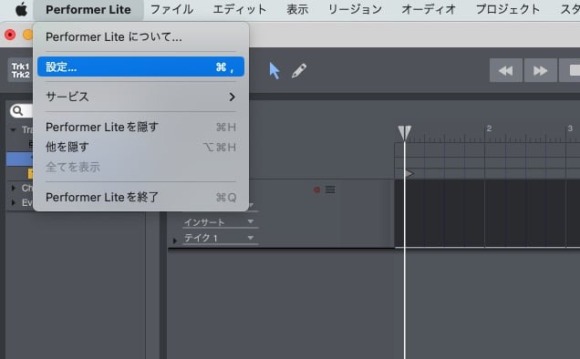
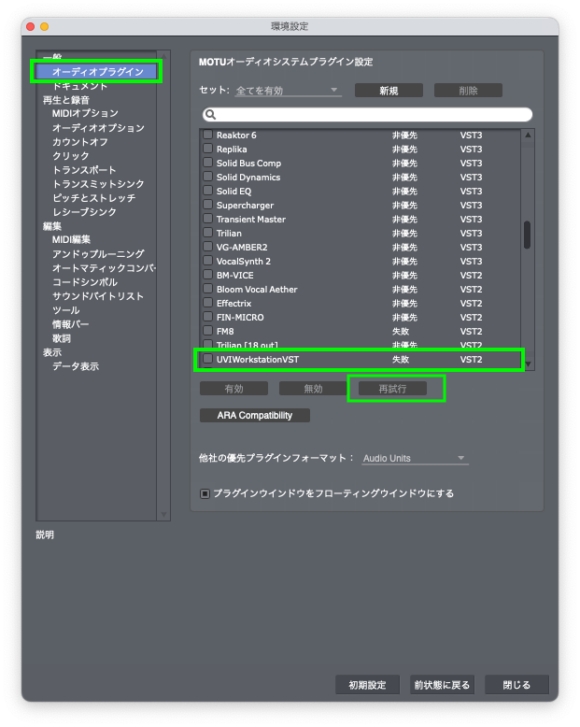
「Workstation」もしくは「UVIWorkstationVST」という項目があるので選択します。
そしてその下にある「再試行」というボタンをクリック。
するとVSTプラグインの検査が始まり、完了すると以下ようなメッセージが表示されます。
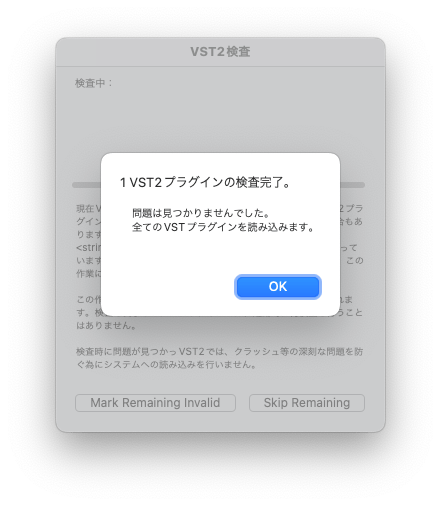
これで UVI Workstation は使えるようになりました。
もう一度オーディオプラグイン設定をみてみると、UVIWorkstation の右側に「成功」と表示されています。
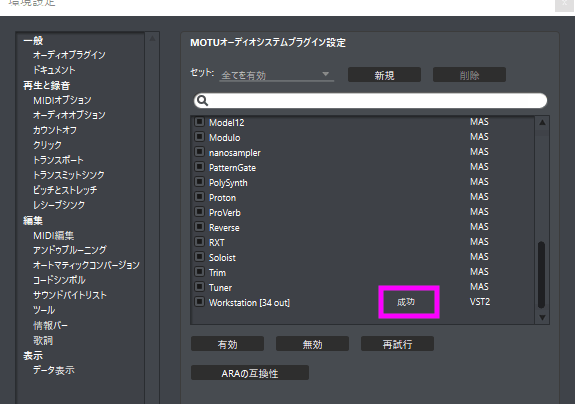
インストルメントトラックをUVI Workstation をインサートして作成すると起動します。
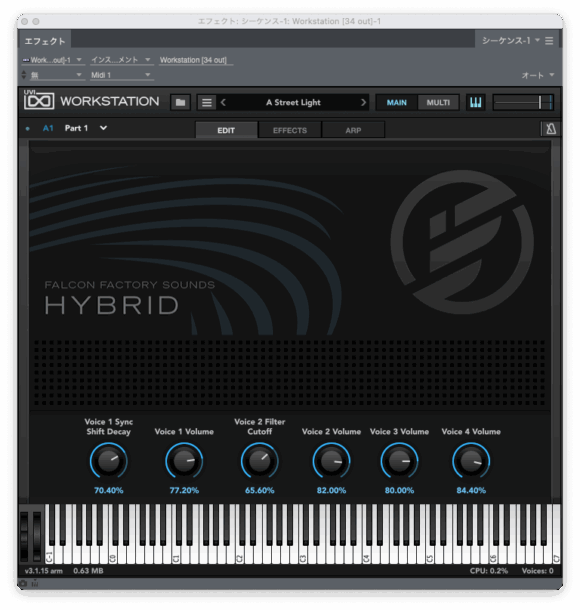
Performer Lite での VST と AU の競合について(Mac版)
Performer Lite では VST と AU どちらのプラグインやソフトウェア音源にも対応していますが、VST と AU を同時に使うことはできません。
Performer Lite インストール時には VST2 の UVI Workstation のみが一緒にインストールされます。
これでUVI Workstationを起動すると他のAUプラグインが使えません。
そこでUVIの公式ウェブサイトからダウンロードすれば無料でVST2、VST3、AU全てのバージョンを一括でインストールすることができますよ。
ダウンロードしたらPerformer Liteを起動し、オーディオプラグイン設定でAU版とVST3版を確認して「成功」の表示がなければ「再試行」をしてみましょう。
プラグインを入れるなら
Performer Liteは他社製のプラグインやソフトウェア音源を使うことができます。
ぜひ他社のプラグインやソフトウェア音源も検討してみましょう。
世の中には数えきれないほどのプラグインが存在しますが、それを使用することで表現の幅や出来ることが広がるのは間違いありません。プラグインそのものが強力な武器になりますが、選択肢が増えるということ自体が大きなアドバンテージになります。
そこでぜひ覗いてみてほしいサイトが「Plugin Boutique」です。
イギリスのサイトですがWAVESや、UNIVERSAL AUDIO、SSL、Sonnoxなどプロの現場で実際に使用されているものをはじめ、非常に多くのプラグイン、ソフトウェア音源を扱っています。
そして頻繁に開催されるセールがとても魅力で、何十万円もするプラグインが90%OFFで買えることもあります。
そんなPlugin BoutiqueはPayPalを利用して気軽に利用できます。
ぜひ覗いてみてください。
→PayPal(ペイパル)アカウントの作り方とカード登録と準備