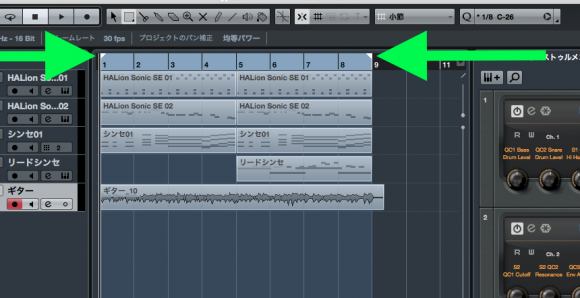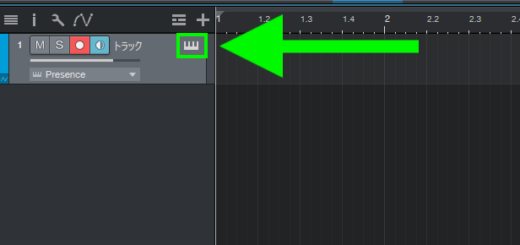Studio One の使い方(初心者向け)part13ミキシングその2 ボリューム調整
Presonus Studio One の使い方を紹介してます。前回はパン(定位)の調整方法を紹介しましたが、今回はミキシング2回目、各パートのボリュームを調整していきます。
Part1から読むとStudio One を使用した楽曲制作の流れがわかります。
→Studio Oneの使い方一覧
ボリューム調整
全体のボリュームを調整していきます。
各パート同士のバランスだけでなく、マスタートラックのボリュームにも注意する必要があります。
マスタートラック
まず注目するところはコンソールの一番右端にあるマスタートラック、「メイン」と表示されているトラックです。基本的にDAWでは「マスター」や「マスタートラック」と呼ぶことが多いと思います。
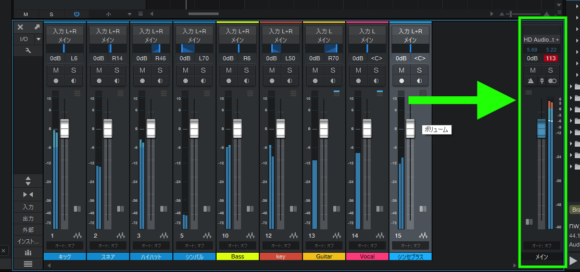
ここは各トラックが最終的に集まり出ていくところです。ここで決められた音がモニターから出ていき、または音声ファイルとして書き出されることになります。
まず第一に調整することは、マスタートラックのボリュームです。
とは言ってもマスタートラックのフェーダー(青いつまみ)は基本的に動かしません。マスタートラックのボリュームメーターに注目します。
まずソングを再生してみてほしいのですが、おそらく右上の部分が赤く点灯すると思います。
これはよくクリップインジケータやピークレベルインジケータなどと呼ばれ、その瞬間ごとの最大ボリュームレベルを表示するものです。
メーターの上の部分が赤くなっていることもわかります。

これはマスタートラックに入ってくるボリュームが、マスタートラックの許容レベルを超えている(大き過ぎる)というサインになります。
この許容レベルを超えると音が割れ始めます。とは言っても超えたらすぐ割れるという訳ではありません。しかしながらプロの現場でこのマスタートラックでピークレベルを超えた状態で完成とすることはまずないと思います。
赤くなったところをクリックすると一度消灯し、再度許容レベルを超えると点灯します。

このマスタートラックのボリュームが許容レベルを超えないように各トラックのボリュームを調整していくことになります。
ここ大事です。
全体のボリュームを下げる
このプロジェクトでは明らかにマスタートラックのピークレベルを超えている状態なので、一旦全体のボリュームを下げたいと思います。
まずピークレベルインジケーターをクリックして消灯させます。
まずコンソールで一番左のトラックをクリックして選択します。

次にキーボードのShiftを押しながら一番右側のトラック(マスタートラックではなくここではシンセブラストラック)をクリックします。
すると全てのトラックが選択されました。

ここでいずれかのトラックのコンソール上の白いつまみ(フェーダーと呼びます)をマウスでドラッグして下げてみましょう。
すると全てのトラックのフェーダーが同時に下がります。この方法は全トラックのバランスを維持しながら全体のボリュームを下げたいときに便利です。
ここで赤く点灯したクリップインジケータをクリックして消灯させてみましょう。
そしてソングを再生してみます。
再度クリップインジケータが点灯するようであればもう少し下げる必要があります。全く点灯しないのであればもう少し上げてもいいですが、メーターの0db付近まで来ていれば良しとしておきましょう。あとで何度も調整することになりますので、この段階でそこまでしっかりやらなくても大丈夫です。
終わったら適当なトラックをクリックして、トラックの全選択を解除します。
各パートのバランスを調整
ここから各パートの音量を調整していくことになります。
マスタートラックのクリッピングメーターを見ながら調整します。
ではどのようにバランスを取っていけばいいかということになりますが、これも決まりがあるわけではなく曲のスタイルによっても様々です。
例としてあげると、まずドラムだけソロモードにして調整し、それにベースを加え、ギターを加え、みたいな感じで一つずつ足していくとやり易いかもしれません。
かと言って自分の思うままにやってしまうと偏りが出てしまうものです。ギタリストがミックスするとギターがやたらデカくなったり、ベーシストがやるとベースがデカくなったりというのはミキシングあるあるです。
個人的なコツとしては、もう少し上げたい、聴かせたいってくらいで止めておくとバランスがとれた感じになるかなと思います。
やはり思い入れのあるパートって音がデカくなり過ぎな傾向です。それを聴かせるためのミキシングだっていうならそれでいいんですけどね。
理想のイメージとリファレンストラック
そこでおすすめするのが、自分の理想の音のイメージに近い曲と聴き比べながら調整するということです。
自分の好きなアーティストの割りかし似た雰囲気の曲でも全然いいと思います。
目標とする曲と比べながらミキシングをしていくのはとても有効な方法です。
こういう曲をリファレンストラックと呼んだりします。
他人の曲と比べるのって結構大事で、自分の曲に没頭してミキシングを進めていくと変な方向に突き進んでしまったりということが起きがちです。
感覚が麻痺するといいますか、得体の知れないものが生まれてしまいます。
それはそれで当たりと言える結果になることもありますが、出来上がってみると「ここどこ?」みたいになってしまうことの方が多いんじゃないかと思います。
なのでぜひリファレンストラックを用意して聴き比べながらやってみてください。
調整してみた結果
私がざっと調整した感じはこのような感じになりました。
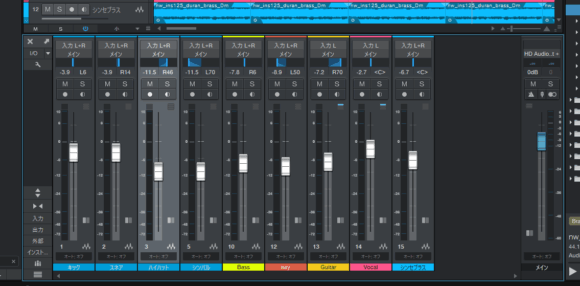
こちらはマスタートラックのクリップインジケータが点灯しない範囲で調整しています。
そこで注目してもらいたいのが、各フェーダーの位置です。0dbより上には行ってないということです。
現在9トラックが同時に再生されている状況でこのようなフェーダーの位置ですが、これがさらにトラックが増えると全体の適正なフェーダーの位置はさらに下がります。トラックが増えるとボリュームが大きくなってしまうんですね。
録音やバウンスの段階で適切にボリュームがコントロールしてあれば、ミキシングでフェーダーをどんどん下げないといけない状況は全然おかしいことではありません。むしろいい感じです。
そしてあくまでもマスタートラックのフェーダーは基本的に動かしません。実際は-0.1とか-0.2にするケースがありますが最初はあまり気にしなくてもいいと思います。
ここで音量調整は一旦終わりますが、この後の音質調整をやりながらもボリューム調整は随時行なっていきます。
パンとボリュームを調整しただけでかなり聴きやすくなっていると思います。
今回は以上です。