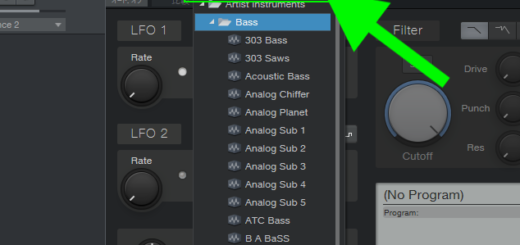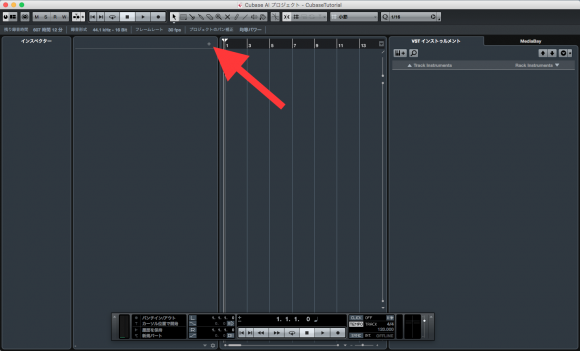Studio One の使い方(初心者向け)Part11ミキシングの前に
Presonus Studio One の使い方を紹介しています。今回からミキシングに入ります。DTM初心者がStudio Oneを使用したミキシングの方法と流れを掴むことを重点に紹介していきたいと思います。
今回はミキシングの準備としてソフトウェア音源をオーディオ化(バウンス)する方法をご紹介します。
Part1から読むとプロジェクト作成から曲をMP3などの音声ファイルにするまでのStudio Oneの使い方や流れがわかります。
→Studio Oneの記事一覧
本題に入る前に
前回までドラム、ベース、ピアノ、ギター、ボーカル、オーディオループの6つのトラックを作成、録音しました。
4小節分しかないので、ここでは作業がわかり易いようにもう少し伸ばして作業していきたいと思います。
この4小節をリピートさせたいと思います。自分の曲が出来ている場合は真似しなくていいです。リピートの方法だけ覚えておきましょう。
まず範囲ツールを選択します。するとカーソルが「+」に変化します。
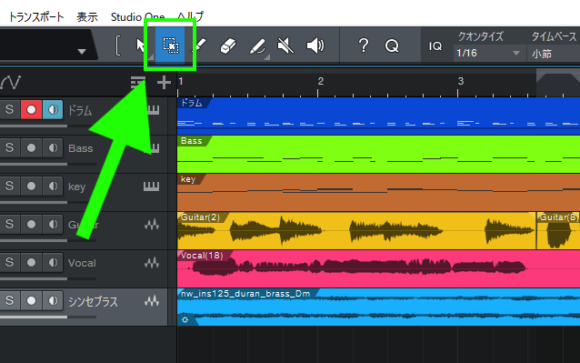
そしてリピートしたい範囲の左上から右下までマウスでドラッグします。

するとドラッグした範囲が薄水色でマスクされ選択された状態になります。
ここで選択範囲の上で右クリックで「複製」をクリック、もしくはキーボードの「D」。これを必要な回数押します。
ここでは4回行い、トータルで20小節になりました。
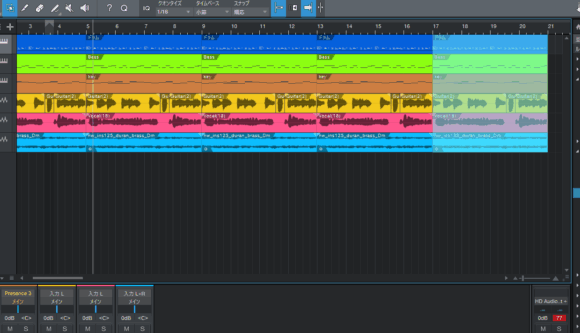
必要に応じて表示範囲を拡大させます。ルーラーの上にマウスカーソルを置いてマウスホイールを回すか、アレンジビュー(トラックのブロックが表示されているエリア)の右下のスライダーを操作して、表示範囲を調整できます。マウスホイールを使用すると楽です。
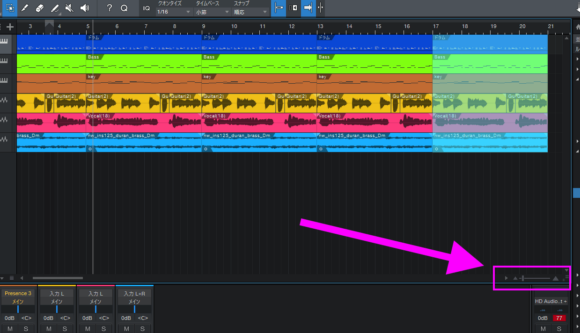
今回はソングの範囲が全て見渡せる範囲まで拡大しました。
ソフトウェア音源をオーディオファイル化
ミキシングし易いようにソフトウェア音源をオーディオファイル化したいと思います。
オーディオファイル化するとミキシングには有利な反面、ドラムパターンなどを変えたくなった時に変更するのが面倒になります。全く出来なくなるわけではありません。
それを踏まえて最初はこの手順を飛ばしてソフトウェア音源のまま続けても構いませんし、やり直しになる部分もありますがミキシング中やミキシングの終盤にすることもできます。ある程度制作に慣れてからでも大丈夫です。
オーディオファイル化(バウンス)ってどういうこと?
Studio Oneではこのオーディオ化のことをバウンスと言います。
ソフトウェア音源は再生されるたびにあらかじめ記録されたMIDI情報を読み取ってそれを自動的に演奏しています。オーディオファイル化とは、このソフトウェア音源が演奏した音を録音してオーディオトラックにしたものということになります。
オーディオファイル化するメリットとしては以下のようなものがあります。
- ソフトウェア音源の出力結果を安定させる(決めてしまう)ことで、ソフトウェア音源再生時の微妙な違いやエラーを回避する
- オーディオファイル化することでPCのリソースを節約できる。トラックが増えてプロジェクトが大きくなった時などに特に有効。
- ミキシングを第三者に依頼する時など、使用したソフトウェア音源をミキシング担当者が持っていないため音が出せないという事態を防止。(共有し易くなる)
などが挙げられます。
その他、今回のドラムトラックなどで各パートを別々に処理したい時などにもオーディオファイル化した方が色々とやり易くなるんですよね。
最初に覚える必要があるかと言われればそうではないのかもしれませんが、いずれ知っておいた方がいいものなので紹介しておきます。
ドラムについて
今回使用しているStudio One付属のPresenceは、各パートごとに定位を調整することはできません。しかも筆者が選択したプリセットの「Basic Kit」はほとんどのパートがセンターに寄っています。
ドラムのミキシングは基本的にキック、スネア、ハイハットなど各パート別々でやっていくのが基本、というかそうした方がいいです。キックならキックだけのトラック、スネアならスネアだけのトラックという感じに分けた方がいいです。
ソフトウェア音源によっては各パートをそれぞれ別のトラックに出力する機能が付いていますが、これもこのPresenseには付いていません(もしかしたら上位版にはついているのかも?)。
まずはドラムのパートを別々に分けてオーディオファイル化したいと思いますが、ちょっとハードルが高そうだなと感じたら、まずはドラムセット丸ごとオーディオファイル化しても大丈夫です。慣れたら挑戦してみましょう。
まずは準備をします。
ドラムのイベントをShiftキーを押しながら最初のイベントから最後のイベントまでをドラッグします。

次に選択されたイベント上で右クリックして、「イベント」→「イベントを結合」をクリック。

こうすることで複製されたイベントが一つのイベントに結合されました。
まずは丸ごとオーディオファイル化する方法
注意:ドラムトラックを丸ごとバウンスするとパートごとの音量調整が面倒になります。このケースではあらかじめベロシティ調整で音量を調整するしか方法はないので事前にやっておきましょう。これから紹介する方法をやり直すことで後からも調整は可能です。
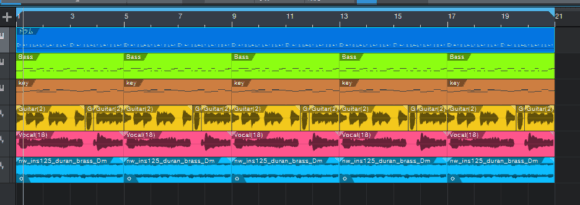
結合されたイベントの上で右クリックし「イベント」→「新規トラックにバウンス」を選択。
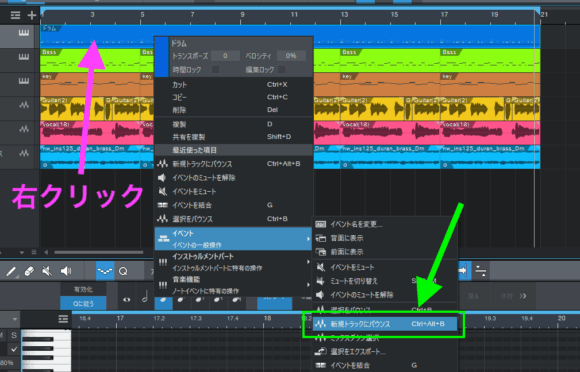
するとソフトウェア音源(インストルメントトラック)が新しいトラックとしてオーディオファイル(オーディオトラック)に変換され、元のソフトウェア音源トラックはミュートされます。
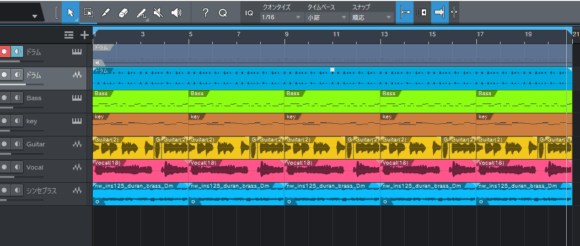
パートごと別トラックに分ける
次はパートごとにトラックを分けるパターンです。。
まずドラムトラックのイベントをダブルクリックしてピアノロールを表示させます。
ピアノロール内で右クリックして「すべてを選択」をクリック。
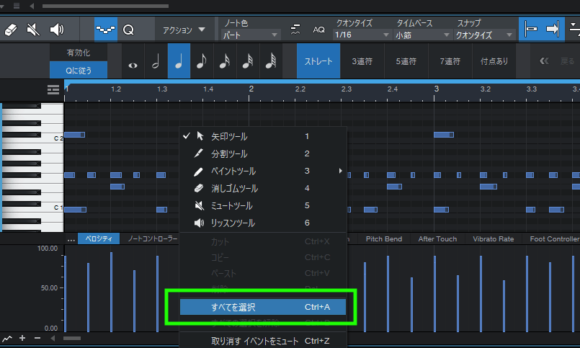
次にピアノロール上部のツールバーの「アクション」→「イベントをミュート」をクリック。
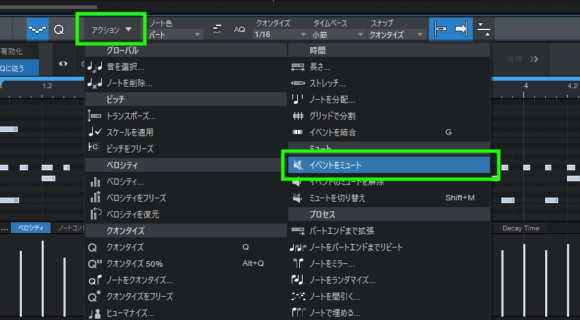
これで一旦全てのノートをミュートします。

特定の音階のノートを一括選択する方法
次にピアノロール上部のツールバーの「アクション」→「音を選択…」をクリック。

表示されたウィンドウで「選択」がチェックされている状態で、「範囲」にチェック。
下のセクションで「ピッチ」を選択し、左側右側ともに「C1」に設定して「OK」。こうすることでキックが設定されているC1ノートすべてが選択されます。使用しているプリセットやご自分で入力したノートに合わせて変更してください。ちなみに左側が下限、右側が上限です。例えば左C1右F1と設定するとC1とF1の間のノートを一度に全部選択することができます。
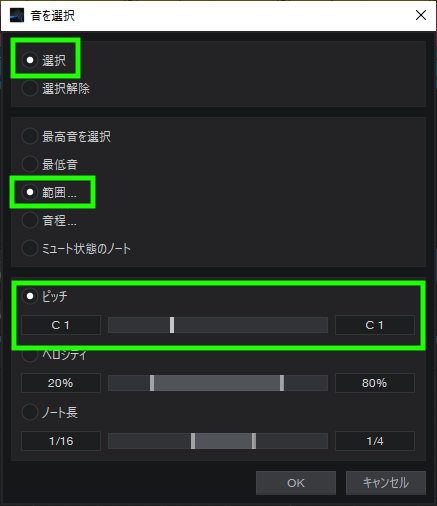
ピアノロールを見るとC1ノートが白くなり選択されていることがわかります。

ここでもう一度「アクション」をクリックし、「イベントのミュートを解除」をクリック。
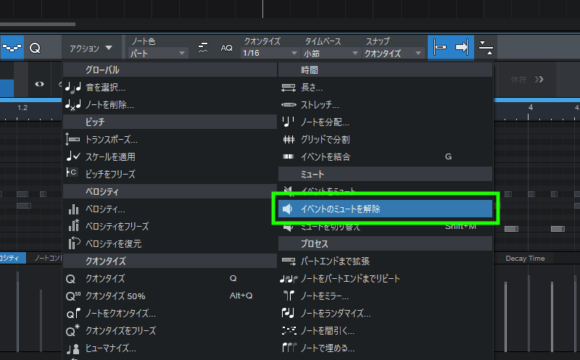
すると選択されたキックが設定されたC1だけが鳴るようになりました。
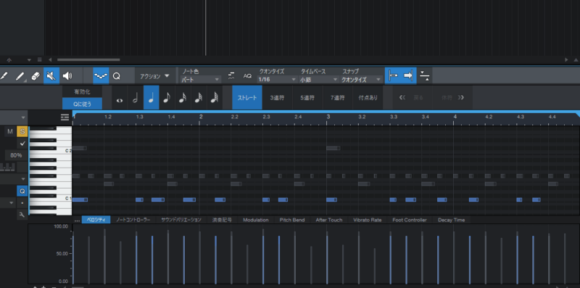
トラックをバウンス
この状態で再度、ドラムトラックのイベント上で右クリック→「イベント」→「新規トラックにバウンス」をクリック。

するとキックだけが聴こえるオーディオトラックが作成されました。
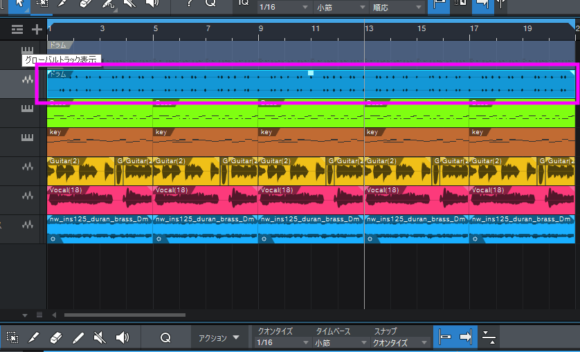
ソロモードにして確認してみてください。新しく作成されたトラックの名前をダブルクリックして「キック」に変更しておきます。イベントの名称がドラムのままですが、右クリックで表示された一番上の名前をダブルクリックすると変更できます。オーディオイベントのカラーも変更しておきましょう。

元のトラックはミュートされるのでこのミュートを一旦解除します。
ツールバーのミュートツールを選択します。
そして暗く色が変わっているドラムイベントをクリックします。するとミュートが解除され元の色に戻ります。このアレンジビューでのミュートツールは、ノートではなくイベントのミュートのオン/オフを切り替えるものです。このイベント自体がミュートされたり解除されたりします。
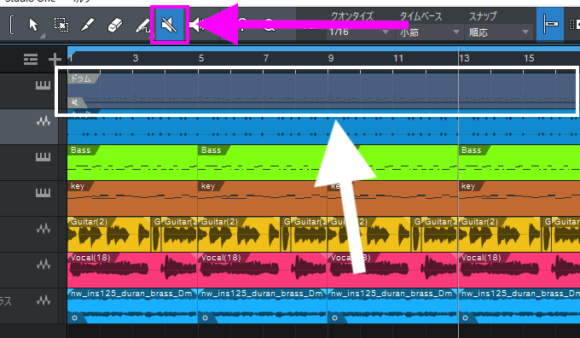
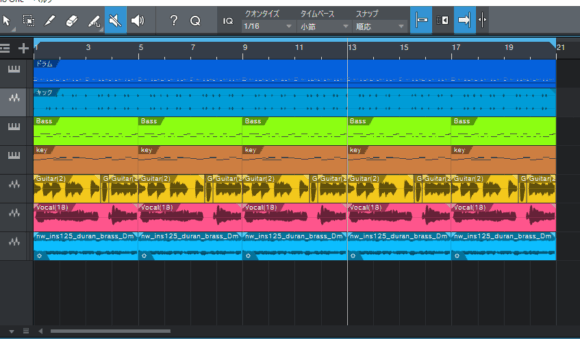
スネアのオーディオファイル化
次はスネアを書き出します。
選択ツールに変更して先ほどのようにドラムイベントをダブルクリックしてピアノロールを表示させます。
再度キックと同じようにピアノロールで全てのノートをミュートします。
同じように今度はスネアが設定されている「E1」を選択しミュートを解除します。
そしてまたアレンジビューでドラムイベント上で右クリック→「イベント」→「新規トラックにバウンス」をクリック。
これでスネアだけのオーディオトラックができました。
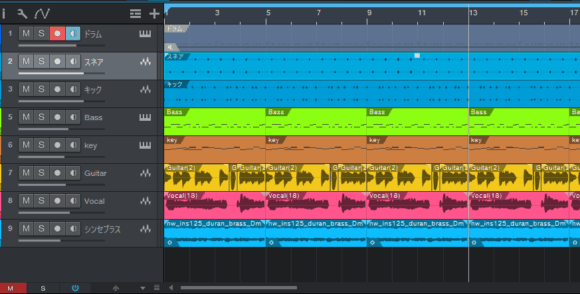
その他のパートのバウンス
同じ要領で他のハイハットやシンバルもオーディオファイル化してみてください。
複数のタムのようなパートがある場合は、全てが中央に寄っていない限り、一個一個分けずにタムで一括りにしてしまったほうがやり易いと思います。全部が中央に寄ってしまっているなら別にするべきです。
これでドラムトラックの分割とバウンスが完了しました。名前や色も変更しておくとわかり易くなります。
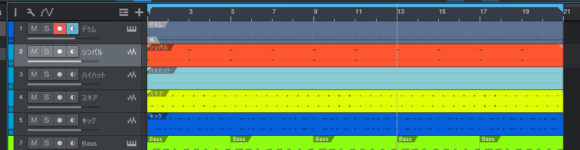
全てのドラムパートのバウンスが終わったら、元のソフトウェア音源のドラムトラックはミュート状態のままにしておきます。
他の楽器もバウンスしてみる
今までの要領でソフトウェア音源で作成したベースとキーボードもバウンスします。
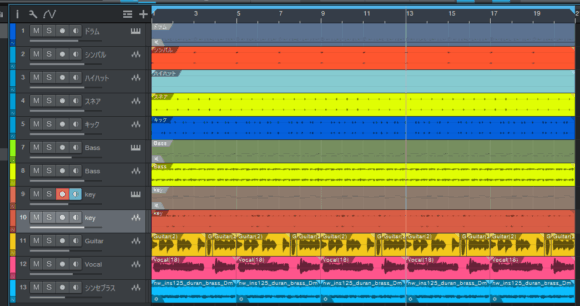
バウンス元のソフトウェア音源トラックはアレンジ(パターン)を変更しようとしない限りは不要なので隠しておきます。
バウンス元のトラックを右クリック→「トラックを隠す」を選択。このときイベントがミュート状態であることを確認してください。でないと目に見えないトラックの音が出てしまうことになります。
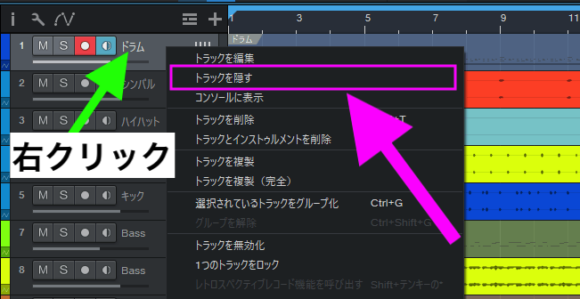
バウンスしたトラック全て行います。
隠されたトラックは画面左側にある「トラックリスト」で確認することが出来ます。暗い表示になっているところが隠されたトラックです。
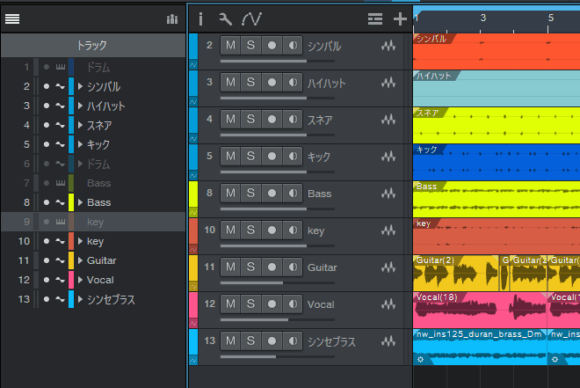
表示されていない時は、アレンジビューの左上のアイコンをクリックで表示させることができます。
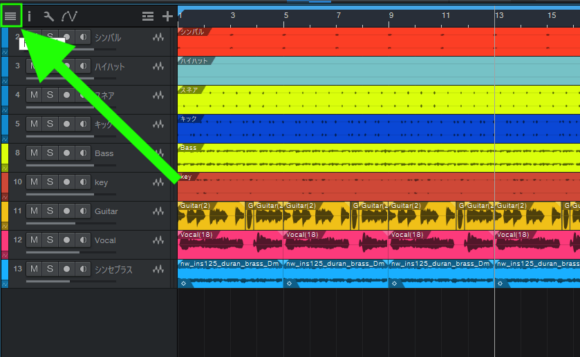
トラックの表示/非表示はトラックリストのトラック名の左側にある丸いボタンで切り替えることが出来ます。
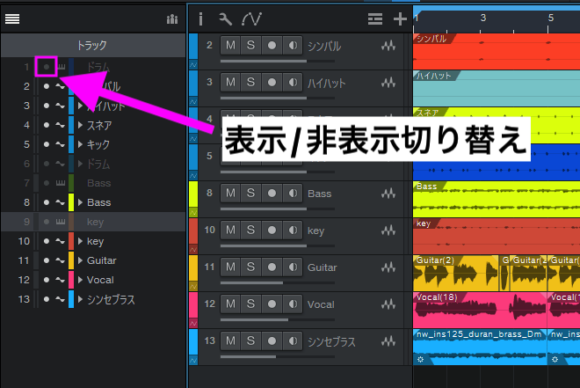
ノーマライズ
一応オーディオファイル化は出来たんですが、各ドラムパートの波形を見ていただくとわかるように、ボリュームが小さいです(波形が小さい)。
本来はうまくボリュームを調整してからバウンスをするべきです。
なのでここでバウンスされたオーディオファイルをノーマライズしてみたいと思います。
ノーマライズとは
ノーマライズとは、オーディオファイル自体のボリュームを音割れしないギリギリのところまで自動で上げてくれる機能です。また大きすぎる音も下げてくれます。しかし元から割れている音は割れる前の状態には戻せません。
バウンスされたイベントの上で右クリック→「オーディオ」→「オーディオをノーマライズ」を選択。

すると波形が大きくなった(ボリュームが大きくなった)のが分かります。
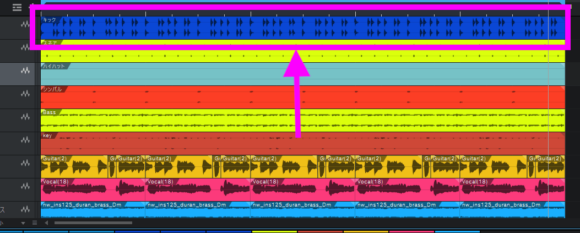
同じように、バウンスした他のトラックもノーマライズしておきます。
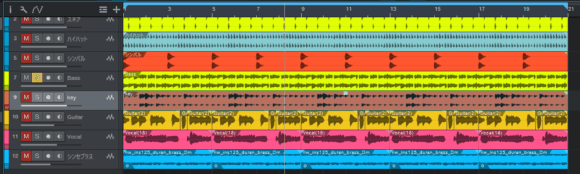
先ほど言ったように、本来はバウンスする前に適切にボリュームを調整するべきです。
ボリュームはミキシングにおいてとても大事です。ひとつひとつのトラックでの地道なボリューム調整が後で効いてきます。
これでミキシングの準備が整いました。