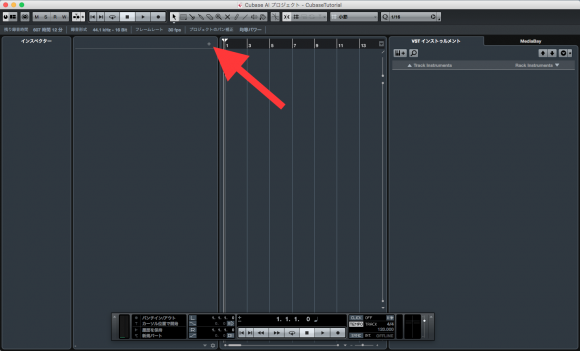Performer Lite の使い方(初心者向け) 音源とテンポを合わせる方法
MOTU Performer Lite の使い方をご紹介しています。今回は「歌ってみた」などの録音のためにインポートしたオケ用の音源のテンポにプロジェクトのテンポを合わせる方法を紹介します。
これをやっておくとクリック音などが音源と一致する上、編集なども格段にやり易くなります。 なおここでは4/4拍子想定で変拍子は対応していません(やったことがありませんが、もしかしたらできるのかもしれない)。
なおあらかじめ音源のテンポがわかっている場合はコントロールパネルのテンポ欄に直接入力すればいいのですが、これが必ずしもPerformer Lite のテンポと合っているとは限りません。最初ピッタリ合っているように見えても終盤に行くとタイムラインとのズレが大きなってしまう場合があります。
メトロノームのアイコンをクリックしてメトロノームをONにし、再生しながら違和感がないかチェックしみましょう。あっていない場合はこれから紹介する手法を試してみてください。
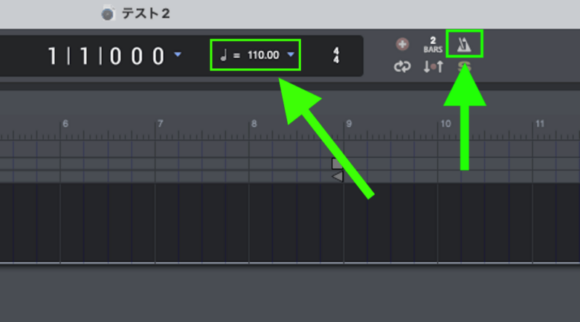
音源のテンポに合わせる方法
サウンドバイトのテンポを分析
トラックにインポートした音源ファイルをクリックして選択状態にします。(色が明るくなる)
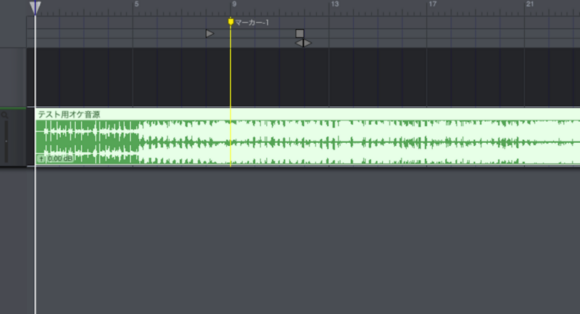
ちなみに Performer Lite では編集画面上のオーディオイベント(ファイル)のことを「サウンドバイト」と呼びます。

そして画面最上部のメニューから、「オーディオ」→「サウンドバイトテンポ」→「サウンドバイトのテンポを分析」を選択。
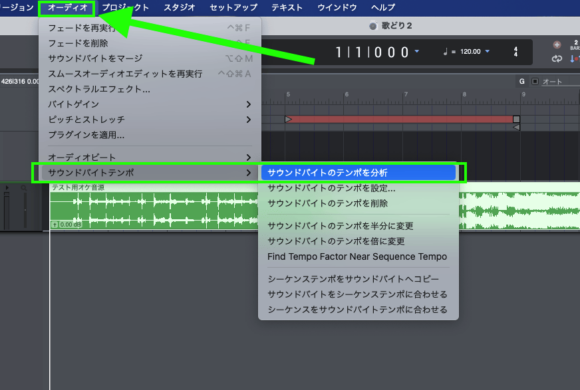
するとサウンドバイト(オケ用音源)のテンポが解析されて、編集画面の上に表示されます。インポートした段階で表示されている可能性もあります。この結果を見ると109〜111.10とテンポの揺れが検知されています。実際はおそらく揺れていないのですけど解析によってはそう検知されてしまうということですね。
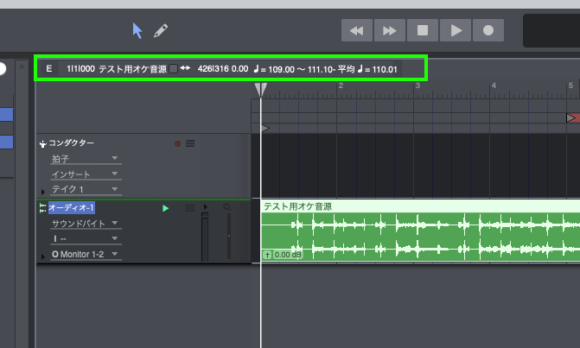
シーケンスをサウンドバイトテンポに合わせる
次にこのプロジェクトのテンポを、解析したオケ用の音源のテンポに合わせます。
画面最上部のメニューから「オーディオ」→「サウンドバイトテンポ」→「シーケンスをサウンドバイトテンポに合わせる」を選択。

すると次のメッセージが表示されるので「変更」をクリック。もしこの後の操作を行なってもうまくいかない時の対処法は後で紹介します。
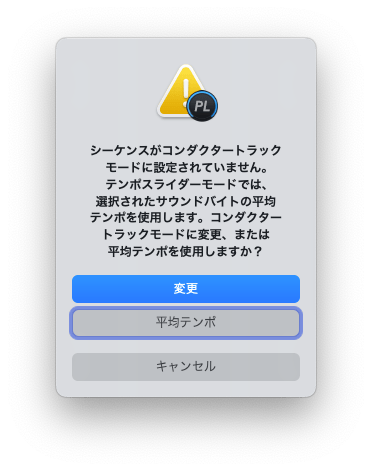
これでプロジェクトのテンポとオケ用の音源のテンポが合います。この変更は音源のテンポの微妙な変化に追従してくれるモードになってます。
しかしこのままだとタイムラインのグリッド(小節や拍を示す縦線)とオケ用音源の小節がマッチしていない可能性があります。
必ずしもオケ用音源の開始位置をタイムラインの「1」に合わせる必要はないです。ですが音源の各小節の頭とタイムライン上の小節の頭は合致していた方が編集しやすいです。(例えば音源の小節の頭がタイムライン上の小節の2拍目になっていると編集しずらい。1拍目に合っていた方がやりやすい)
下の画像をご覧ください。赤の縦線がプロジェクト6小節目の頭(一拍目)です。
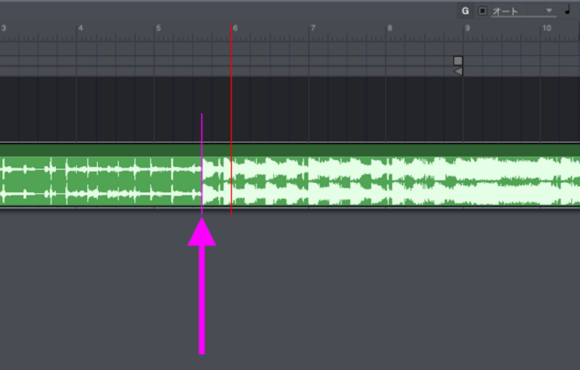
リズムが曖昧なイントロが終わって、紫の縦線のところが明確なキックが入ったセクションの頭になってます(小節の頭)。こういう明確なリズムがわかるポイントを利用すると合わせやすいです。
この紫線の位置を赤線の位置に合わせたいと思います。イントロの頭から明確な拍がある場合はそれを使っても全然構いません。
オケのサウンドバイトの小節の頭がプロジェクトの6小節目の頭になるようにドラッグします。
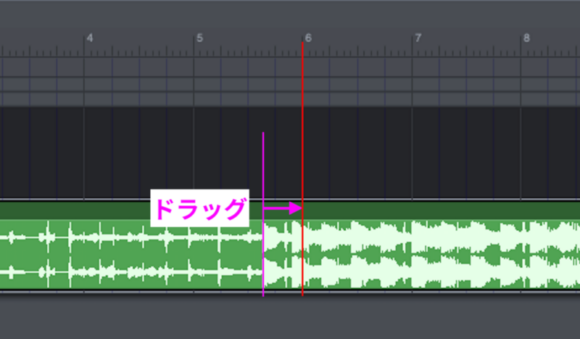
ピッタリ合えばOKです。
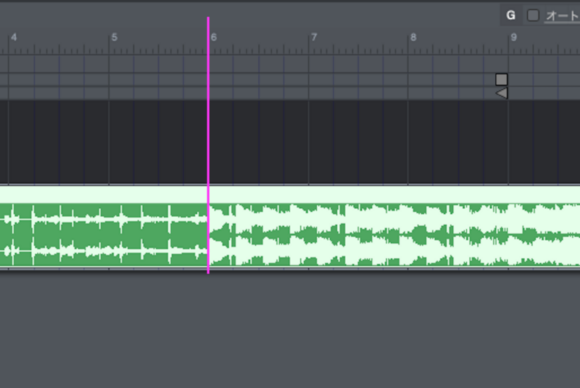
最後にもう一度「シーケンスをサウンドバイトテンポに合わせる」を実行してください。
これはサウンドバイトを移動したことによって、 移動した分だけ正確なテンポ計測位置とズレてしまっているからです。

うまくいかない時
上手く行かない時もあります。
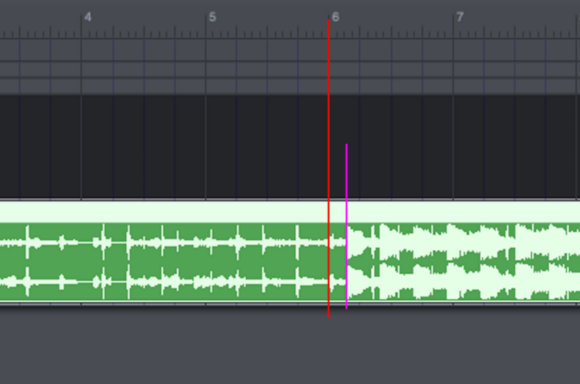
これは多分テンポ分析もしくはシーケンスをサウンドバイトテンポに合わせる時に表拍と裏拍が逆になっちゃってるからだと思われます(たぶん)。
こういう時は、「シーケンスをサウンドバイトテンポに合わせる」の直前まで操作を戻します。
手取り早いのはインポートをやり直すことです。
Macの場合は cmd + Z 、Windowsの場合は Ctrl + Z を、オケのサウンドバイトが消えるまで押してください。このコマンドは一つ前の動作を取り消すコマンドです。覚えておきましょう。オケのサウンドバイトを一旦削除してもいいです。
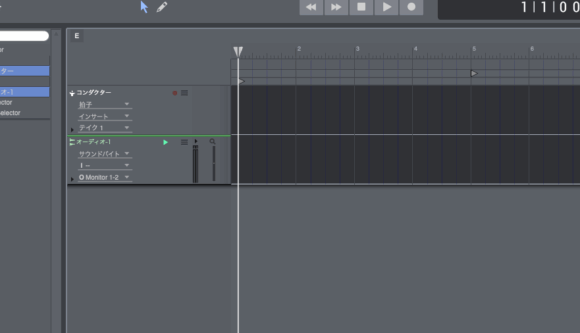
もう一度オケ用の音源をインポートして、「サウンドバイトのテンポを分析」を行なった後、「シーケンスをサウンドバイトテンポに合わせる」を行なってください。そして次のメッセージが表示されたら、今度は「平均テンポ」を選択します。
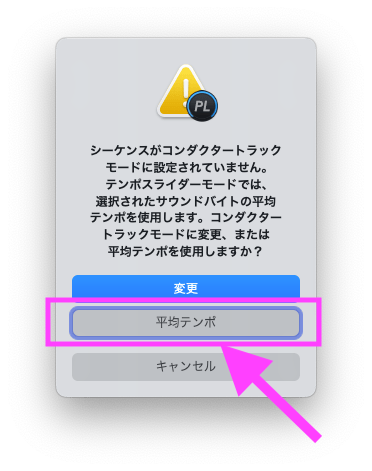
これで実行してみてください。
その後タイムラインのグリッドと音源の拍が合うようにドラッグしてみましょう。
今度はピッタリ合うかも知れません。
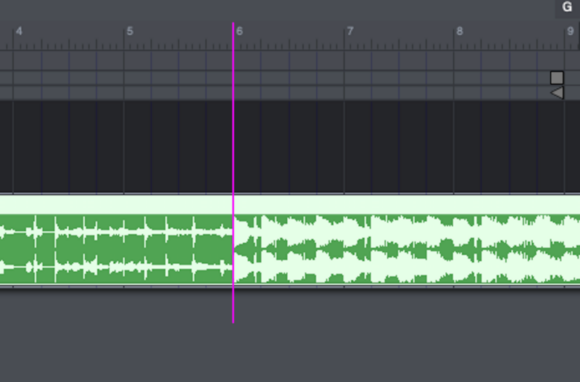
しかしこの方法はテンポが途中で変化する曲には向いていません。
それでもダメなら
編集画面右上の方にある「オート」と表示があるところの左にある黒いボタンをクリックして消灯させます。
それから同じようにドラッグします。

すると今度は自由に動かすことができます。
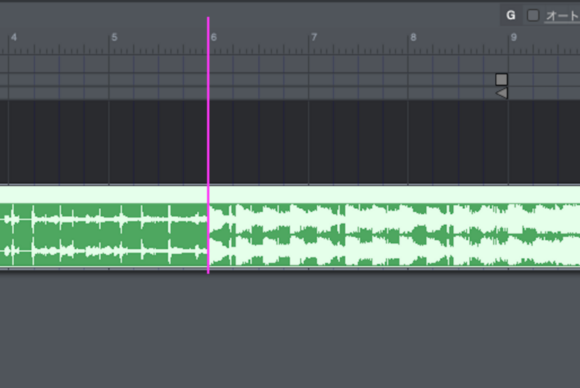
うまくドラッグできたら、消灯したボタンをもう一度クリックして点灯させておきましょう。
この場合はテンポが平均値で設定されているので、サウンドバイトを移動しても影響はありません。
こちらもテンポが途中で変化する曲には向いていません。手動で設定する必要がありますが、今回はここまでとします。
以上です。
プラグインを入れるなら
MOTU Mシリーズを購入すると無料で使えるPerformer Liteは、他社製のプラグインやソフトウェア音源を使うことができます。
→MOTU Performer Lite の使い方 インストール編
MOTU純正のプラグインも高性能ではありますがあまり種類が豊富とは言えません。ぜひ他社のプラグインやソフトウェア音源も検討してみましょう。
世の中には数えきれないほどのプラグインが存在しますが、それを使用することで表現の幅や出来ることが広がるのは間違いありません。プラグインそのものが強力な武器になりますが、選択肢が増えるということ自体が大きなアドバンテージになります。
そこでぜひ覗いてみてほしいサイトが「Plugin Boutique」です。
イギリスのサイトですがWAVESや、UNIVERSAL AUDIO、SSL、Sonnoxなどプロの現場で実際に使用されているものをはじめ、非常に多くのプラグイン、ソフトウェア音源を扱っています。
そして頻繁に開催されるセールがとても魅力で、何十万円もするプラグインが90%OFFで買えることもあります。
そんなPlugin BoutiqueはPayPalを利用して気軽に利用できます。
ぜひ覗いてみてください。
→PayPal(ペイパル)アカウントの作り方とカード登録と準備