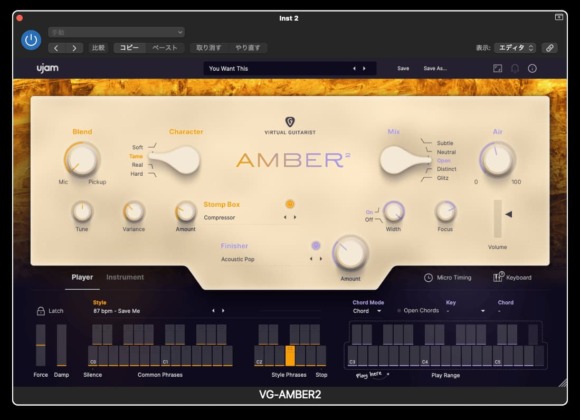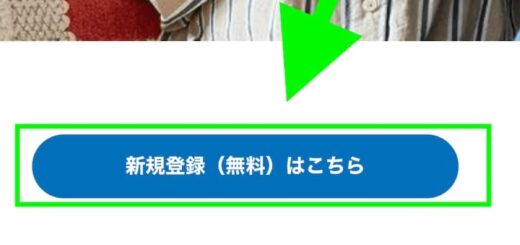Plugin Boutiqueで購入したUJAM AMBER2のインストール方法
Plugin Boutiqueで購入したUJAM AMBER2をインストールするまでの手順を紹介します。
Plugin Boutiqueでは購入したプラグインやソフトウェア音源をインストールする方法について統一されておらず、各メーカー次第となっています。
そこでひとつのプラグイン・ソフトウェア音源を取り上げてインストール方法を紹介してもあまり意味はないのですが、UJAMは結構メジャーなメーカーなので利用する方が多いと思います。始めた買ったソフトウェア音源がUJAMというケースも少なくないでしょう。他のUJAMプラグインのインストールでも共通なので参考にしてください。
関連記事→Plugin Boutique(プラグインブティック)での購入方法・買い物の手順
まずPlugin BoutiqueにログインしMY PRODUCTで購入したAMBER2を確認します。
まずご自分の使用環境にあわせてWindowsもしくはMacにチェックを入れます。
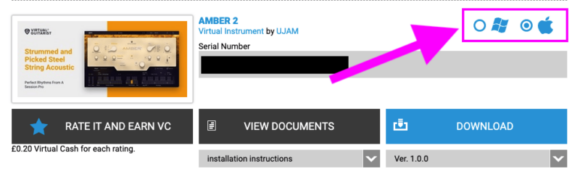
基本的にどのプラグインも「VIEW DOCUMENTS」をクリックすることでインストール手順は確認できます(英語ですが)。
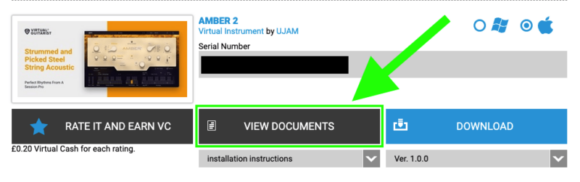
「VIEW DOCUMENTS」の下にある「Installation instructions」のところをクリックして、「AMBER 2 Manual」を選択したあとに「VIEW DOCUMENTS」をクリックすると、AMBER2のマニュアルが見れます。(英語ですが)
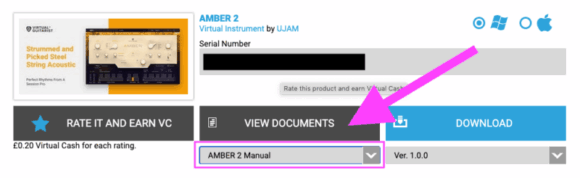
Plugin Boutique でのAMBER2 のインストール手順
UJAMにサインイン
まず「Serial Number」をコピーしておきます。そして「DOWNLOAD」をクリック。
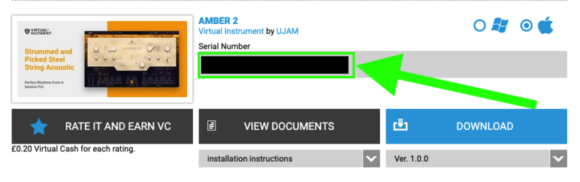
Redeem Coupon Codeのページに進むので、入力欄に先ほどコピーしたSerial Numberを貼り付けます。
そして「NEXT」をクリック。
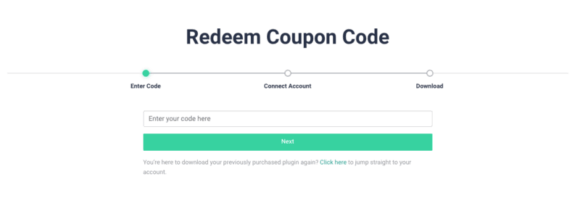
UJAMのアカウントを持っているかたは「Login」、持っていない方は「Sign Up」をクリック。
ここでは「Sing Up」を選択しました。
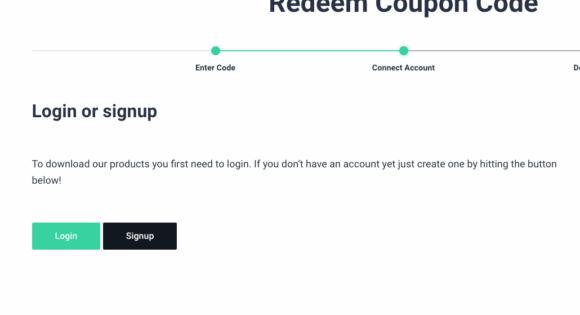
UJAMで使用するEメールアドレスとパスワードを登録します。
入力したら「Sign Up」をクリック。
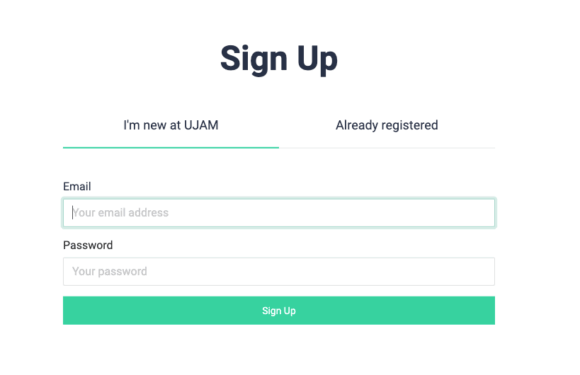
「You’ve got mail!」と表示されます。
メールアドレス確認のためにメールが送られてきますので、先ほど登録したメールアドレスが入力欄に表示されているか確認します。
表示されていなければ入力します。
「Submit」をクリックすると登録したメールアドレスに確認用のメールが送信されますのでチェックします。
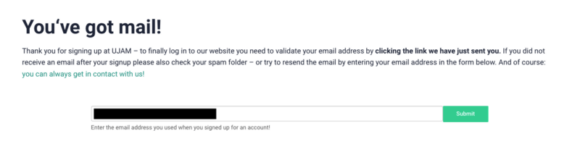
届いたメールを開き「Confirm my account」をクリック。
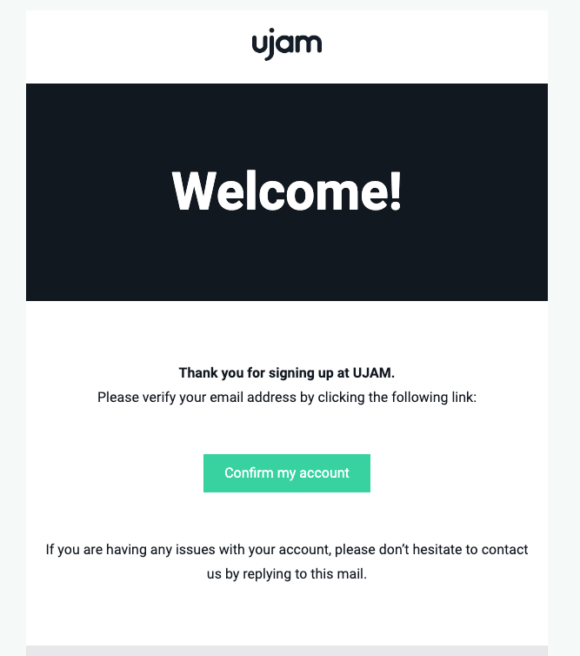
「Email Verified」が表示されれば確認完了です。
「Back to UJAM」をクリックしてUJAMのサイトへ戻ります。
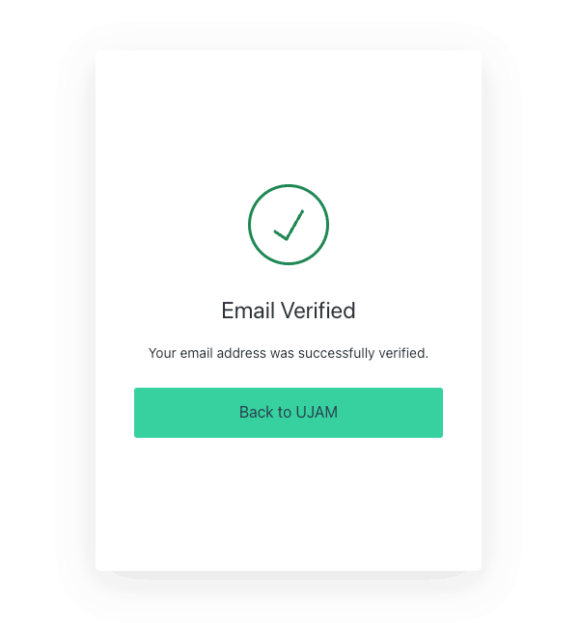
ダウンロードページへ
再度ログインを求められるので先ほど登録したメールアドレスとパスワードでログイン。
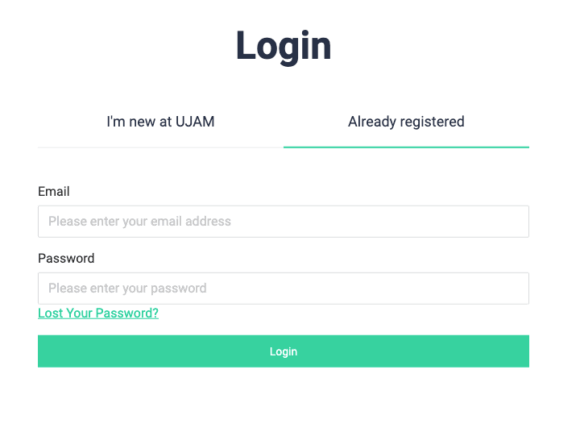
「Redeem a coupon code」の「Go to Partner Checkout」をクリック。
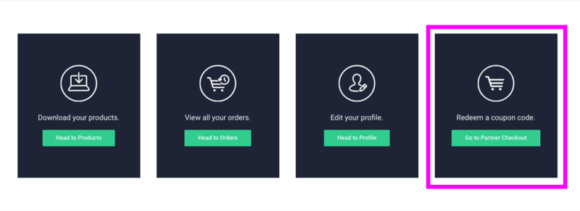
先ほどコピペしたSerial Numberがあらかじめ入力されているはずです。入力欄の下に何のプラグインのコードなのかが示されています。
「Next」をクリック。
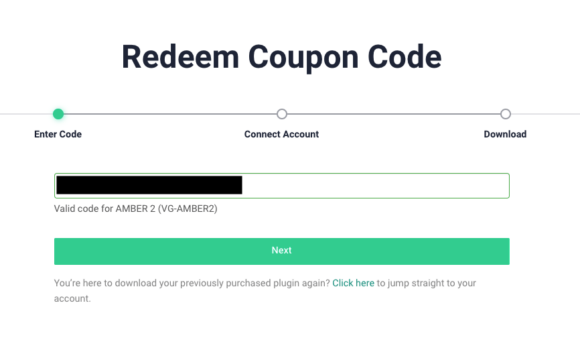
2024/10現在では、メルマガを登録すると「MICRO」というプラグインが無料でもらえます。メルマガを登録するならチェックを入れ、下の「By checking this box 〜」にもチェックを入れます。
メルマガに登録しない(MICROいらない)人は下の「By checking this box 〜」だけチェックを入れます。
そして「Continue to download」をクリック。
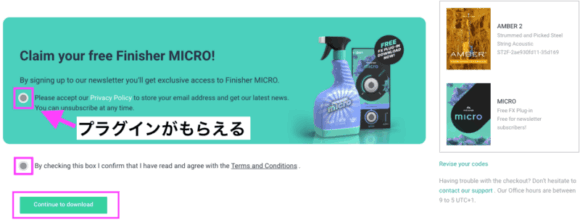
ダウンロードページへ移動します。
The UJAM Appのインストール
はじめてUJAMのプラグイン等を購入する方は「The UJAM App」がインストールされていないと思うので先にインストールします。ページの下の方にあります。
「The UJAM App」はUJAMのプラグイン等を管理するためのアプリです。
ご自分のシステムに合わせてボタンをクリック。
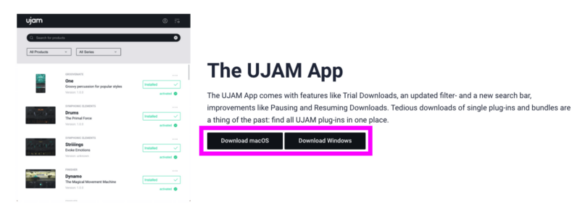
Mac版The UJAM Appのインストール
ダウンロードしたUUJAMフォルダの中のUJAM.dmgをダブルクリックします。
インストーラーが起動するのでUJAM.appのアイコンをアプリケーションフォルダへドラッグ&ドロップして終了です。
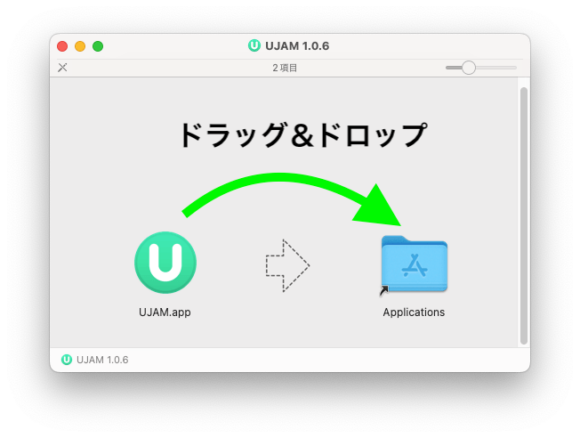
Windows版The UJAM Appのインストール
ダウンロードしたUJAM Setupをダブルクリックして表示された「このアプリがデバイスに変更を加えることを許可しますか?」で「はい」を選択。
もう一度同様のメッセージが表示されたら「はい」をクリックするとインストールが始まります。
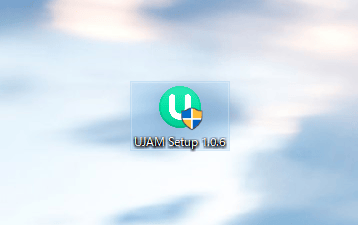
インストールが完了すると、The UJAM Appが起動します。
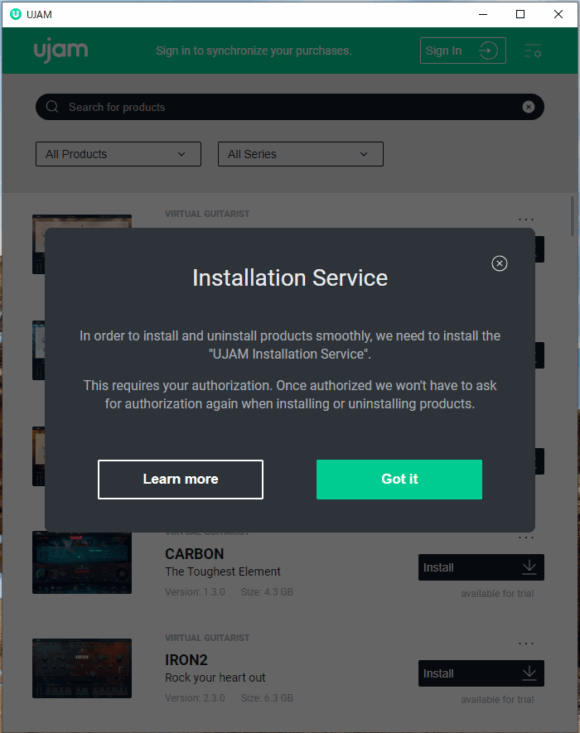
AMBER2のダウンロードとインストール
「The UJAM App」をインストールしたら、UJAMのページに戻り「AMBER 2」の「Download」をクリックします。
なお「MICRO」も同様にここからダウンロードできます。AMBER2のアクティベーションまで済ませてからダウンロードすることをお勧めします。
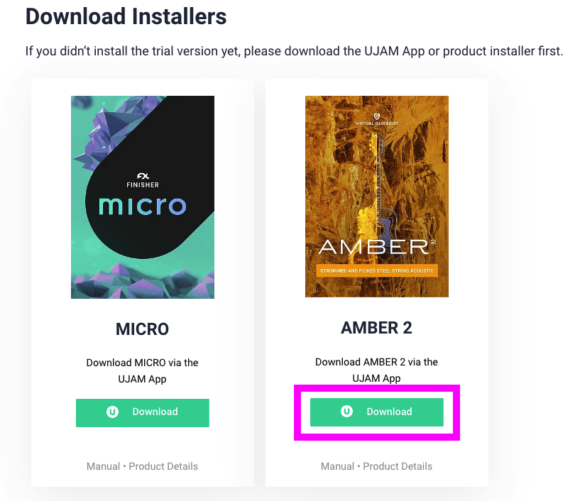
もし先ほどのページを閉じてしまっていたら、UJAMのアカウントページに戻り、「Head to Products」から登録商品ページへ移動することができます。
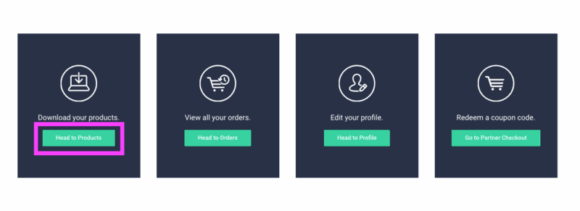
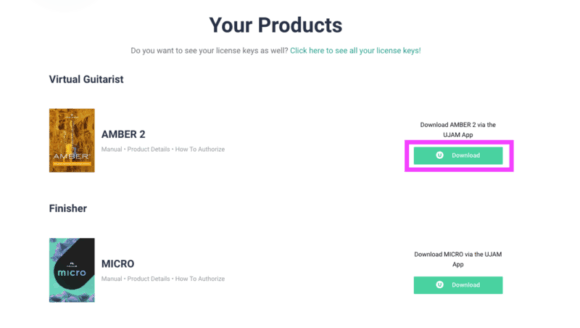
ここからMac版とWindows版に分かれます(基本はほとんど同じです)。Windows版はこちら
Mac版ダウンロードとインストール
UJAM.appを開きますかと聞かれるので「UJAM.appを開く」をクリック。
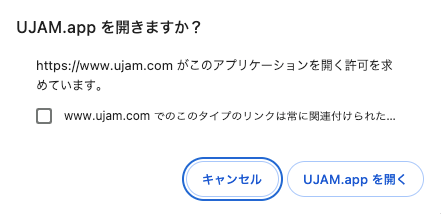
「Got it」をクリック。インストールやアンインストールするときは「UJAM Installation Service」が必要ですというメッセージです。
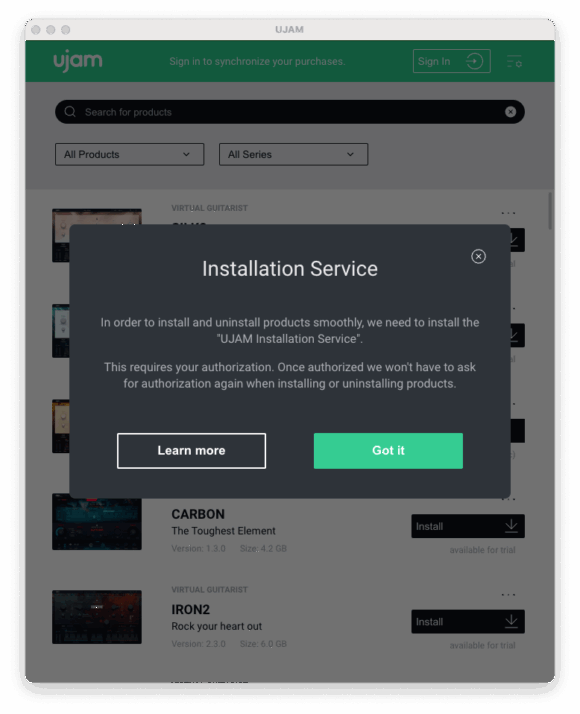
するとAMBER2のダウンロードが始まります。自動で始まらないときは「Install」をクリック。
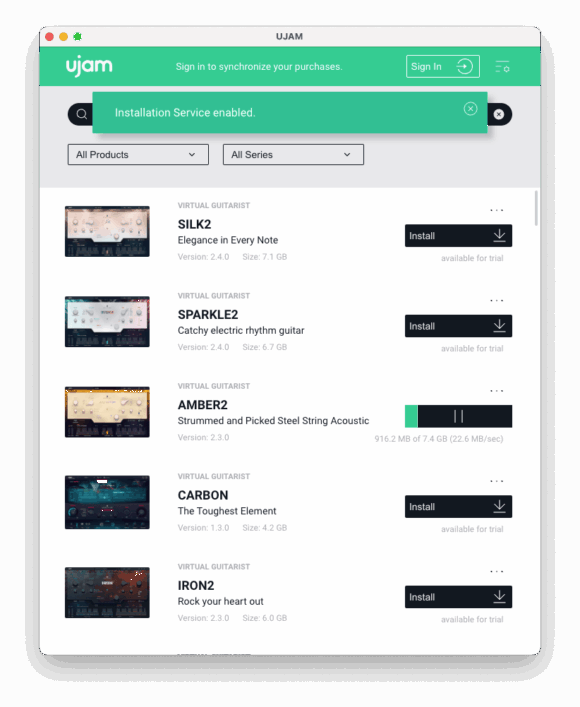
ダウンロードが完了するとMacのセキュリティ設定の操作を求められます。「Got it」をクリック。
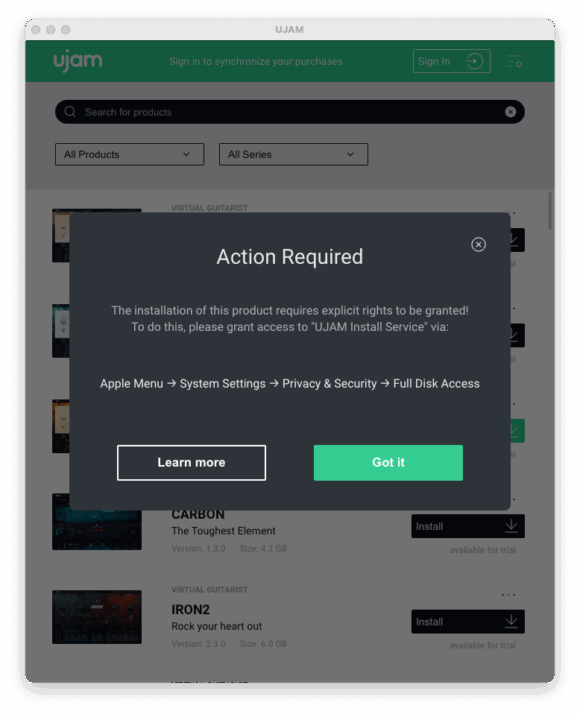
Macのセキュリティ設定が起動します。「フルディスクアクセス」で「UJAM Install Service」のスイッチをオンにします。
起動しない場合は「システム設定」→「プライバシーとセキュリティ」→「フルディスクアクセス」から設定します。
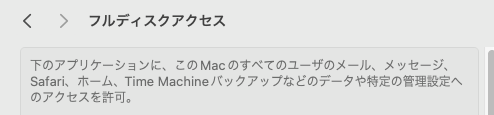

AMBER 2の「Install」をクリック。
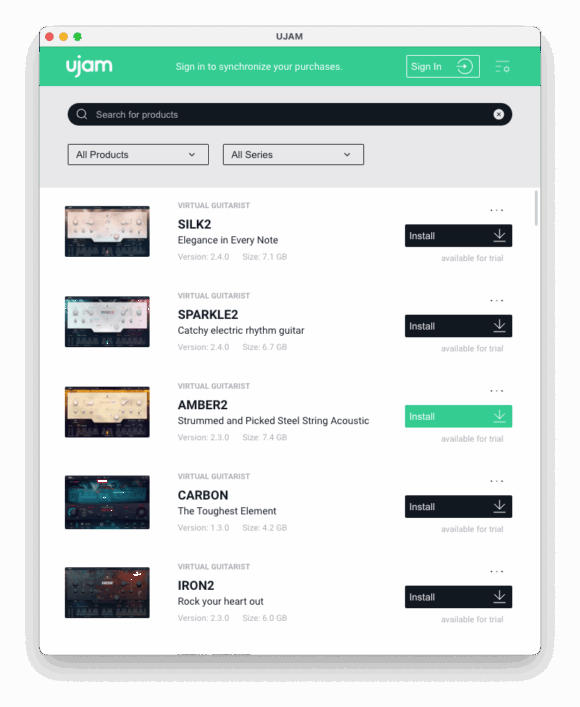

「インストール前にDAWソフトを終了してください」という旨のメッセージが表示されますので、DAWソフトを終了してこのメッセージを閉じます。
「Install」をクリック。(自動的に始まっている可能性もあります)
以下のメッセージが表示される、もしくはAMBER2の「Install」が「Start Trial」に変更されていたらインストールは完了です。
アクティベーションに進んでください→AMBER2のアクティベーション
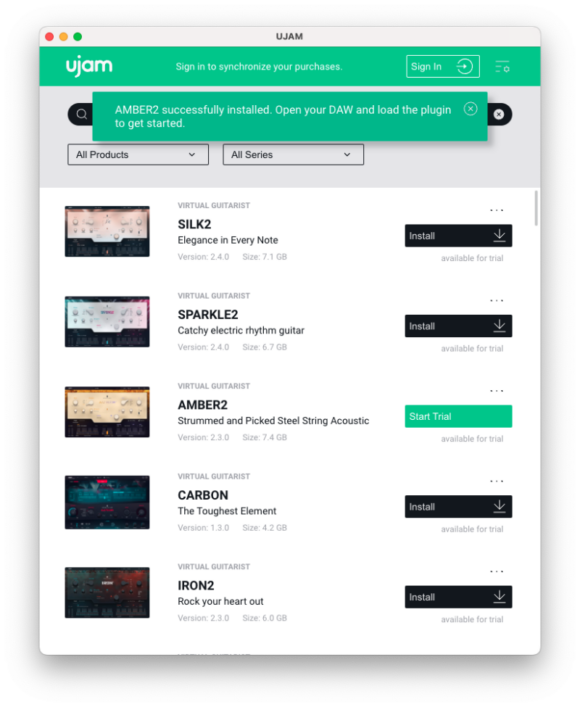
Windows版AMBER2のダウンロードとインストール
起動したUJAM Appで「Got it」をクリック。インストールやアンインストールするときは「UJAM Installation Service」が必要ですというメッセージです。
インストールする前にDAWソフトは終了しておきましょう。
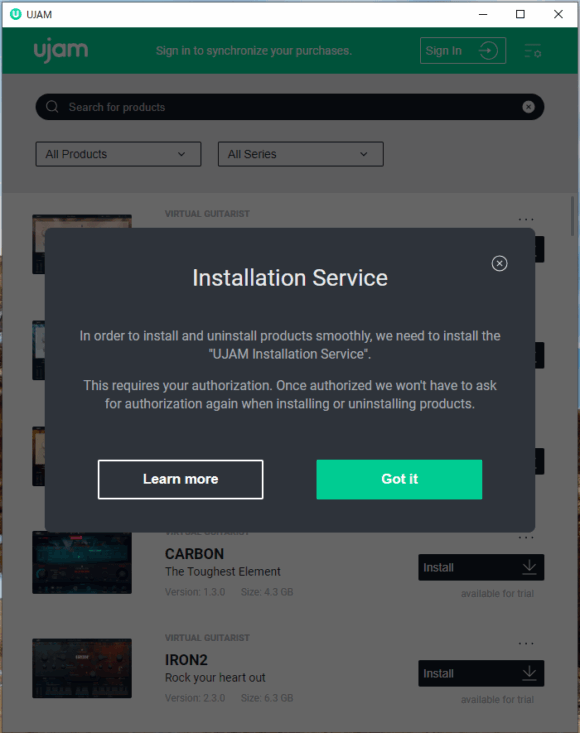
AMBER2の「Install」をクリックします。
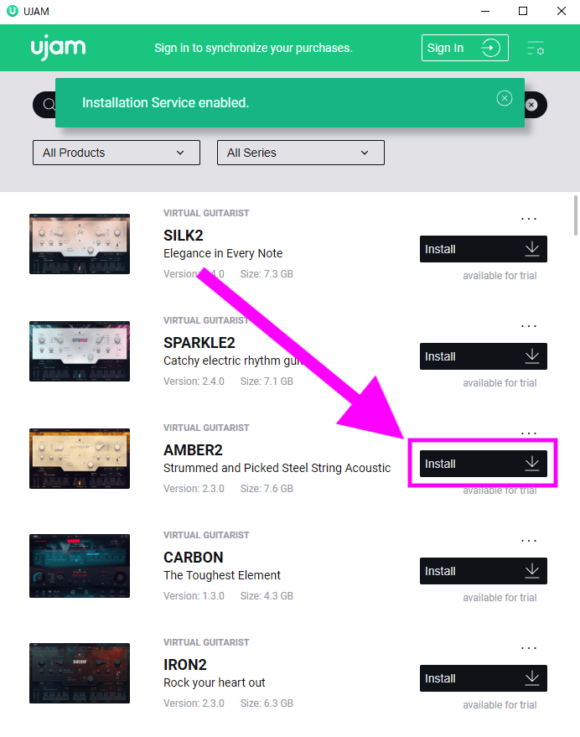
するとダウンロードとインストールが自動的に始まり、ゲージが進行していきます。

ゲージ部分が「Start Trial」に変化したらインストール完了です。

AMBER2のアクティベーション Mac Windows共通
DAWソフトを起動します。ここでは例としてLogic proを使用します。
ソフトウェア音源用のトラックを作成します。LogicではMIDIトラックを選択して音源で「AU音源」→「UJAM」→「VG-AMBER2」を選択します。
他のDAWでも基本的にはソフトウェア音源(インストゥルメント)トラックを作成して、音源に「UUJAM」→「VG-AMBER2」を選択すれば同じ挙動になるはずです。
「作成」をクリック
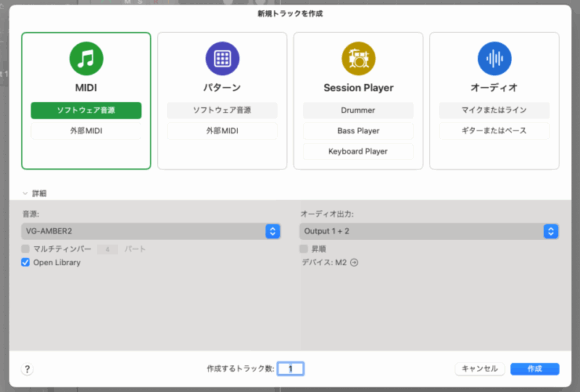
トラックが作成されたらAMBER2が起動するまで少し待ちます。
起動すると以下の表示が出ます。
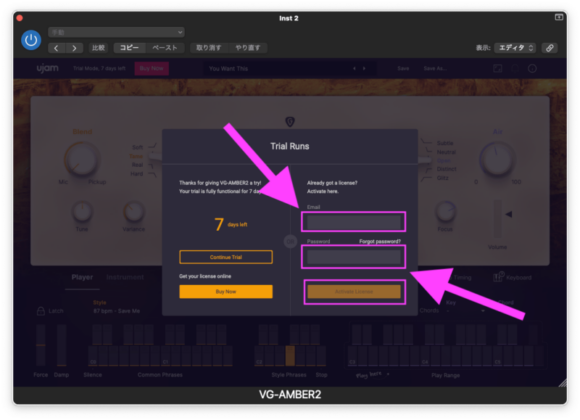
この段階ではまだトライアルモード(試用モード)になっていて使用期間に制限があります。アクティベートすることでトライアルモードを解除してフルに使用することができるようになります。
UJAMに登録したメールアドレスとパスワードを入力して、「Activate License」をクリック。
「Check!」が表示されればアクティベート成功です。「Let’s Rock」をクリックしてAMBER 2のウィンドウに戻ります。
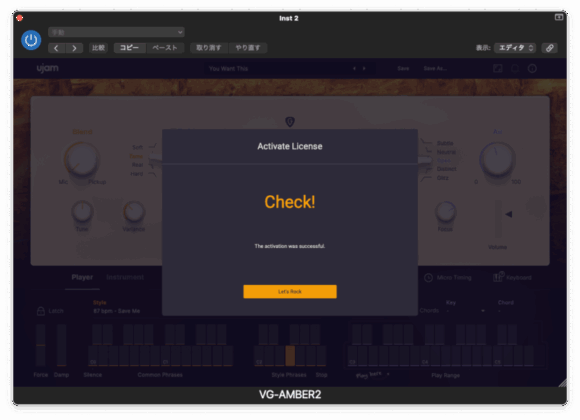
これで使用できるようになりました。