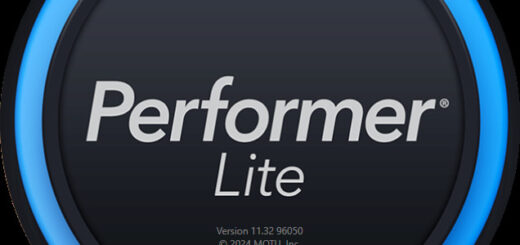初心者向けスタインバーグUR22mkIIの ループバック 機能の使い方

スタインバーグUR22mkIIでの ループバック 機能の使い方をご紹介します。
*2021.11 Windows版のやり方を追加しました。
Windows版の使い方はこちら → Windows版 スタインバーグUR22mk2のループバック機能の使い方
UR22mkIIを使用しての説明になります。多少の違いはありますがUR12など別モデルでも参考にはなるかと思います。なおオーディオインターフェイスの使用に慣れていない初心者向けの説明になっており、あまり上級者のお役には立てないと思いますのであしからず。
ループバック機能とは?
そもそもループバック機能がどういう機能なのかというと、オーディオインターフェース(ここではUR22mkII)からの入力音を、PCの出力(音楽再生ソフトなど)と一度混ぜてそれをもう一度PCに入力する機能です。
マイク音声として入力した音声にPC内の音声がすでに乗っかっている状態です。
*補足:なかなか分かりづらいかもしれませんが、PCから出力されるはずの音声をオーディオインターフェースからの入力として使用することができると言い換えることもできます。例えばマイクをオーディオインターフェースに入力してPCの音楽再生アプリに合わせて歌ったとします。通常はオーディオインターフェースのINPUT(入力)からはマイクの音声のみが入力されるわけですが、ループバックを使用すると、INPUT(入力)に音楽再生アプリの音も乗っかっている状態となります。必要ない人にとっては意味不明な機能ですが、配信したりカラオケを録音したい場合などに役立つというわけです。
私はオーディオインターフェースというともっぱらDTM用途しか考えていなかったのですが、最近ではこのループバック機能を目的に購入する方もいるようです。
そもそもUR22mk2の使い方がわからない方はこちらの記事を参考にしてみてください。
関連記事→初心者入門者にも!スタインバーグUR22mkIIの初期設定など
関連記事→初心者にもわかるCubaseAI8の使い方Part8 UR22mk2でギター録音
関連記事→初心者にもわかるCubaseAI8の使い方Part9 UR22mkIIでマイク録音
Mac版ループバック機能の使い方
まずはMacのサウンド入力、出力がUR22mk2に設定されているかチェックします。
Macの場合は、まずシステム環境設定を起動します。
そしてサウンドをクリック
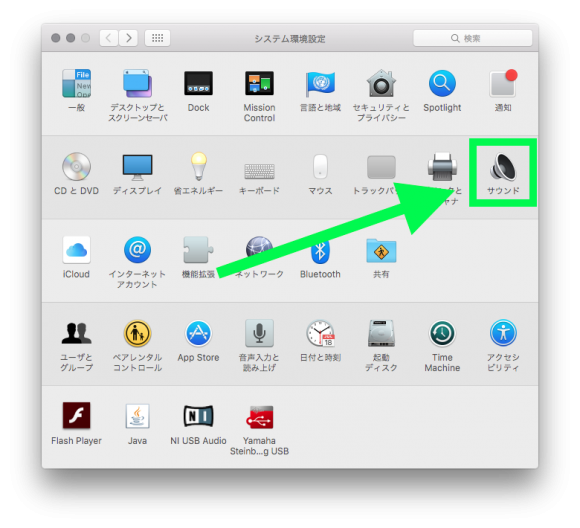
そこで開いたウィンドウで出力、入力ともにSteinberg UR22mkIIが選択されているかチェックします。
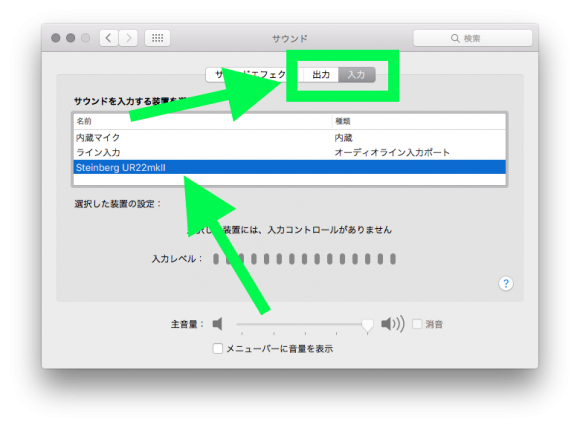
windowsの場合はコントロールパネル → サウンド、音声、およびオーディオデバイスから進み、再生と録音どちらもUR22mkIIにします。
UR22mk2の準備
INPUTのGAINおよびOUTPUTのノブをゼロ(最小)にします。
そしてマイクなどの端子をINPUTに接続して入力ボリューム等を調整します。詳しい手順は以下の記事を参考にしてください。必要に応じてOUTPUTノブを適切に上げます。
関連記事→初心者にもわかるCubaseAI8の使い方Part8 UR22mk2でギター録音
関連記事→初心者にもわかるCubaseAI8の使い方Part9 UR22mkIIでマイク録音
マイクの入力を調整したら再度OUTPUTノブを最小にしましょう。
これはループバック機能をオンにした場合に設定次第では無限ループという大きなノイズが発生してしまい、スピーカーやヘッドホンさらには自身の耳にダメージを与えてしまう可能性があるからです。
ループバック機能をオンにしてから少しずつ上げていきましょう。
ループバック機能をオンにする
次にループバック機能をオンにします。
Macではシステム環境設定を起動してください。
起動したら一番下の段にYamaha steinberg USBというアイコンがありますので、それをクリックします。
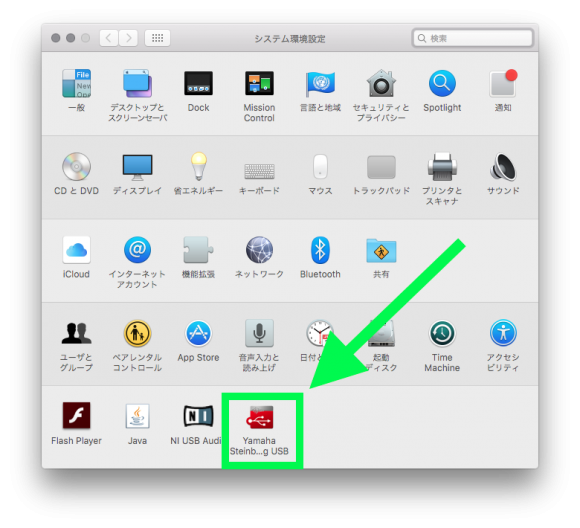
アイコンがない場合はドライバソフトがインストールされていない可能性がありますので、上で紹介した記事をもう一度チェックしてみてください。*2021.12.5追記 普通にアプリケーションフォルダにある場合もあるようです。OS BIg Surだとアプリケーションフォルダにありました。
Yamaha steinberg USB Driverのウィンドウが開いたら中央のEnable Loopbackのところにチェックを入れてください。そしてOKをクリックすればループバック機能がONになります。
MIXについて
下にMIXという項目がありますのでこれを説明します。
UR22mk2の場合はINPUT端子が2つありますが、このMIXをMonoにするとINPUT1とINPUT2どちらから入力した音声もモノラルとしてループバックされます。INPUT1、2それぞれ別の音声を入力してもどちらも真ん中から聞こえることになります。ごっちゃになるということです。StereoにするとINPUT1の音声がL(左)、INPUT2の音声がR(右)として扱われステレオ音声としてループバックされることになります。
- 1人でマイクの音声をループバックさせる場合はMonoでいいでしょう。
- 2人で2本のマイクを使用して別々に話したりする場合にはStereoの方が聞き取りやすくなるでしょう。
- ステレオ出力のある機器や楽器などを入力する場合はStereoにします。
以上でループバック機能はONになりました。
この時UR22側のMIXノブを中央ぐらいに調整しておきましょう。
これは入力した音声を直接ヘッドホン出力やOUTPUTへ返すダイレクトモニタリングのレベルを調整するノブです。UR12の場合はダイレクトモニタリングスイッチをONにします。
入力した音声が自分に聞こえていた方がいいのか、聞かなくてもいいのかでダイレクトモニタリングをONにするかどうかが変わります。ダイレクトモニタリングが必要ない場合はMIXノブをDAW側いっぱいに回しましょう(時計回り)。UR12の場合はダイレクトモニタリングスイッチをOFFにします。
あとはUR22mk2のOUTPUTを適切なレベルにしていきながら、ダイレクトモニタリングのボリュームも調整していきます。UR12ではONかOFFかを選択するのみでダイレクトモニタリングのボリュームを調整することはできません。音楽再生ソフトなどをループバックで使用する場合はそちらも再生してみてバランスなどをチェックしてみましょう。くれぐれもボリュームは少しずつ。
この時注意してもらいたいのが、例えばCubaseのようなDAWなどを使用している場合はDAWのモニター機能をOFFにしておくということです。その他のアプリでもそれに準ずる機能はOFFにしておくべきです。これは準備の段階で説明した、無限ループによって発生する大きなノイズを防止するためです。どの機能が該当するのか分からないケースもあると思うので、一番安全なのは全ての準備が整った段階でOUTPUTを少しずつあげるということです。OUTPUTは少しずつ上げましょう。耳は大事です。
もう一つ覚えておくことがあります。ここで調節するダイレクトモニタリングのボリュームは実際に出力される出力(配信される音声)には影響しないということです。
例えば音楽再生ソフトと自分の声をMIXして出力(配信)するときは、音楽再生ソフトと自分の声のボリュームのバランスは、音楽再生ソフト側のボリュームかUR22側で入力ボリュームをいじることでしか調整できません(私が知らないだけで探せば手段はあるのかもしれませんが…)。
以上でループバックの準備は完了です。あとは配信などを始めましょう。ループバック機能の利用が終了したら忘れずに「Enabel Loopback」のチェックを外して機能をオフにしてください。不意に無限ループが発生するのを防ぐためです。
Windows版 スタインバーグUR22mk2のループバック機能の使い方
UR22mk2が規定のオーディオ入出力に設定されているかチェック
まずPCのオーディオ入出力にUR22mkIIが設定されているかをチェックします。
デスクトップ左下のWindowsボタンをクリック。
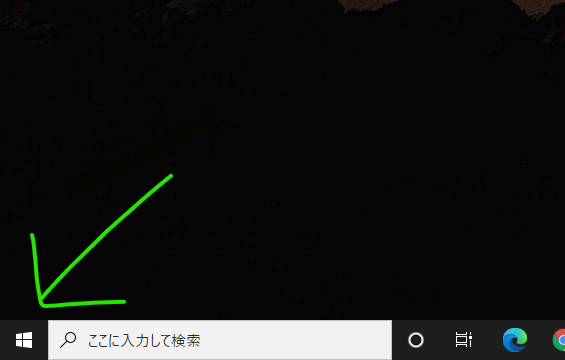
設定をクリック
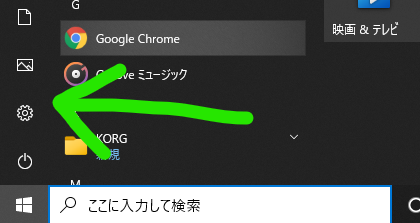
システムをクリック
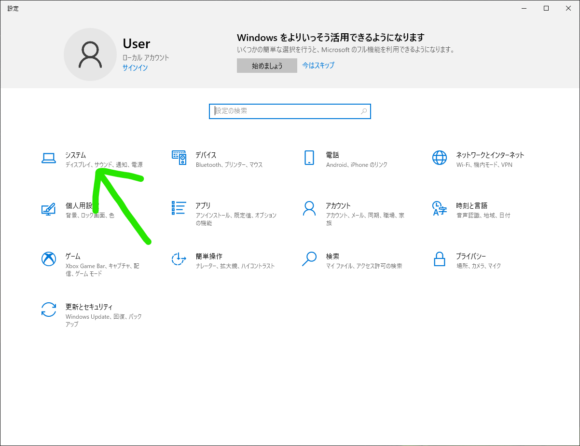
サウンドをクリック
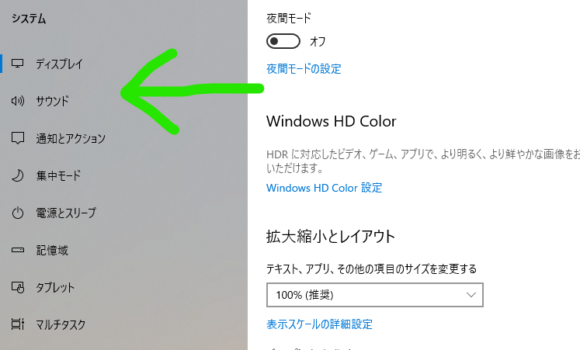
入力、出力の項目がUR22mk2になっているか確認します。選択できない、表示されないという場合はドライバソフトのインストールがうまくいってない可能性がありますので。初期設定手順を確認してみてください。
ここでは出力をUR22に設定していますが、配信などの手段によって変わってくることもあるかと思います。
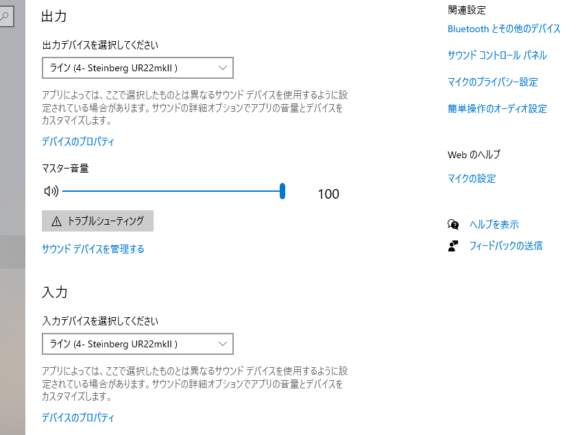
ループバック機能をオン
UR22mkIIのボリュームを全て0にしておきます。そしてもしDAWソフトなどを起動していたらモニター機能をオフにしておきます。これは無限ループと呼ばれるノイズの発生を防止する為です。よく学校の体育館とかでマイクがハウリングするのと似たようなもんです(たぶん)。
ループバック機能だけでなく何かを接続したり、機能をオンにしたりする時は、とにかくボリュームを0にしておいて少しずつ上げていく習慣をつけましょう。そうすれば自分の耳へのダメージを防ぐことができます。ヘッドフォンを使用しているときは特にです。私はなかなか習慣が付かず冷や汗をかいた経験が何度もあります。耳を大切にしましょう。
次に、UR22mkIIを使い始める時にインストールしたドライバーソフトを起動します。
デスクトップ左下のWindoswsボタンをクリックして、 Yamaha USB driverフォルダ内の「Control Panel」を起動してください。
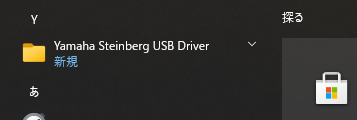
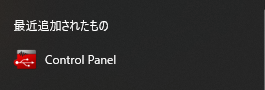
一応、Deviceの項目がSteinberg UR22mkIIになっているか確認しておきましょう。動かなくて散々悩んだあげく、実はオーディオインターフェースが割り当てられていなかったなんてことはあり得ます。
次にASIOの隣 「Steinberg UR22mkII」のタブをクリックします。
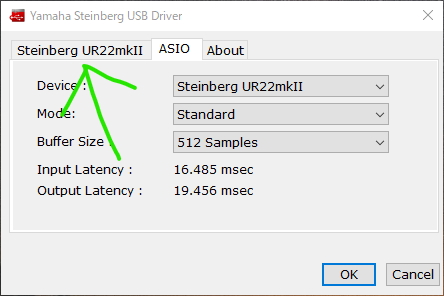
そして下の方にある「Enable Loopback」にチェックを入れて「OK」をクリックすれば、ループバック機能はオンになります。
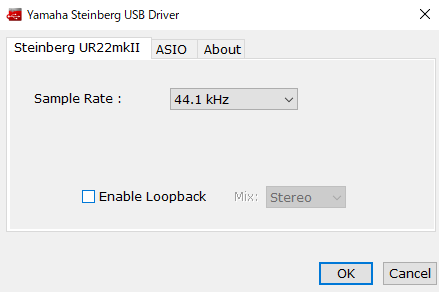
これでPC内の音声とマイク音声がミックスされてもう一度UR22のインプットから入力されている状態になります。配信等どんどんやりましょう。
「Enable Loopback」の隣にある 「MIX」についてはこちら → MIXについて
終わったら忘れずにオフ
配信等が終わったら忘れずに「Enable Loopback」のチェックを外してループバック機能をオフにしておきましょう。思いがけないタイミングで無限ループが発生するのを防ぐためです。
最後に
私はDTM方面の人間なのでUR22mkIIを購入してから一度もこのループバック機能を使ってこなかったのですが、使ってみた感じたのは結構ややこしいなということです。機能自体はシンプルなんですけどね。信号の流れ方を考えるとけっこう迷子になります。
[広告]
DTMerは使うべき! Kindle Unlimited
ご存じの方も多いと思いますが、Amazonの定額電子書籍読み放題サービス「Kindle Unlimited」。
漫画とか雑誌のサービスというイメージを持たれてる方も多いかと思いますが、実は音楽関連書籍がかなり豊富です。
例えばギターの教則本や音楽理論系、そしてDTM関連の書籍もかなり豊富に読むことができます。
そして何よりDTMer必見の雑誌「サウンド & レコーディングマガジン」(通称:サンレコ)も今のところ(2023/3現在)読み放題対象です!(最新号が出てから登場まで多少ラグがあるようですが)。もちろんバックナンバーも読むことができます。
私はサンレコに育てられたと言っても過言ではないのです。
これが月額980円で読み放題。知識の宝庫です。ぶっちゃけこんなブログに来る必要ないかもしれません。
サンレコが読めるだけで元が取れている感あるんですが、教則本とか大好きな私にとっては大変にありがたい。
最近、久しぶりにギターにハマってまして「地獄のメカニカル・トレーニングフレーズ」で特訓中です(このシリーズだけでも山ほどある!!)。
初回30日間無料体験もあるのでDTMerの皆さんも是非利用してみてください。
→AmazonUnlimited初回30日間無料体験を見てみる