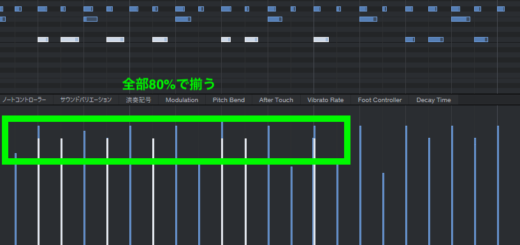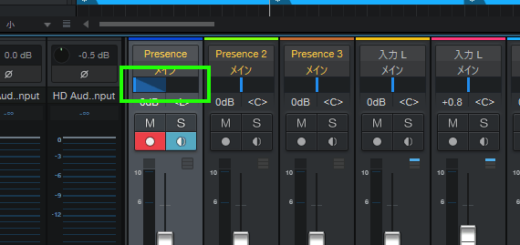Studio One の使い方(初心者向け)Part15 ミキシングその4 センドリターン
Presonus Studio One の使い方を紹介しています。前回は Channel strip を使用した音質調整方法を紹介しましたが、今回はセンドリターンを使用して複数トラック、または全体に同一のエフェクトをかける方法を紹介します。
Part1から読むとStudio One を使用した楽曲制作の流れが最後の音声ファイルにするまで一通りわかります。
→Studio Oneの使い方一覧
前回は一つのトラックに対してChannel stripを挿入しました。今回は複数のトラックに対してひとつのエフェクトを使用します。
こうすることでエフェクトの設定が1箇所で済みつつも各トラックでそれぞれ別々にかかり具合を調整できることや、PCのリソースの節約などのメリットがあります。
センドリターンとは
複数のトラックに対して同一のエフェクトを使用するにはセンドリターンという仕組みを利用します。
DAWでの音声信号の流れとして各トラックはマスタートラックへ向かいますが、トラックから直接マスタートラックへ向かうのとは別にセンドトラックというものにも音声信号が流れるようにします。
その先でエフェクトを一括で処理して、エフェクト成分だけをマスタートラックの前(リターントラック)で合流させるという仕組みです。
送る流れをセンド、戻ってくる流れをリターンとも呼びます。
Studio One ではFXチャンネルを利用してセンドリターンを使用します。
センドでFXチャンネルへ送ってエフェクトをかけ、それをリターンする(戻す)イメージです。
FXチャンネルを使ってエフェクトをかける
FXチャンネルを作成
コンソール内で右クリック→「FXチャンネルを追加」を選択。
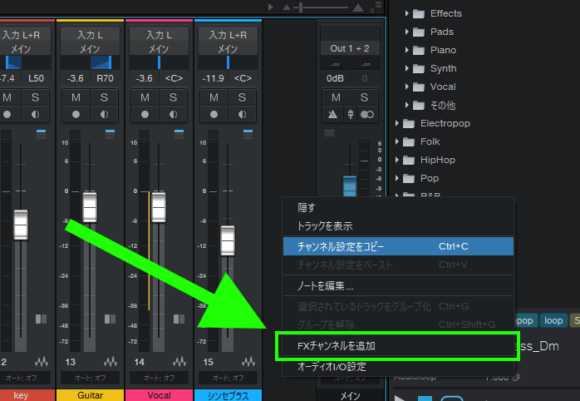
FXチャンネルが作成されます。
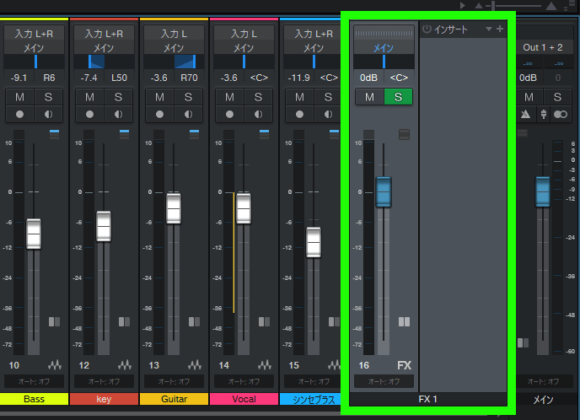
このFXチャンネルのインサートデバイストラックにエフェクトを挿入します。
今回はドラム全部とキーボード(ピアノ)にリバーブをかけたいと思います。
「+」アイコンをクリックして「Mixverb」を選択。プリセットに「Ambience Bright」を選択しました。
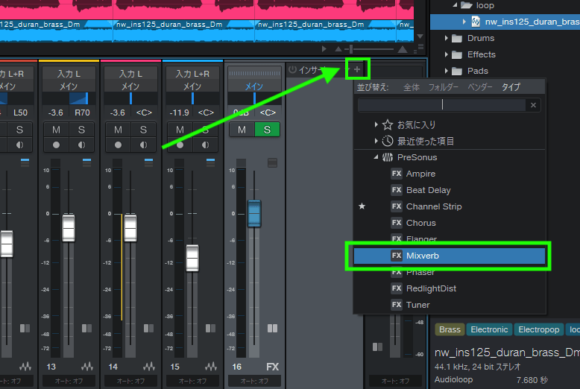
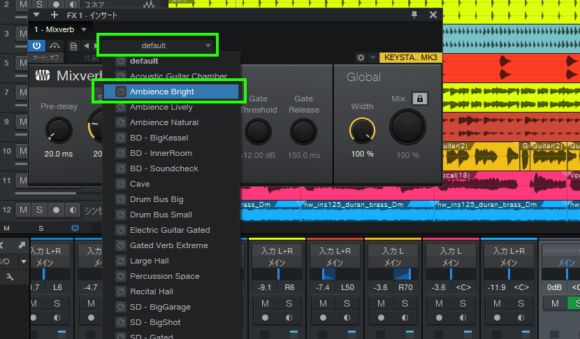
FXチャンネルでリバーブが挿入されました。
しかしこのままではどのトラックにもエフェクトはかかりません。トラックからFXチャンネルへ信号を送る必要があります。
コンソールの表示領域を拡大
ここが結構罠で、初期状態ではセンドの設定項目が非表示になっていますので表示します。
コンソールの左にある上下の三角形のアイコンをクリックします。
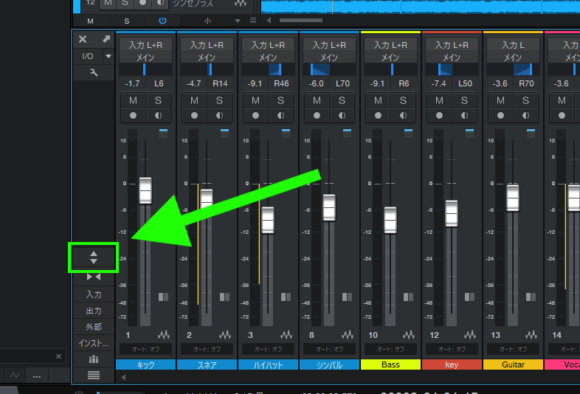
するとコンソールの上に表示領域が増えます。
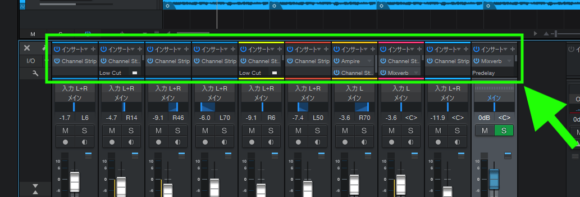
さらにコンソールとアレンジビューの境目をドラッグして上に持っていきます。
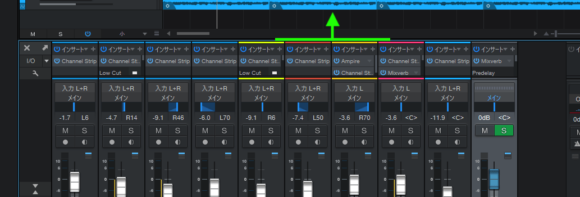
するとさらに表示領域が増えて、下から「センド」という項目が現れます。
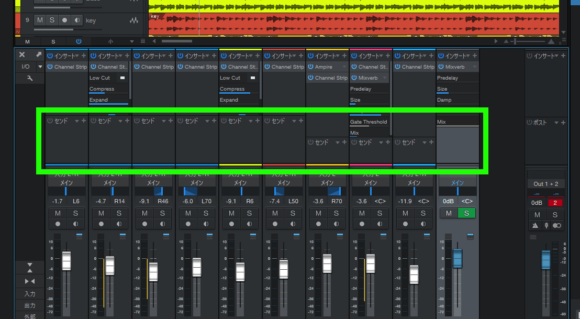
FX1へ設定する
まずはキックから行ってみましょう。
センドの右側にある「+」アイコンをクリックして「FX1」を選択。
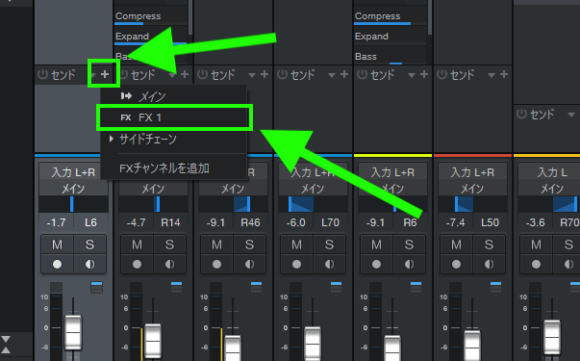
これでキックのトラックのセンドがFXチャンネル1へ繋がりました。
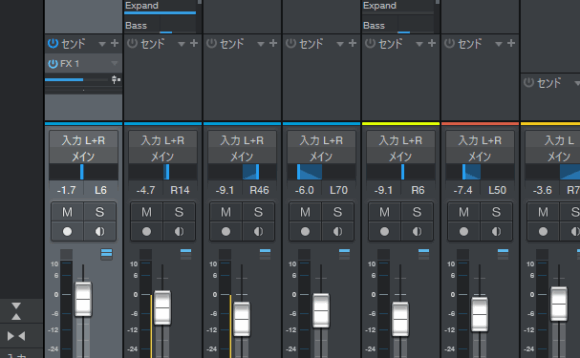
エフェクトのかかり具合を調整
下にゲージが表示されていますが、これはどれくらいの信号をFXチャンネルへ送るかを調整するものです。
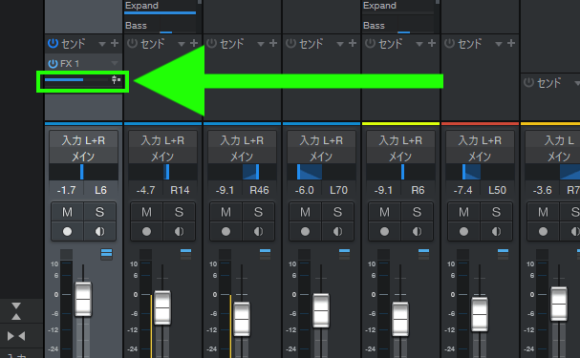
要するにどれくらいエフェクトを深くかけるかの設定です。右へ行けば行くほど深くかかります。
ここでは「-27.5」に設定しました。
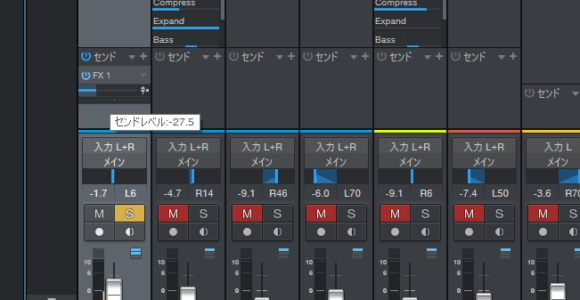
ソロモードを使って調整するとやり易いです。
他のトラックも同じように設定します。
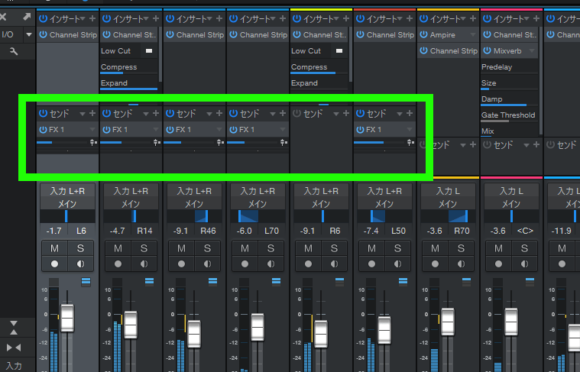
設定例です(この通りにする必要はありませんが、あまり強くかけないのがポイントです)
| キック | -27.5 |
| スネア | -17.9 |
| ハイハット | -24.2 |
| シンバル | -20.8 |
| キーボード(ピアノ) | -6.7 |
このようにFXチャンネルに送信するそれぞれのトラックごとに、エフェクトのかかり具合を別々に設定できるというところがセンドリターンの大きなメリットです。
複数のFXチャンネルを作れる
FXチャンネルは複数作成することができます。そして一つのトラックから複数のFXチャンネルへ信号を送ることもできます。
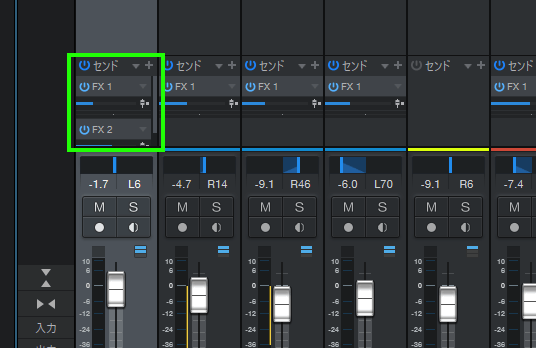
使い方次第でとても便利に使うことができます。
FXチャンネルの応用
ここからは慣れてからで構いません。一応知識として持っておいてください。
FXチャンネルはエフェクトをかけるためだけのものではありません。
例えば今回ドラムは4つのトラックで構成されていてそれぞれ別にセンド(FXチャンネル)へ送られています。
でも4つ別々に調整できる余地は残しつつ、一本のドラムトラックとして一括で管理したい場合があります。4つのバランスがある程度決まっている場合などですね。
そんな時、FXチャンネルを仮想のトラックとしても使用することができます。
ドラムの4トラックをまとめて一つのトラックにしてしまう感じです。
この場合はセンドではなくトラックの出力先をFXチャンネルに設定します。

こうすることでFXチャンネルが4つのドラムトラックを合わせた一本のトラックとして機能しますが、元のトラックでいつでも各自調整ができます。
また、このFXチャンネルでは通常のトラックと同じようにプラグインをインサートすることがでます。
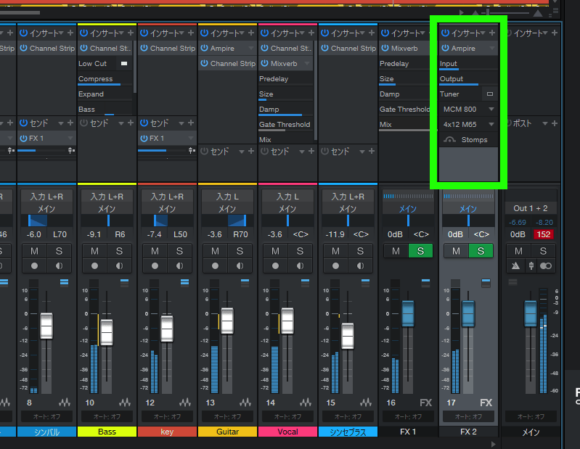
出力先をFXチャンネルに設定していても、他に作成したFXチャンネルへセンドとして送ることはできます。

ただしFXチャンネルからFXチャンネルへのセンドはできないようです。
覚えておくと便利です。
今回は以上です。