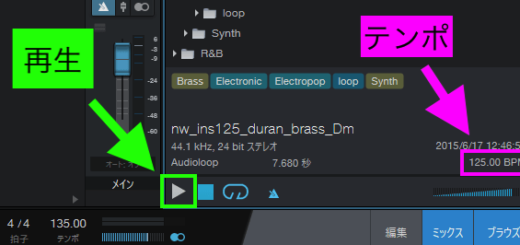初心者にもわかる CubaseAI8 の使い方 Part4 シンセトラックの追加
CubaseAI8の使い方を紹介していきます。使用PCはMacです。今回はシンセトラックを追加しますが、前回起動したHALion Sonic SE(以下HALionと略す場合あり)にマルチティンバーを利用して別のプログラムを追加し、ソフトウェアインストゥルメントの起動数を節約する方法を紹介します。
読んで少しハードルが高いなと思った方は、前回の記事と同じやり方でシンセトラックを追加してMIDIイベントを打ち込んでください。インストゥルメントトラックを追加→HALion Sonic SEを起動→後で紹介するプログラム(プリセット)を読み込む→パートを作成→MIDIイベントの打ち込みでOKです。
ちなみにですが、シンセの音の呼び方について、リードやパッドなどいろいろありますが、私はいまいち呼び方に自信がありません。単音(モノフォニック)で低音だとベースでいいでしょうが、ある程度高くなるとリード、ですがこれが多声音(ポリフォニック)になった場合もリードでいいのか?とかあまり自信がないのです。
今回作成するトラックは単音リードではない部分の和音で鳴らすパートです。(これを正直何と呼ぶのかいまいちわかりません)
前回はインストゥルメントトラックを追加してHALinon Sonic SEを起動していましたが、今回は前回起動したHALion Sonic LEでベースと同時に別の音を鳴らす方法を紹介します。
1つのシンセで複数のプログラムを鳴らすことができるマルチティンバー
このCubaseAI8はインストゥルメントトラックが最大16までという制限があります。つまりソフトウェアシンセが16台しか起動できないということです。ロック等であれば16台もあれば間に合うかもしれませんが、EDM等の場合16台だと少し心細いかもしれません。
そこでこのHALion Sonic SEには複数のMIDIトラックからの信号を1台のHALion Sonicで受け取っとてそれを別々の音で鳴らすことができる機能があります。複数必要なシンセを1台でまかなえるということです。1台のHALion Sonic SEで最大16個のプログラムを読み込み同時に鳴らすことができます。これにより使用するインストゥルメントトラック数を節約できます。こういうのをマルチティンバーというのですが、他のシンセでもこういう機能がついているものは普通にあります。
しかしながら、読み込むプログラムによってはかなりの大きなデータ量をメモリに読み込むことになり、4G〜8G程度のメモリ量だとあまり多くのプログラムを使用することは期待できないかもしれません。
トラック数に制限がない場合、通常1つの音ごとにシンセを立ち上げた方が簡単でエディットもしやすいです。しかしシンセ等を何個も起動すると、PCのCPUに負荷が掛かり過ぎたりメモリをより多く消費してしまいます。
PCのスペックに余裕があればさほど気にしなくてもいいと思いますが、古いPCやスペックの低いPCを使用していたりすると、トラックが増えたり、プラグインを大量にかけたりとプロジェクトの完成が近づくにつれCubaseの動きが重くなったり、途中でエラーを起こしてしまうこともあります。
そこでこの方法でシンセの台数を節約するとCPUへの負荷も軽減でき、メモリの使用量も多少減らせるというわけです。このようにPCの資源を節約していくと、古いPCでもある程度大掛かりなプロジェクトにも耐えられるようになると思います。
デメリットも…
多くのシンセを起動しなくてすみ、PCのパワーを節約できるメリットがある反面、多少の制限が出てきてしまいます。このHALion Sonic SEの場合、すべてのプログラムの出力がメイン出力1つにまとめられてしまいます。出力は別々にできた方が便利なのですが…それとエフェクトもすべてのプログラムで別々にエディットできるわけではありません。この辺が大きなデメリットです。
もう一度いいますがPCのスペックに余裕があれば最初はあまり気にしなくてもいいでしょう。必要が出てからこの手段を検討してもいいと思います。
必要ないと思った方、面倒臭いと思った方はこれを飛ばして前回の記事と同じやり方でインストゥルメントトラックを追加して、下記のプログラムを読み込んでMIDIイベントを打ち込んでみてください。
実際にやってみよう
ではHALion Sonic SE内でもう一つのプログラムを読み込んでみましょう。
まずトラックを追加するのですが、今回はインストゥルメントトラックではなくMIDIトラックを追加します。
「+」のところをクリックして「MIDIトラックを追加」をクリックしてください。
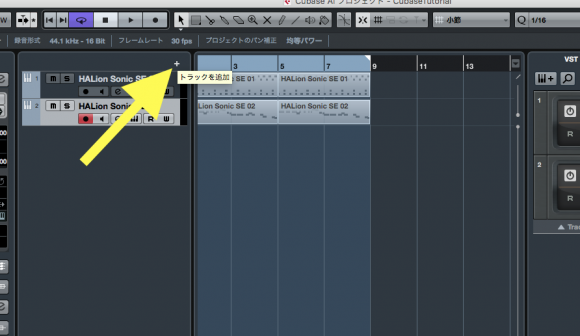
トラック数は1で結構です。なお前の記事では説明していませんでしたが、ここで「トラック名」のところでわかりやすいように名前をつけることができます。枠内をクリックすれば入力できるようになります。そして「トラック追加」をクリック。
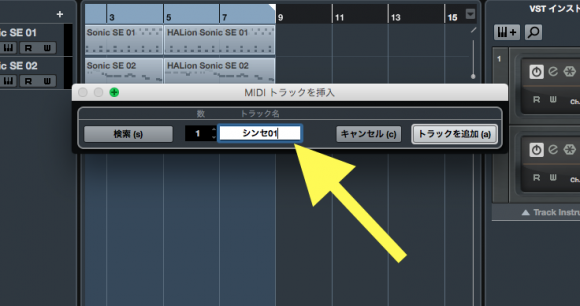
次にインスペクターウィンドウで下の画像の矢印のところをクリックして、「02.HALion Sonic SE」(ベーストラックの方)を選択します。ここはMIDIトラックの出力先を選択する項目です。ベーストラック作成の際に起動したHALionに接続するように設定しました。
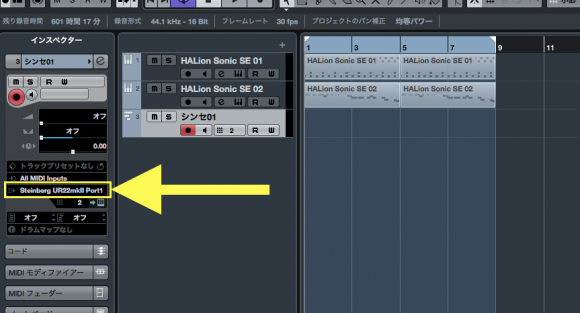
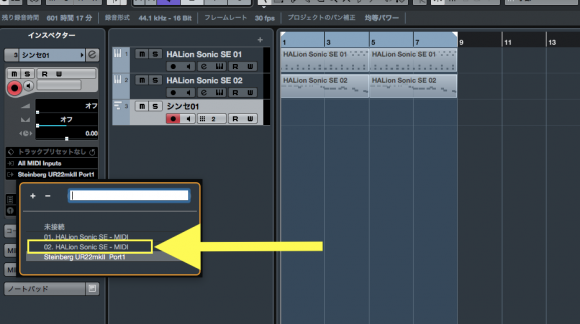
次に下の画像の矢印の部分をクリックして「2」を選択します。ここではこのMIDIトラックのMIDIチャンネルを設定しています。
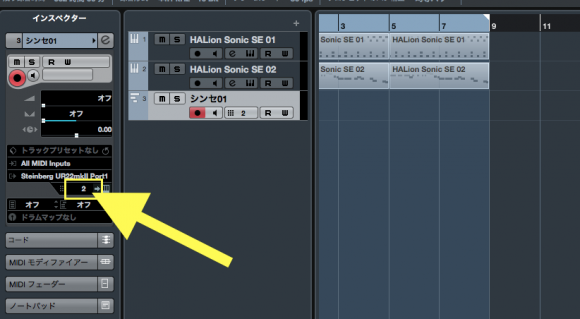
MIDIチャンネルとは
ちなみにMIDIチャンネルについて簡単に説明すると、MIDIトラックに番号を付けて、それを受信する側(ソフトウェアシンセ等)が区別できるようにするものです。ソフトウェアシンセ等は入力されたMIDI信号のチャンネルに応じてそのチャンネルに対応するプログラムへと信号を送り、音を鳴らしたりパラメータを操作したりします。インストゥルメントトラックもMIDIトラックの1つであり、チャンネルが設定されます。
前回作成したベーストラックのMIDIチャンネルが「1」になっています。最初に作成したドラムトラックのMIDIチャンネルも「1」ですが、今回使用しているHALIonとは別に起動しているHALionに入力しているので干渉することはありません。少しややこしいかもしれませんが覚えましょう。
もう一つのプログラムを読み込む
次に画面右側のHALionのパネルの矢印部分をクリック。するとHALionの編集画面になります。すでに読み込んであるベースのプログラムの下にシンセ用のプログラムを読み込みます。今回は[GM091] Pad3 (Poly Synth)を使ってみます。
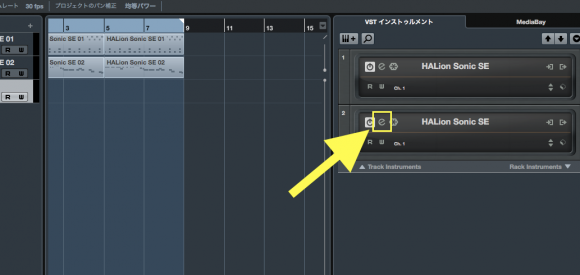
読み込んだら、音をチェックしてみましょう。
少しシンセの音色をいじってみます。下の写真の矢印の位置にある「CUTOFF」というツマミをドラッグして右側いっぱいに回して値を100にしてみてください。すこしそれっぽい音になったと思います。いろいろいじってみて下さい。

*追記2ー現在起動しているこのHALion Sonic SEの中ではマルチティンバーを利用して、ベースとシンセ合計二つのプログラムが存在していますが、このままだとベースとシンセが同一のOUTPUT(出力)から出力されてしまいます。そうなるとあとでミキシンングをする際に不便なので、出力を分ける設定をします。
HALion Sonicのウィンドウの右上にある矢印のところのボタンをクリックしてください。
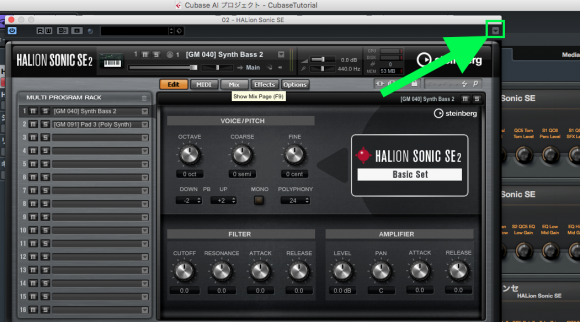
展開された項目から「出力を有効」にカーソルを合わせ、そしてさらに「HSSE OUT2[stereo]」をクリック。これで二つ目の出力が有効になりました。マルチティンバーで出力を増やすたびに、この項目で出力を増やしてもいいですし、一番上の「全出力を有効化」を選択して全ての出力をアクティブにしてもかまいません。
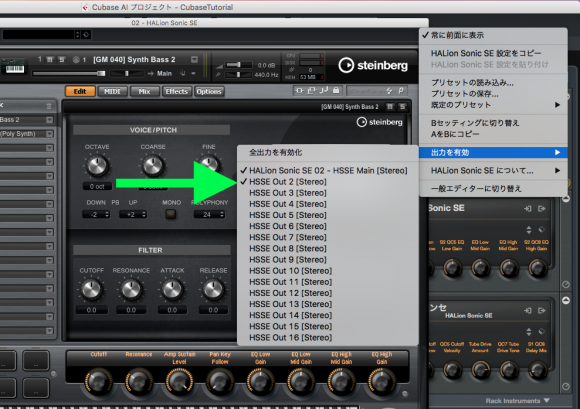
次にHALion Sonicのウィンドウ内の「MIX」をクリック。
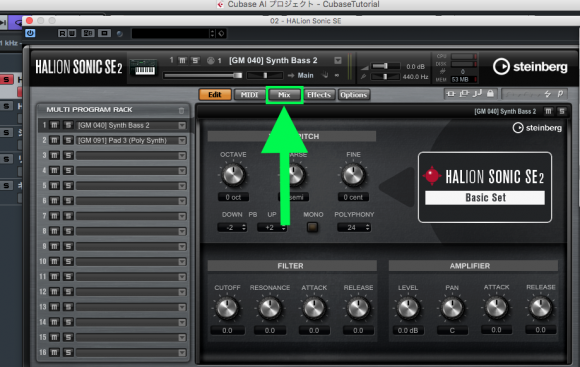
そうすると前に作成したベースの項目と今回作成したシンセの項目があるので、シンセの項目の一番右のOUTPUTの項目の「Main」と表示されているところをクリック。そして「OUT2」を選択しましょう。
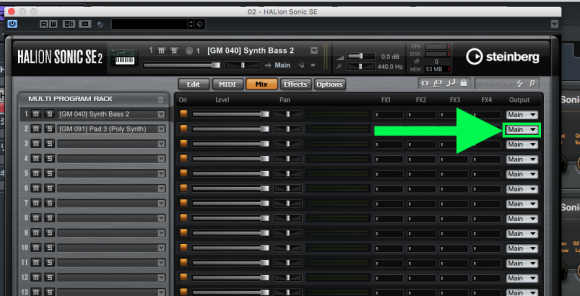
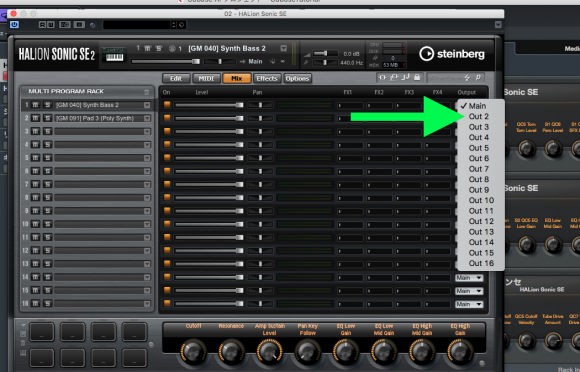
これでベースとシンセの出力を別々にすることができました。
MIDI打ち込み
次に4小節分のパートを作成します。作成したらMIDIエディターを開いてMIDIイベントを打ち込みます。今回はこのように打ち込んでみました。
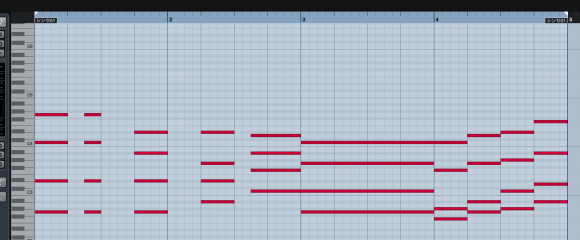
音をチェックしたら、パートをコピペして8小節にします。
忘れずにセーブ(Macの場合 コマンド+C)したら今回はこれで終了です