初心者入門者にも! スタインバーグ UR22mkII の初期設定など
*2021.11 Windows版も追記しました
私が長年愛用してきたAPOGEEの初代DuetがMacOSX El Capitanで遂にサポート対象外になってしまいました。
使えることには使えるようですが、ドライバソフトのアップデートは今後行われないようです。
その為OSのバージョンアップを我慢してDuetを使ってきましたが、今度はMacとiPhoneとの連携がイマイチになっていしまい、この度決心してバージョンアップすることに。
それに伴いオーディオインターフェイスを新しく買い換えることになりました。
Duetを買ったのはDTMに熱中していた頃。現在はほとんどトラックを作ることもないし、主に音楽鑑賞用とたまにギターを繋ぐ用途に使うぐらいです。2in 2outで十分。そして安くていい。
色々調べてみると現在は1万円代でもかなり種類豊富でしっかりした作りのオーディオインターフェイスが充実しているんですね。時代は変わったもんです。
最終的に決定したのがこのスタインバーグのUR22mk2です。
必要十分な2in 2out。24bit/192kHz対応。DTM界では知らない人はいないスタインバーグ社製(インターフェイスって昔から作ってたかな?)。おまけにipadにも使えるようです。
一つ下のグレードも考えましたが下のグレードのUR12はライン出力がRCA端子なんです。できれば標準プラグがいい。ということでUR22mk2にしました。

この機種、結構入門者にも人気のようでなので、これからDTMを始めようという方の参考になればとセッティングや使い方などを紹介してみたいと思います。
DAWソフトがなくてもCubaseAIをダウンロードして使える権利も付属していますので安心ですよ。ちなみに私はMacを使用していますので、Macでの操作説明になります。OSはEl Capitanです。
Windows版はこのページの下部で説明しています。→Windowsでの設定方法
まずはUSBドライバーソフトをインストールしますが、その前にマウス、キーボード以外のUSB機器をMacからすべて取り外しましょう。
USBドライバとは簡単に言うと実際にオーディオインターフェイスに仕事させる為のソフトです。購入した際にCD-ROMが付属していますが、最新版がスタインバーグの公式ウェブサイトの製品ページにありますので、そちらをダウンロードして使ったほうがいいでしょう。
最新版ドライバダウンロードページと表示してあるところです。
CD-ROMにはマニュアルのPDFが入っていますのでまずそちらをコピーして自分の好きなフォルダに保存しておきましょう。
CD-ROMをダブルクリック(場合によってはシングルクリック。以後クリックと書きます)「Documentation」の中の「UR22mkII_OperationManual_ja.pdf」が日本語版です。
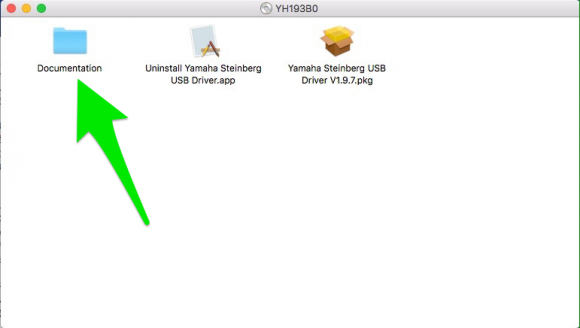
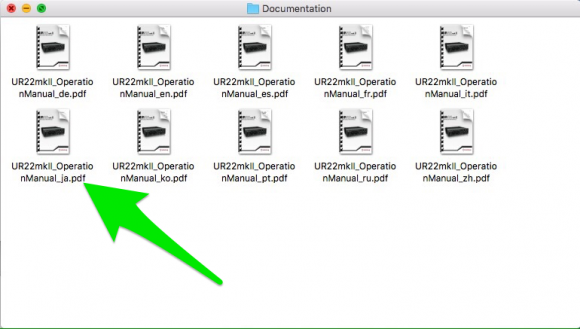
次に公式ホームページからダウンロードしたZipファイルをクリックして展開します。次にファイルの中の「Yamaha steinberg USB driver.pkg」をクリックするとインストーラーが起動します。
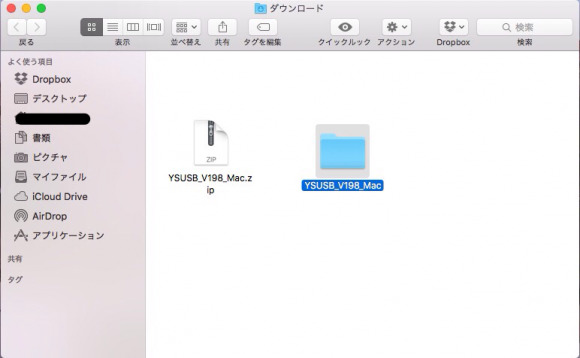
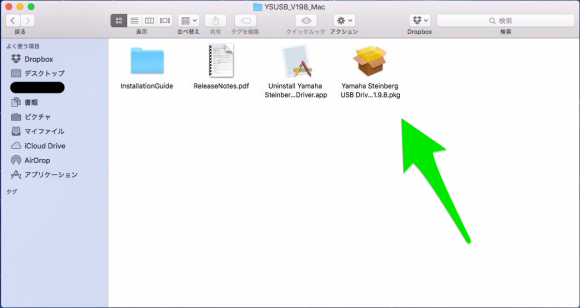
「続ける」をクリック。
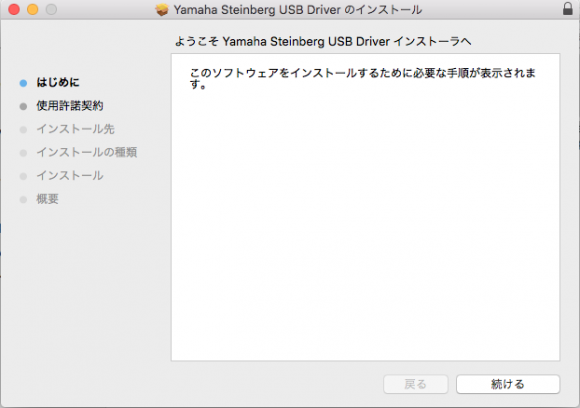
次に使用許諾契約を一読して「続ける」をクリック。
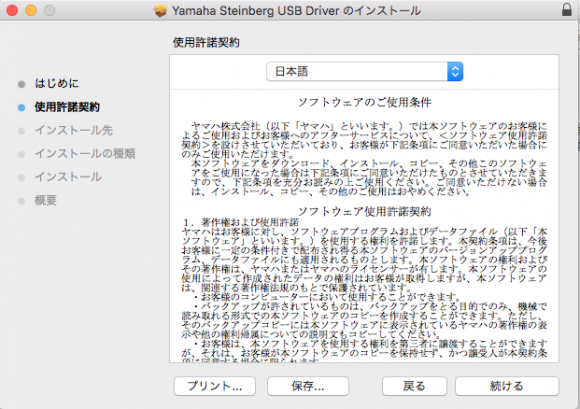
同意できたら「同意する」をクリック。
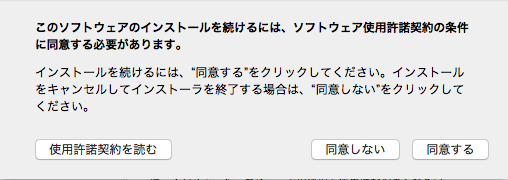
「このコンピュータのすべてのユーザ用にインストール」をクリックすると「続ける」がクリックできるようになります。
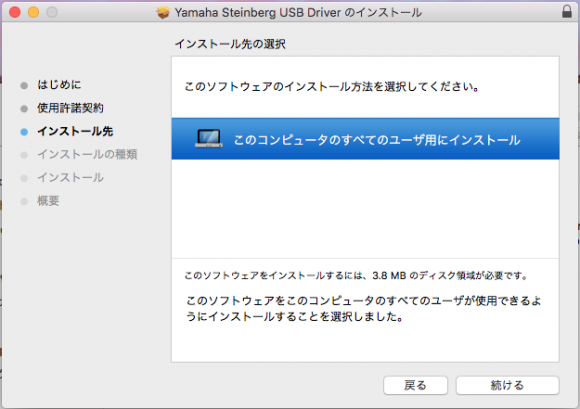
そして「インストールを続ける」をクリックするとインストールが完了して再起動を促されるので再起動します。
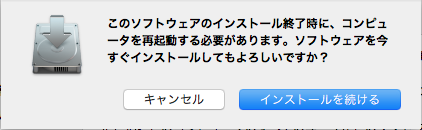
再起動したら UR22mkII本体をMacに接続しますが、その前に本体のマスターボリュームとヘッドホンボリュームはゼロにしておきましょう。
本機とモニタースピーカーを接続している場合は、スピーカーの電源をオフにしておきましょう。接続した際にノイズが発生してスピーカーを傷める恐れがあります。
ではUSBケーブルで接続します。
そして本機正面のLEDインジケーター(USBと表示があるもの)が点灯するか確認してください。
つぎにMacで「アプリケーション」→「ユーティリティー」→「オーディオMIDI設定」へ行き「steinberg UR22mkII」が表示されているかチェックしましょう。
そして「入力」「出力」とも「steinberg UR22mkII」に設定しておきましょう。念の為、「環境設定」→「サウンド」に行き「入力」「出力」とも本機に設定してあるか確認しましょう。
以上でUSBドライバのインストールと本機の接続が完了です。次回は本機に付属のシリアルコードを使用して、CubaseAIのインストールをする手順を紹介します。
ループバック機能についてはこちらの記事をご覧ください。→初心者向けスタインバーグ UR22mkIIのループバック機能の使い方
Windowsでの初期設定方法
Windowsでの設定方法を紹介します。Windows10 64bit版です。
最初に、UR22mkIIはまだPCにつながないでください。ドライバソフトをインストールしてからつなぎます。マウス、キーボード以外のデバイスも出来るだけ外しておいた方がいいと思います。
まずはスタインバーグの公式WEBサイトのUR22mk2製品ページへアクセスします。
ページ下部のダウンロードページへのリンクをクリック。
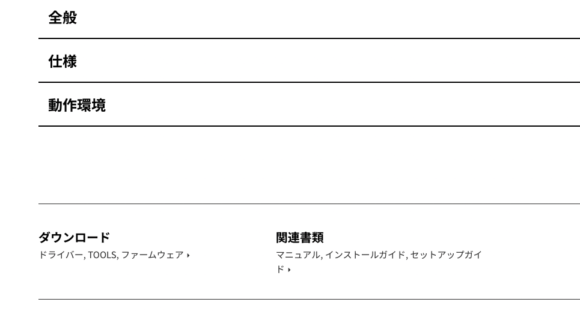
Windows 64-bit版をクリック
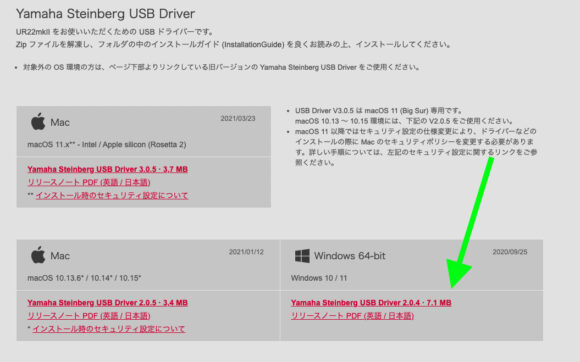
もちろんWindows64bit版しか対応していないので注意。
次にダウンロードしたファイルをクリックしてファイルを展開して、「setup」をクリック。
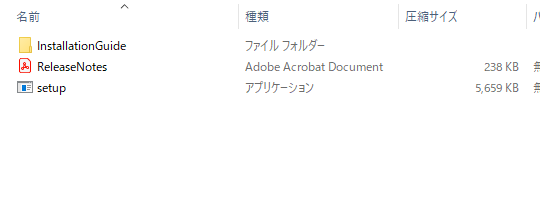
「このアプリがデバイスに変更を加えることを許可しますか?」と尋ねられるので「はい」をクリック。そのまま使用許諾等に同意していくとすぐインストールが始まります。下の画像がでたらインストール完了なのでそのまま「完了」をクリック。
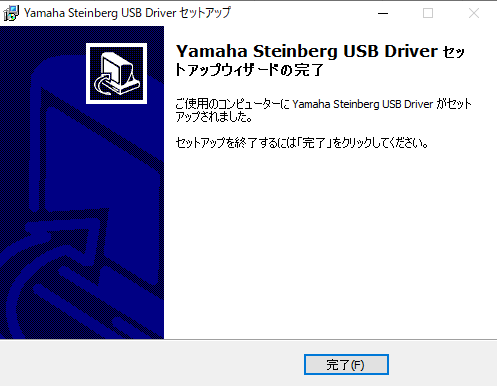
次にデスクトップ左下のWindowsマークをクリックして、ちゃんとインストールされているか確認します。
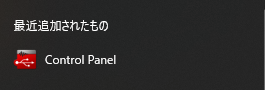
もしくは
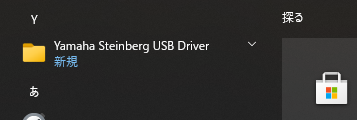
これが表示されればドライバのインストールは完了です。
次にいよいよUR22mkIIをつなぎます。一旦、PCを終了してからつなぐ方がベターです。この時点ではURに繋いだスピーカーの電源はオフにしておきます。スピーカーの電源はPCが起動してから入れてください。もちろんUR側のボリュームを0にした状態で行います。
先ほどインストールされた「Control Panel」をクリックすると下の画像が表示されるはずです。
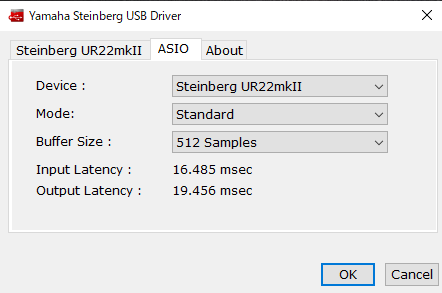
「Device」の項目が「Steinberg UR22mkII」になっていればしっかり認識されていて利用できるということです。
このウィンドウはバッファやサンプルレートの変更や、ループバック機能を使用する際にも使いますので覚えておくといいと思います。
以上です。
ループバック機能についてはこちらの記事をご覧ください。→初心者向けスタインバーグ UR22mkIIのループバック機能の使い方
[広告]
DTMerは使うべき! Kindle Unlimited
ご存じの方も多いと思いますが、Amazonの定額電子書籍読み放題サービス「Kindle Unlimited」。
漫画とか雑誌のサービスというイメージを持たれてる方も多いかと思いますが、実は音楽関連書籍がかなり豊富です。
例えばギターの教則本や音楽理論系、そしてDTM関連の書籍もかなり豊富に読むことができます。
そして何よりDTMer必見の雑誌「サウンド & レコーディングマガジン」(通称:サンレコ)も今のところ(2023/3現在)読み放題対象です!(最新号が出てから登場まで多少ラグがあるようですが)。もちろんバックナンバーも読むことができます。
私はサンレコに育てられたと言っても過言ではないのです。
これが月額980円で読み放題。知識の宝庫です。ぶっちゃけこんなブログに来る必要ないかもしれません。
サンレコが読めるだけで元が取れている感あるんですが、教則本とか大好きな私にとっては大変にありがたい。
最近、久しぶりにギターにハマってまして「地獄のメカニカル・トレーニングフレーズ」で特訓中です(このシリーズだけでも山ほどある!!)。
初回30日間無料体験もあるのでDTMerの皆さんも是非利用してみてください。
→AmazonUnlimited初回30日間無料体験を見てみる
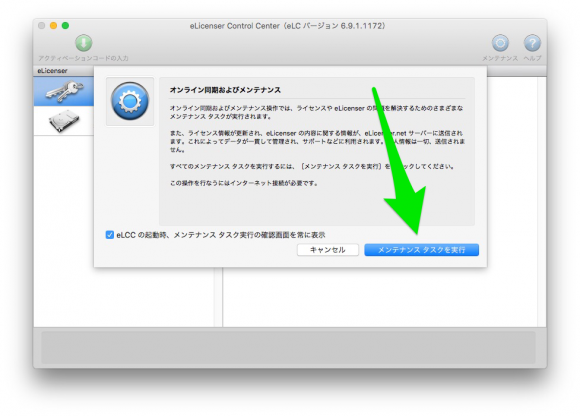
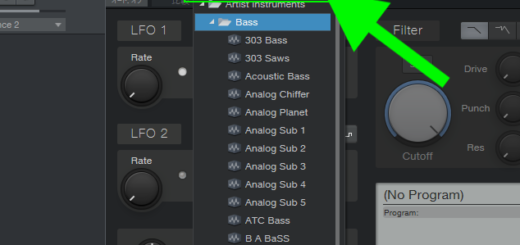
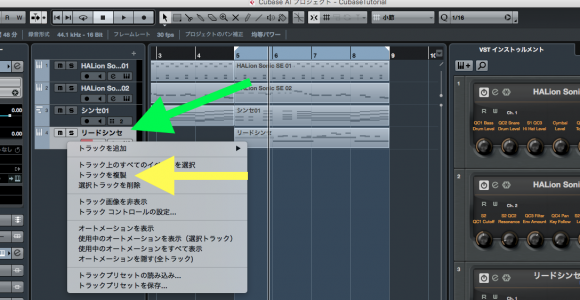
ur22mkⅡで非常に困っています。
続きの記事を早めに読ませてください( ; ; )
コメントありがとうございます!
どの辺がわからないでしょうか?
可能な限りアドバイスします。
突然ですみません
ループバック機能をOFFにするにはどうしたらいいでしょうか?
教えていただけると助かります。
返信遅れて申し訳ありません。すでに解決済かもしれませんが、トランスポートパネルのループボタンでループのオンオフを切り替えることができます。
ボタンの位置がわからない場合はこちらの記事を見てみてください。
→初心者でもわかるCubaseAI8の使い方Part2
追記
申し訳ありません。ループバック機能とループ機能を同じものだと思っていました。恥かしながら別の方からの質問で気がつきました。
正直使ったことがなくて、そんな機能もあったなぁというレベルだったのですが、ちょっと使ってみました。
かなり前の質問でしたのでまだご覧になっているかわかりませんが、他にも困っている方がいるかもしれませんので追記します。
ループバック機能自体をOFFにするにはドライバソフトで設定します。
「Yamaha steinberg USB Driver」というソフトで、Macだと環境設定から、Windowsは持っていないので少し違うかもしれませんが「コントローパネル」から「Yamaha steinberg USB Driver」の項目に進めるようです。
そして「Enable Loopback」のチェックをはずしてOKをクリックすると、ループバック機能はOFFになります。
kozouさん
こんにちは。
mkIIの使い方を調べていてこちらにたどり着きました。
input1とinput2を同時に録音する方法はありますか?
私はmacのgaragebandで録音しているのですが、インプットが1もしくは2のどちらかしか選択できません。
もしご存知でしたら教えて頂きたいです。
こんにちは。
質問から察すると、シンセやアンプ等のステレオ出力のLとRをそれぞれInput1と2に入力したいということかなと思いますがどうでしょうか?
この場合、入力された2つの信号を1つのステレオトラックにまとめるのか、2つのモノラルトラックに別々に録音する2つの方法があります。
通常は1つのステレオトラックにまとめると思うのでこの方法をまず紹介します。
私のGarageBandが最新のバージョンではないので少し違うかもしれませんが、まず画面一番上のメニューバーから「トラック」→「新規トラック」→「リアル音源」で録音するトラックを作成します。ステレオで録音する場合はこれになります。
作成されたトラックを選択すると、画面右下の方に「入力源 モノ1 (steingberg UR22…」という項目がないでしょうか?バージョンが違うと別のところにあるかもしれません。(もし表示されていない場合は画面右下に目の形、アルファベットのi、音符やディスプレイ等の形の3つのアイコンがあるのでそれの「i」のアイコンをクリックすると表示されると思います)
そこをクリックすると上からモノ1、モノ2、一番下にステレオ1/2と表示されると思います。
それをステレオに設定するとUR22のインプット1と2どちらも入力可能になり、それぞれLとRとして1つのトラックに録音されます。
その下のモニター、録音レベルは調節してください。
UR22側のInput Gainの調節も忘れずに。この場合は1と2それぞれ調節必要ですが、基本的に両方同じ位置にします。
これと違って、LとR、もしくはそれぞれ別の音源(メインボーカルとハモりなど)を別々のトラック(モノラルトラックを2つ)に同時録音したい場合は、リアル音源のトラックを2つ作成して、それぞれの入力源をモノ1とモノ2に設定し、録音する際は両方のトラックの録音状態をアクティブ(録音ボタンを点灯)にして録音を開始すれば録音できるはずです。
ちょっと事情が違うぞという場合は、遠慮せずにコメントください。
コメント失礼いたします。
UR22ではなくUR12なのですが・・・
ループバック機能でこちらをつないだまま音声をながし通話アプリで通話したところ音声のみながれてマイク(ダイナミックマイク)の音声が聞こえない状態です。
PCのデバイス設定、再生録音ともにUR12を選択してあります。
何か特別な設定が必要なのでしょうか・・・・?
UR12本体のマイクインジケーターは反応しておりますので出力か設定の問題っぽいのですが・・・・
ご教授いただけませんでしょうか・・・
PC側のデバイス設定がUR12に設定されていて、本体のインジケータも反応しているということですので、Outputなどのツマミ類は設定されていると想定します。
症状としては
1.通話アプリから送信される音声に、ご自分の声が含まれていない(相手に自分の声が聞こえていない)
2.相手には自分の声が聞こえているが、自分には自分の声が聞こえない
この2つのパターンが考えられますがどうでしょうか。
1の場合はループバック機能がONになっていない可能性が考えられます。
✳︎設定はボリュームを小さくして行ってくださいね。無限ループで大きいノイズが発生する可能性があります。
この場合、まず確認するのはUR12のドライバーソフトです。
「Yamaha steinberg USB Driver」というソフトで、こちらはURを購入後インストールしてあるという前提で話を進めますが、Macだと環境設定、Windowsは持っていないので少し違うかもしれませんが、コントローパネルから「Yamaha steinberg USB Driver」の項目に進めるようです。
そして「Enable Loopback」にチェックを入れて「OK」をクリックすればループバック機能がONになります。
こうすることで、PC側の音声と自分の声がミックスして出力されるようになります。
2の場合はダイレクトモニタリング機能がOFFになっていると思われます。
UR12本体の前面にある「DIRECT MONITOR」ボタンがONになっているか確認してみてください。
このボタンをONにすると、マイクからの入力音が直接ヘッドホンに帰ってくるようになります。
おそらくはこの2つのどちらかが原因だとは思いますが、どうでしょうか?
蛇足ですが、けんさんの質問のお陰でループバック機能がループ機能とは違うということに気づきました笑
ありがとうございました。
ご回答ありがとうございますPCはWINです。
設定Vol関係もすべてOKなのですがマイク音声にデスクトップ音声がのってしまってマイク音声が出力されてない形です・・・どうしたものかなぁというかんじです・・・
なるほど困りましたね。
そうするとアプリ側の問題というのも考えられますが…
ループバックを使用する他のアプリは試してみたでしょうか?
これを試せば少なくとも問題がアプリ側かPC側なのかわかるのでは?
こんにちは。
ドライバーのインストール、オーデオMIDI設定まではできたのですが
「環境設定」→「サウンド」の「出力」「入力」に「steinberg UR22mkII」が出てこなくて設定できずに困っています。
何が原因か
考えられそうなものはありますか?
返事遅れてすいません。
コメント滅多に来ないもので…
実はこういうトラブルが1番難しいと思ってるんですが、私の環境で環境設定にUR22が表示されない場合というのが、UR22が接続されていない時でした。
接続された状態で設定していますでしょうか?
お忙しい中失礼致します。
PS4と任天堂switchゲーム実況を始めようと
思っていてゲーム音声とマイク音声の
別撮りで検討しています。
そこでUR22‐MK2オーディオインターフェース、
オーディオテクニカAT2020のマイク、
キャプチャーボードLGX2を購入して
全てを手順通りに接続してみましたが、
スピーカー音にゲーム音声とマイク音声が
一緒になっていて色々試行錯誤しても
別々に撮ることが出来ませんでした。
現在使っているソフトは、RECentral4とAudacity
これらを用いてゲーム音声とマイク音声の
別撮りは可能でしょうか?
また、不可能な場合はどのようにすれば
別撮り出来ますでしょうか??
わかる範囲でご教授お願い致します。
コメントありがとうございます。
残念ながら完全に私の専門外です。
ちょっと調べてみましたが、こんなページがありましたので参考にされてみてはいかがでしょうが?
https://vip-jikkyo.net/how-to-record-voice#2-audio-streams
返答感謝いたします!
全く解決策が見えなかったので管轄外と
知った上で質問をしてしまった事を
お詫び致しますm(_ _)m
是非是非参考にさせて戴きます!
ありがとうございました!
質問失礼します♀️カラオケアプリで歌うのに購入したのですが、iPhoneを使って録音してますがセットアップするとマイクの音質は変わりますか?携帯でアプリで録音する場合はアプリの設定でしか音質を変えたりは出来ないんですかね?初心者ですみません♀️
コメントありがとうございます。
残念ながらUR22mk2では音質を変えることはできないので、アプリ側で変えられるのであればそっちでやるのが現実的です。
どうしてもというのであれば、マイクとURの間にボーカルプロセッサーとかエフェクターを挟むという方法もありますが、あまりお手軽ではないですね。