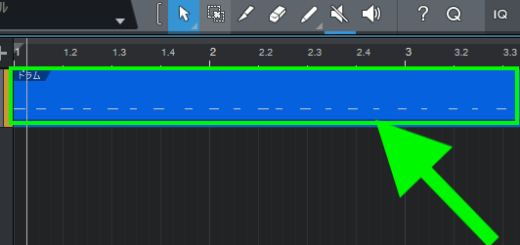MOTU M2/M4 ループバックの使い方
MOTUのオーディオインターフェース M2 / M4 のループバックの使い方を紹介します。
私は以前、SteinbergのUR22mk2を利用したループバックの記事も書いていますが、向こうはドライバソフトでループバックのON/OFFを切り替えるだけで簡単に利用できましたが、MOTU Mシリーズのループバックはかなり違います。
まず、そもそもループバック機能とはどういうものなのか、一応簡単に説明しておきましょう。
ループバック機能とはPCの出力音声を入力音声として扱うことができる機能です。
PC内で発生した音声、例えば音楽再生アプリやゲームなどPCから出力されるはずの音声を入力側に持っていくことができ、それにマイクなどの音声入力を混ぜたものをさらに入力音声として扱うことができます。
PC内の音声を記録することもできるし、ゲーム実況などにも使えます(私はやったことがないので詳しくはわかりませんが)。
とても大切なこと
ループバック機能を利用する際は、とにかく無限ループが発生しやすいので特に注意してください。ボタンを一個クリックしただけで簡単に発生してしまいます。もう無限ループが発生する前提で、必ず一旦ボリュームを下げてから設定しましょう。入力音声がモニタリング可能な状態になっていると無限ループは発生してしまい、大きなノイズが発生して聴覚に深刻なダメージを与える危険があります。とにかくボリュームを下げてから!ということをぜひ意識してください。加えてループバックを使用する時はモニタリングをミュートです。耳を大事にしてください。
ループバックの使い方 Windows編
まずWindowsから。
Windowsでは、MOTU Mシリーズのドライバソフトにループバック機能が含まれているので最初から利用できます。
Mシリーズのループバックでは単純にループバックのON/OFFを切り替えるのではなく、用意されているループバック用のチャンネルを選択して利用するというシステムです。
M2の場合は次の3種類のチャンネルが用意されています。
| In 1-2(MOTU M Series) | インプットからの入力音声(通常のI/Oの機能) |
| Loopback(MOTU M Series) | PCの出力音声のみ(入力音声は含まない) |
| Loopback Mix(MOTU M Series) | In 1-2 と Loopbackをミックスしたもの |
このMOTUのループバックの特徴として、この3つのチャンネルは常時ONになっていて、この中から利用するアプリケーション側の入力設定で選択することになります。(常にループバックの機能は動いています。)
例えばマイクの音声をDAWソフトに録音するだけなら、トラックの設定で入力ソースを「In 1-2」にします。「In 1」「In 2」個別に設定できる場合は個別にします。
PC内の音声だけ(入力を含まない)利用したい時は「Loopback(MOTU M Series)」を、それにマイクなどの音声を混ぜたい時は「Loopback Mix (MOTU M Series)」を選択することになります。
使い方としては一応これだけなんですよね。
注意点として、Loopback Mixに設定した時、マイクの音量とLoopbackの音量のバランスを調整する機能はありません。
Loopback Mix内でのマイクの音量はM2のGAINノブでしか変えられません。しかしセッティング時に声の大きさに対して最適に設定しているはずなので、こちらをいじるのは良くないです。Loopback側の音量を調整するようにしましょう。
アプリによっては3つのチャンネルを同時に別々のものとして扱えるものもあります。その場合はマイク音声、loopback音声のボリューム調整が簡単になります。
それではここでいくつかのアプリでの使用例を挙げておきたいと思います。
Audacityの場合
Audacityの場合は、「オーディオ設定」→ 「録音デバイス」で上使用したいチャンネルを選択するだけです。
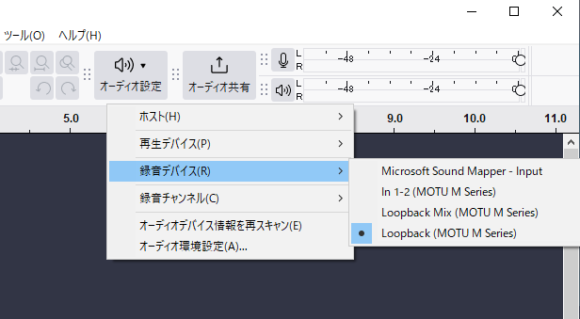
試しに録音してみましょう。
「トラック」→「新規追加」→「ステレオトラック」でトラックを追加します。
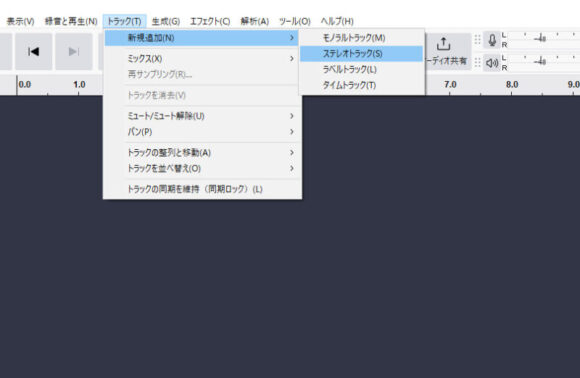
念のためトラックはミュートし、AudacityでモニタリングをONにしてる場合はOFFにしておくことをおすすめします。マイク音声を混ぜる場合はM2のMONスイッチ(モニタースイッチ)をONにして聴くようにするといいと思います。
PC内で動画でも音楽でもなんでもいいので再生し、録音を開始してみましょう。
録音の結果このようになります。トラックのミュートを解除して再生して確認します。
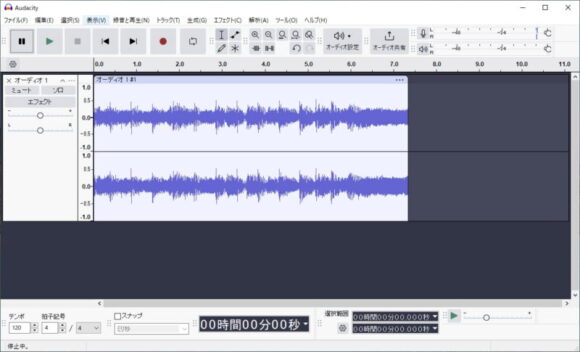
OBSの場合
OBS の場合は「設定」→ 「音声」で「マイク音声」のところで使いたいチャンネルを選択するだけです。
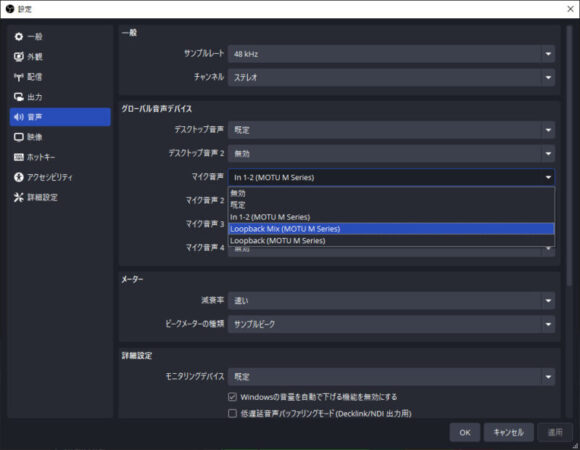
デスクトップ音声で「規定」を選択した時に、マイク音声でLoopback、Loopback Mixを選択すると音声が重なってしまいますので注意してください。
Windows版OBSではIn1-2、Loopbackをそれぞれ別の「マイク音声」として設定することができるので、音量の調節は簡単です。
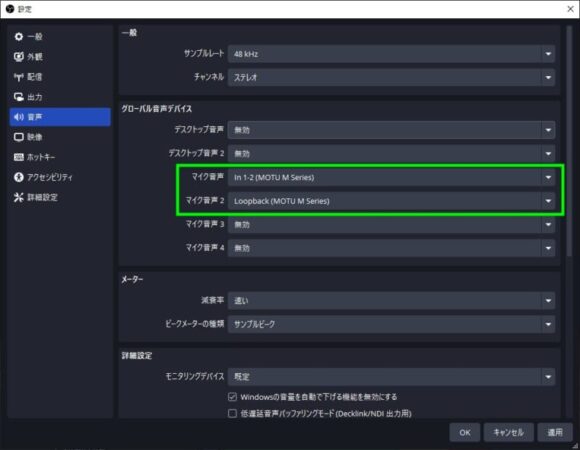
このようにループバック機能を使うのはとても簡単なんですが、 DAWだと結構手こずりました。しかしこれは使用するホストアプリケーションの種類やバージョンでも変わってくるかもしれません。私の環境で手こずったというだけの可能性もあります。
Studio Oneの場合
MOTU Mシリーズを購入するとMOTU製のDAW、Performer Liteが利用できます。こちらでの設定方法は公式の動画で説明してくれているのでそちらにまかせましょう。
今回はメジャーDAWのひとつ、Presonus の Studio One での設定を紹介します。
トラックは全てミュートしておきましょう。
画面上のメニューから「ソング」 → 「ソング設定」(ソング毎に設定しないといけないようです)
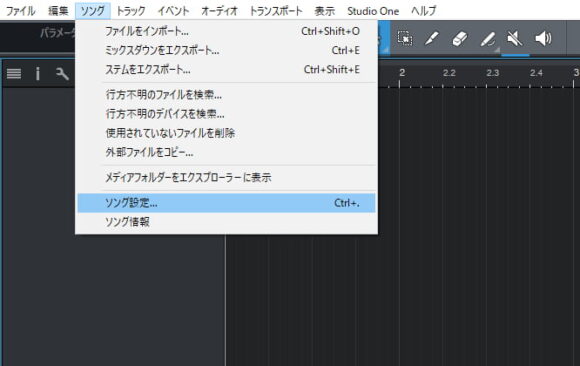
「オーディオI/O設定」に切り替え「入力」タブを選択。
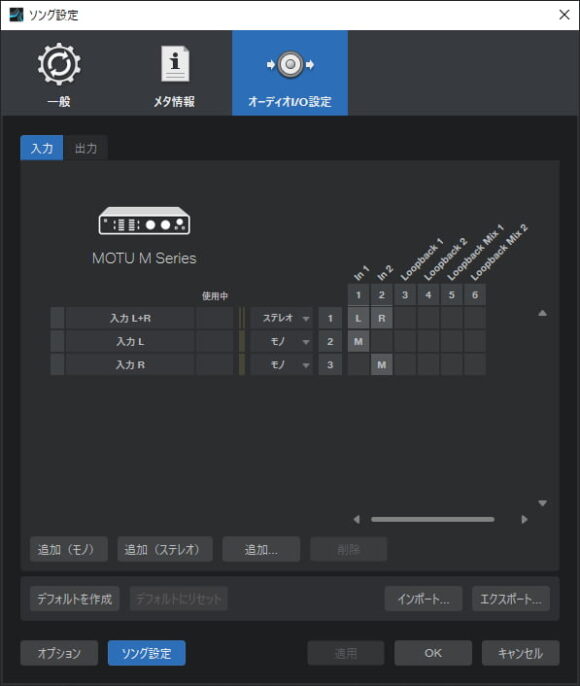
するとご覧のようにLoopback1-2、Loopback Mix 1-2に対応するものがなさそうですよね。
ないんです。
それを作成します。「追加(ステレオ)」を2回クリックします。
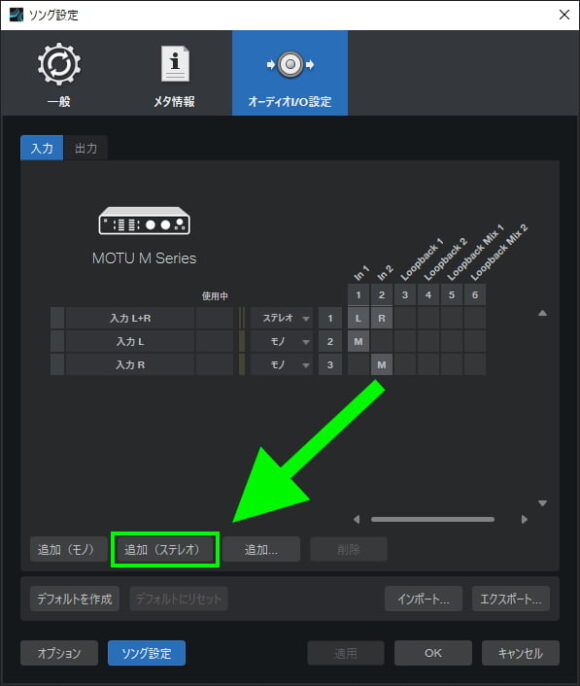
するとそれぞれに対応するチャンネルが作成されます。
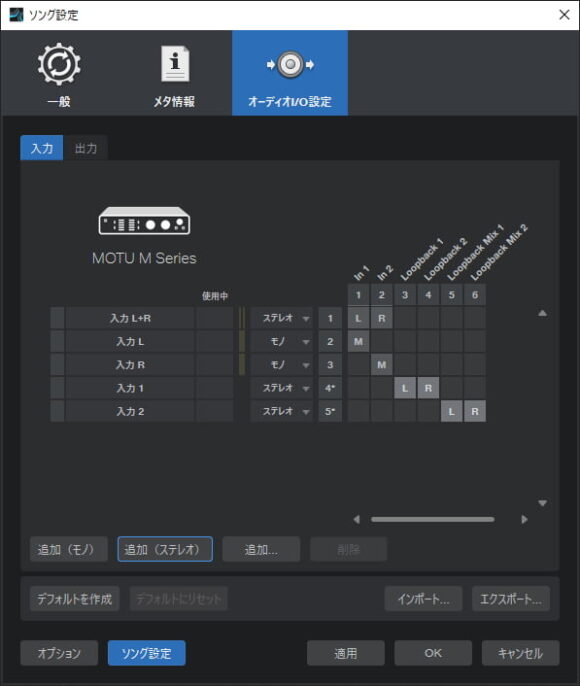
「入力1」の部分をダブルクリックして名称を「Loopback」に変えておきましょう。「入力2」は「LoopbackMix」しておきます。(この後LoopbackMix1-2に設定している画像がありますが一緒だと思ってください)
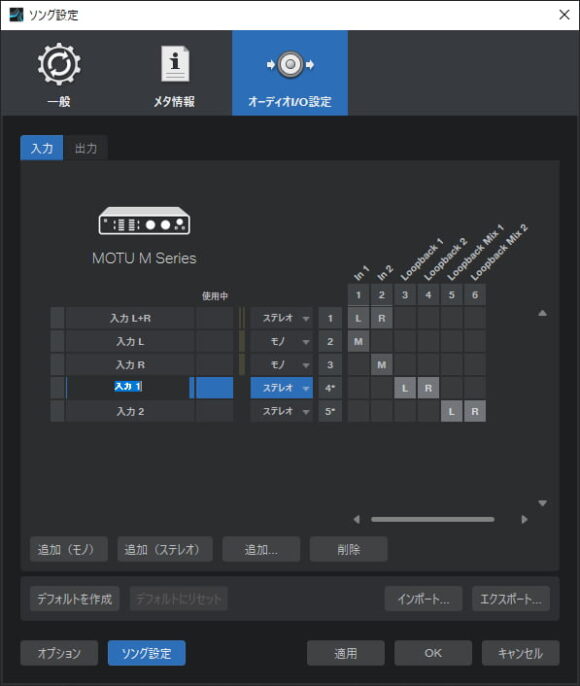
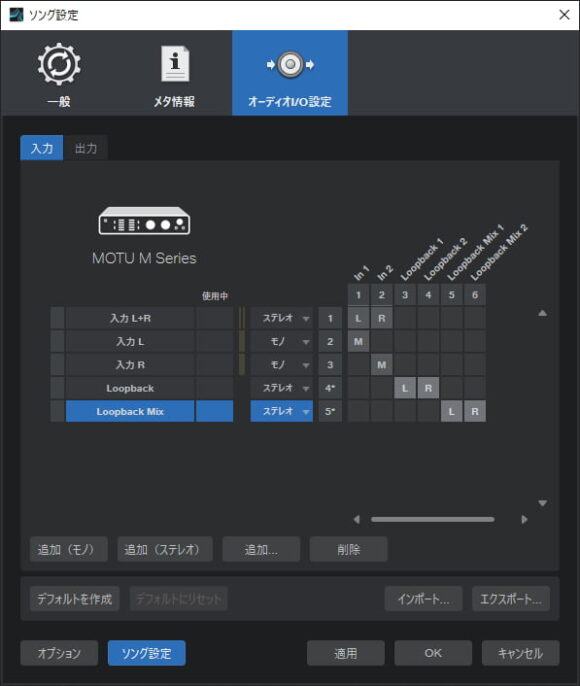
そして「適用」をクリックします。
次に「デフォルトを作成」をクリックして「現在のI/O設定を新規ソングのデフォルトにしますか?」と聞かれるので「はい」をクリック。
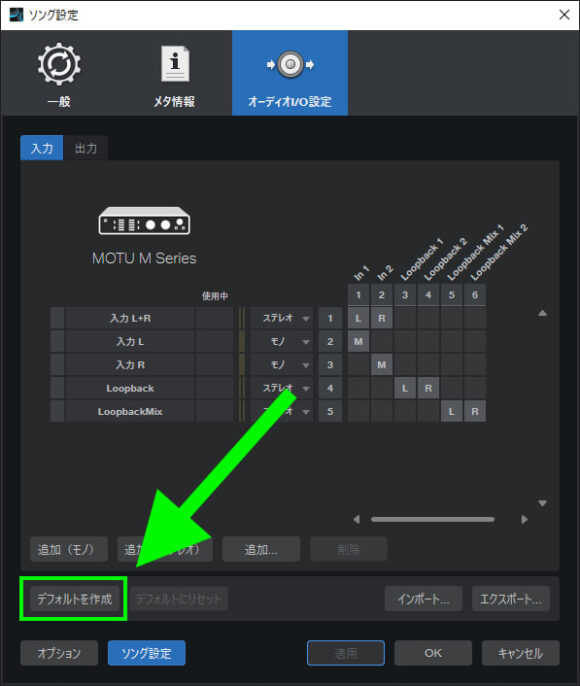
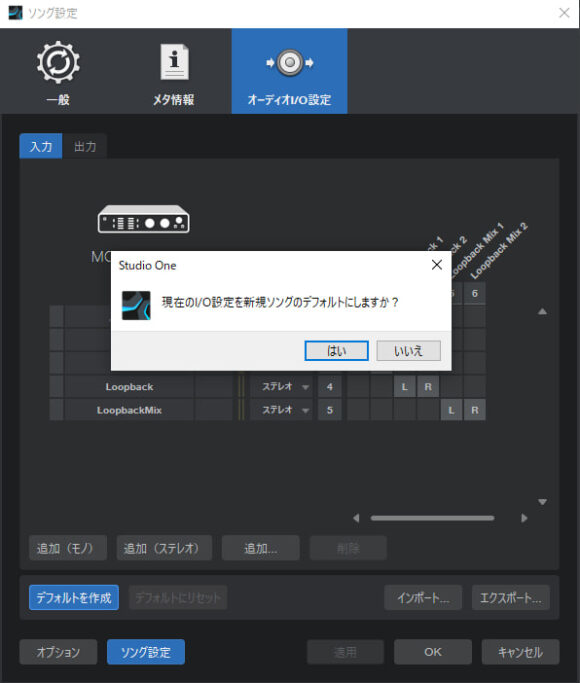
これでMOTU M2の初期設定として登録することができ、新規ソングの作成時にもこの設定が反映されるようになります。
最後に「OK」をクリックして設定完了です。
これでトラックを追加する際に「入力」の項目でLoopbackのチャンネルを選択できますし、すでに作成されたトラックの入力設定でも設定できるようになりました。
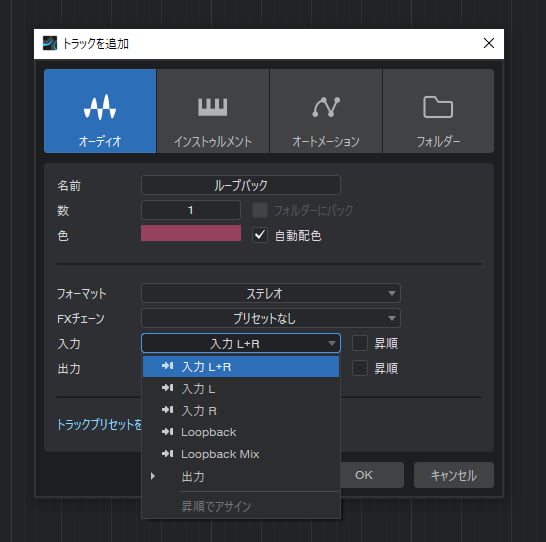
ところがこれを自由に選択できるのは現行 Studio One 6のみで、 旧バージョン Studio One 5 だとちょっと仕様が違います。
これがなかなか厄介です。Studio One 5では次のような表示になっているのではないでしょうか?
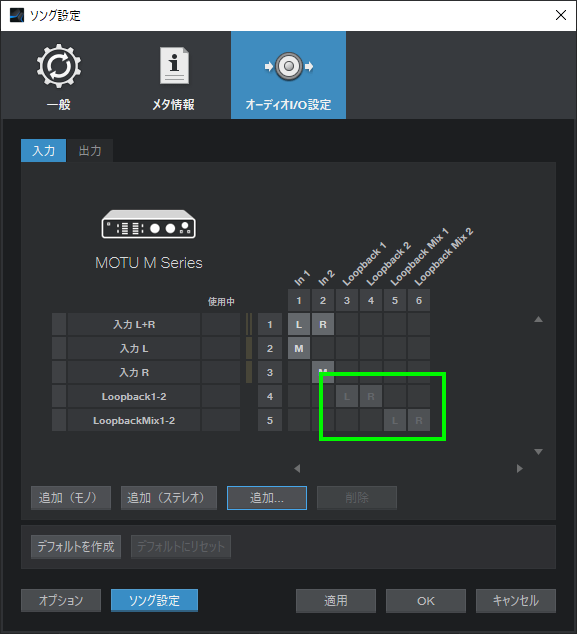
LoopbackのLとRが暗くなっている、もしくはLとRが表示されていないかもしれません。これをクリックしてもアクティブにならないんです。
アクティブにするためには他のアクティブなパネルをクリックして無効にしなければいけません。
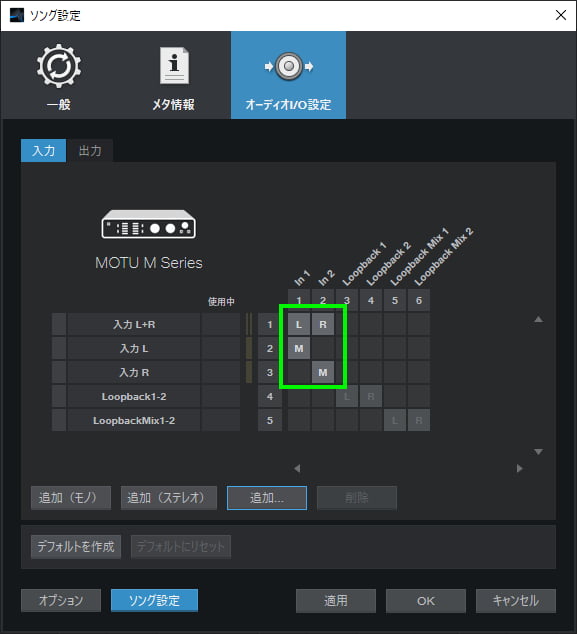
ここでは例としてLoopbackMixを残しましたが、ご自分の用途により選択してください。
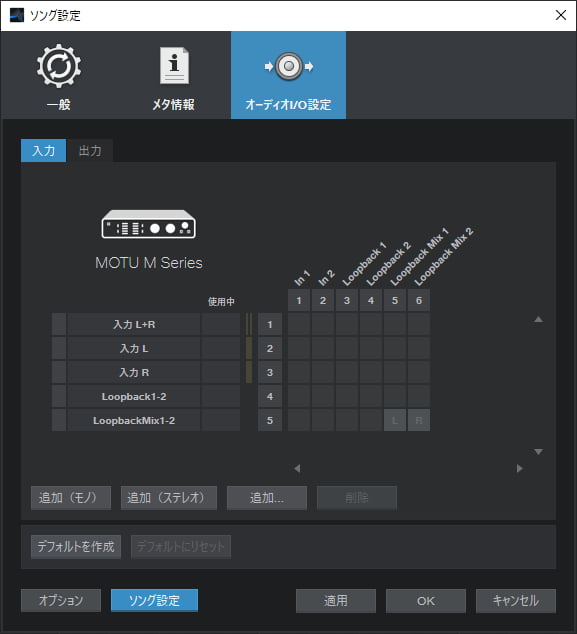
そして、「適用」をクリックするとLoopback Mixがアクティブになるので「OK」をクリックします。
そしてトラックを追加する際、もしくはすでに作成されたトラックの入力設定でLoopback Mixを選択すると利用可能になります。
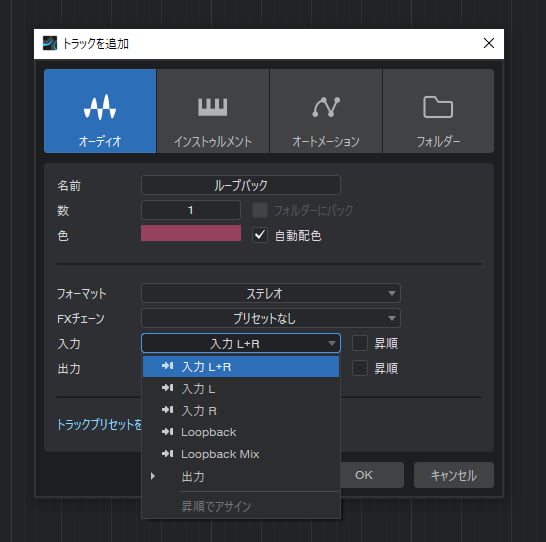
がしかしです。これをもしLoopback Mix ではなくLoopback に変更したいとします。
するとこのトラック作成時、またはトラックの入力設定で Loopbackを選べばいいというわけではないんです。
ここでLoopbackを入力に設定しただけでは音は出ません。
それに加えて、先ほどのソング設定に戻り「オーディオI/O設定」で、Loopbackのパネルのみ有効にして、使わない他のパネルをクリックして無効し、「適用」をクリックした後「OK」をクリックしないと音は出ません。
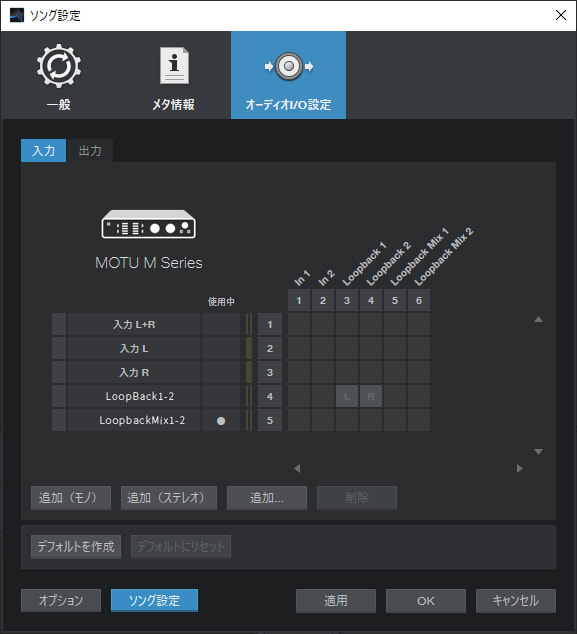
トラック追加
トラック追加に戻りましょう。
ここではLoopback Mixを選択しました。
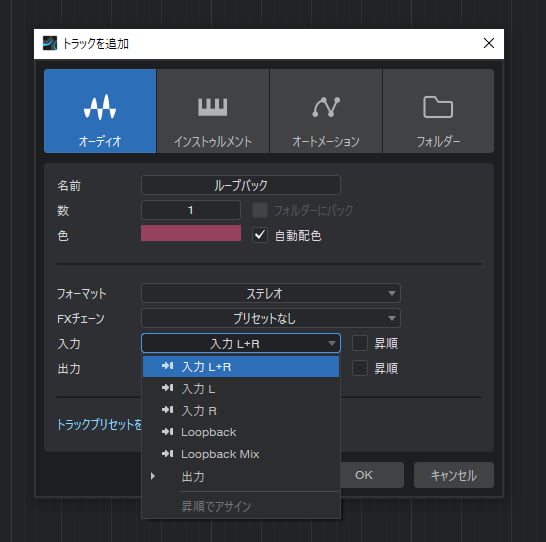
そして作成されたトラックをミュートするのを忘れずに。
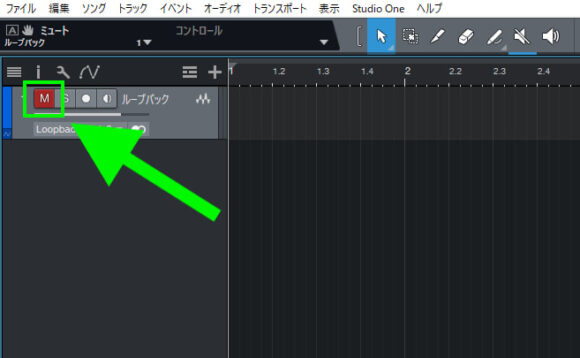
録音待機状態にすると勝手にモニター機能がオンになって無限ループが発生してしまうからです。

モニターをOFFにしておきましょう。
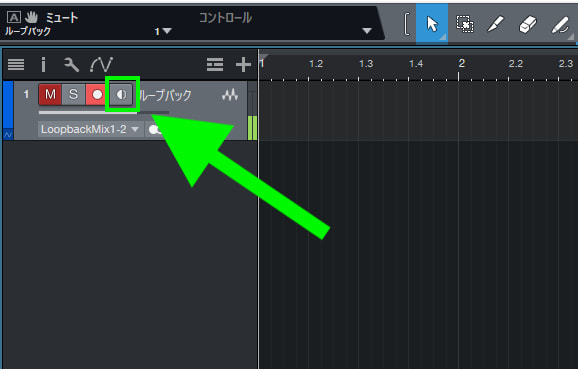
ここでPCで音楽でも動画でも何でもいいので音声のあるコンテンツを再生してミキサーで入力チャンネルを見てみると、下の画像のようにメーターが反応していることがわかります。
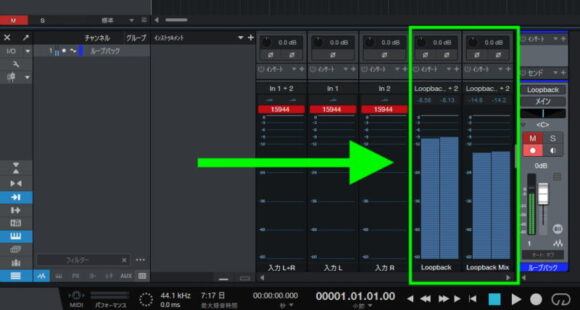
Studio One 6では上の画像のようにLoopback、LoopbackMixのどちらも反応していますね?
ところがStudio One 5では以下のようになります。
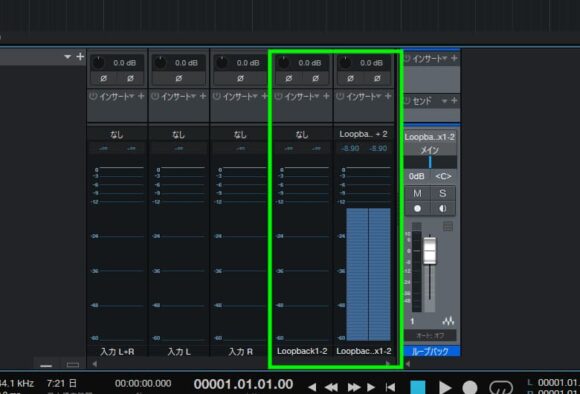
Loopback1-2が反応していません。
ソング設定のときにLoopbackMixしかアクティブにしていないからですね。
Studio One 6ではIn1-2、Loopback1-2、LoopbackMix1-2がすべて生きているので、例えばトラックを3本作り、入力をそれぞれ分ければマイク入力、ループバックだけの音声、マイク入力 + ループバック音声のミックスをそれぞれ別に同時録音することができます。
残念ながら旧バージョンでは、チャンネルが一つしかアクティブにならないのでこのような使い方はできません。ですがもしかするとPCなどの環境によって違うかもしれないです。ご自身の環境でのこのような状態であれば諦めた方がいいかもしれません。Studio One 6にアップグレードすることを検討しましょう。
ループバックの使い方 Mac編
MacでMOTU M2 /M4のループバック機能を使用する場合はまず専用のドライバソフトをインストールが必要です。
→MOTU M2 / M4の使い方 ドライバインストール編(初心者向け)
MOTU Mシリーズのループバックではドライバをインストールした段階でループバック機能が常にONになっています。
どういうことか見てみましょう。
Macの「アプリケーション」→ 「ユーティリティ」→「Audio MIDI設定」を開きます。すると「オーディオ装置」というウィンドウが開き、左側のM2を選択するとM2の設定画面になります。
(ループバックを多用する場合はおそらくこのAudio MIDI設定をめっちゃ使うことになるので、Dockに登録しておくのがおすすめです)
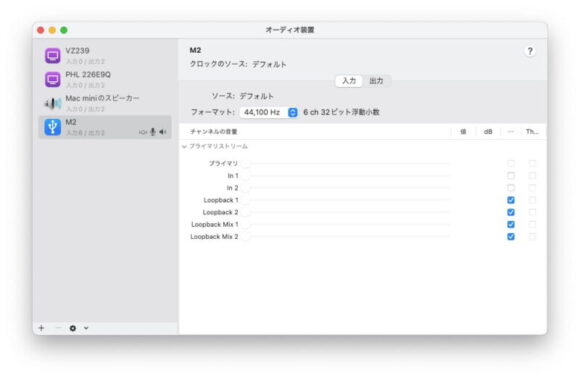
するとLoopback 1と2、Loopback Mix 1と2の右の方にチェックが入っていると思います。
このLoopbackとLoopback Mixがループバック機能に当たるものになります。
In 1と2、M4の場合は In 1から4までは通常のインプット端子からの入力を表します。
で、ここからがちょっとややこしい。
もう一度説明すると、MOTU Mシリーズではドライバをインストールした段階でループバック機能は常にONになっています。
で、「通常のインプット1と2(本体の入力端子からの音声信号)」と「ループバック音声のLとR」と「通常のインプットとループバック音声をミックスしたもののLとR」のあわせて6つのチャンネル(呼び方は違うかも)が同時に動いているんです。
そして項目右側に付いていたチェックはそのチャンネルをミュート(消音)するかどうかのチェックになっています。
この「消音(ミュート)」をチェックするしないによってループバック機能をコントロールすることになります。(使用するアプリによっては違う場合があります)
各チャンネルを整理してみると
| In 1と2 | インプットからの音声(通常のI/Oとしての機能) |
| Loopback 1と2 | Macの出力音声のみ(入力音声は含まない) |
| Loopback Mix 1と2 | In 1と2、Loopback 1と2をミックスしたもの |
となっていて、1が左(L)、2が右(R)を表します。
そこで、自分がどのような音声を利用したいのかによって各チャンネルをミュートすることになります。
通常のオーディオインターフェースとして利用したい
ループバック機能は必要ないので、LoopbackとLoopback Mixにチェックを入れます。初期状態はこのようになっているはず。普通のオーディオインターフェースとして使用したい時はこの状態にします。プライマリはチェックできないので無視してください。
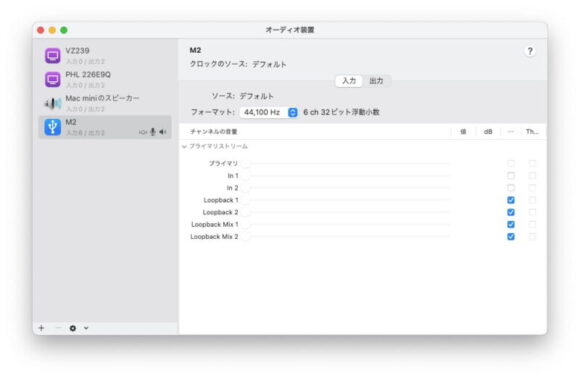
Mac内の音声のみ利用したい(入力音声は使わない時)
In 1と2、Loopback Mix1と2にチェックを入れます。(Loopbackだけチェックを外す)
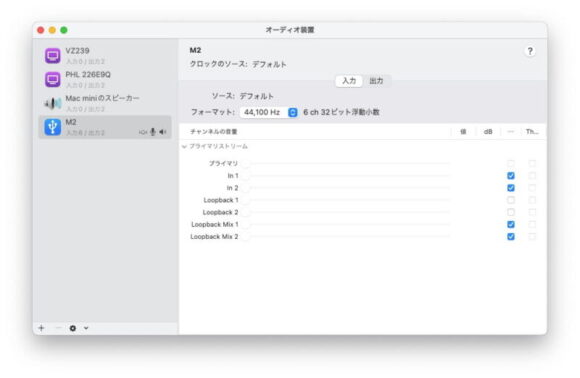
入力音声とMac内の音声をミックスしたものが使いたい
In 1と2、Loopback 1と2に消音にチェックを入れます。(LoopbackMixだけチェックを外す)
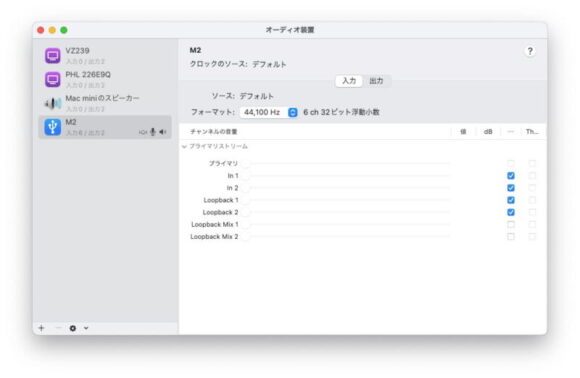
このようになりますが、使用するアプリによっては消音の必要がないケースもあります。
OBSの場合
WindowsではOBSの「設定」→ 「音声」で「マイク入力」のところで設定できますが、Mac版では「M2」としか設定できません。
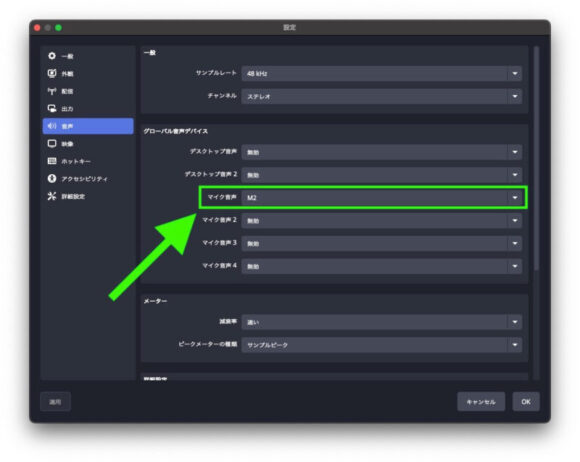
なので上記の方法で、使用しないチャンネルにチェックを入れて消音(ミュート)していく形になります。
Windows版のOBSで出来ていたIn1-2とLoopbackを別々の「マイク音声」として設定することはMac版では出来ないようです。
ちなみに、Loopback1と2を有効にするとステレオのMacの出力音声が中央に寄ってしまいます。これはちょっと意味不明でした。
Loopback MixだとMacの出力音声が正常にステレオとして維持され、入力からの音声は中央に寄りました。
Loopback1と2だけ謎でした。中央に寄ってしまいます。どうも設定で「モノラル」にチェックを入れていなくてもモノラルになってしまっているような。これ、DAWでは普通にステレオになるんですよね。OBSだけの現象なんでしょうか。
しかしながら Loopback Mixを有効にしてM2側のインプットボリュームを0にすれば同じようなものですから、特に問題ないのかもしれません。ボリュームに違いが出たりするかもしれませんが。
GarageBandで録音してみる
上で紹介した設定方法は、音声を利用する側のアプリケーションで設定する「入力」の項目で「M2」としか選択できない場合の話です。(LoopbackやLoopbacMixの選択肢がない場合)
これがDAWの場合はトラックの入力設定でチャンネルを指定します。
GarageBandだとトラックの入力にLoopback1と2は「入力3+4」、Loopback Mix1と2は「入力5+6」を指定します。 Logic proはLoopback1-2は「input 2-3」、Loopback Mix 1-2は「input-5-6」を指定します。Performerの場合は Loopback1-2 →「M2: loopback1-2」のように、使用するアプリケーションによって名称が違うようです。
Macに付属のGarageBandを使用して、実際にループバックが機能しているかチェックしてみたいと思います。結構面倒なので面倒くさい人は飛ばしてもいいかと。
録音の準備
GarageBandを起動します。
「空のプロジェクト」を選択して、「詳細」をクリックし、入力デバイスと出力デバイスがM2になっているか確認してから右下の「選択」をクリックします。
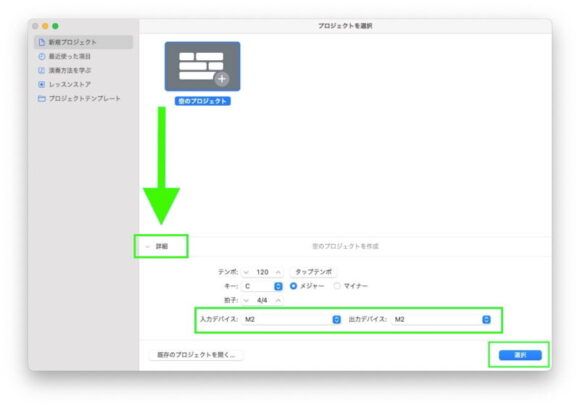
「マイクまたはライン」が選択されている状態で「詳細」をクリックし、「入力」の項目をクリックして「入力5+6」を選択します。
それと「演奏や録音中に自分の音源の音を聴く」というところにはチェックを入れてはいけません。これは無限ループにつながります。チェックをはずしたままでいきます。
ループバックを使用すると、設定次第で容易に無限ループで大きなノイズが発生してしまう状況になります。聴覚にダメージを与える危険がありますので、トラックを作成したり設定を変更する時は必ずボリュームを小さくしてから行うようにしましょう。
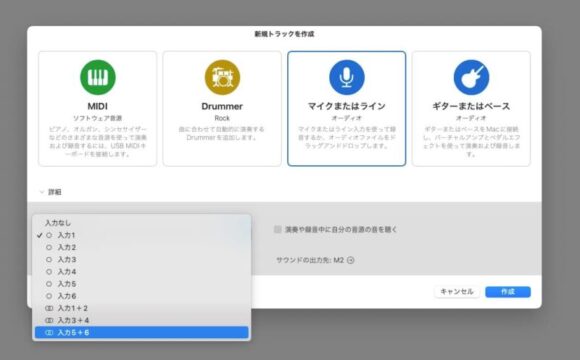
ここで選択した「入力5+6」はLoopback Mix 1と2にあたります。
そして「作成」をクリック。
するとプロジェクトが作成され、ステレオのトラックが作成されているはずです。
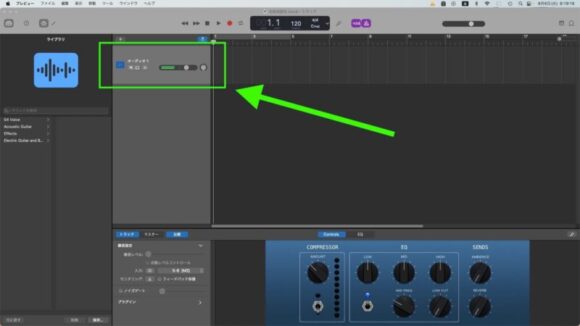
念の為、画面下部のトラック情報で入力が「入力5+6」になっていることを確認します。
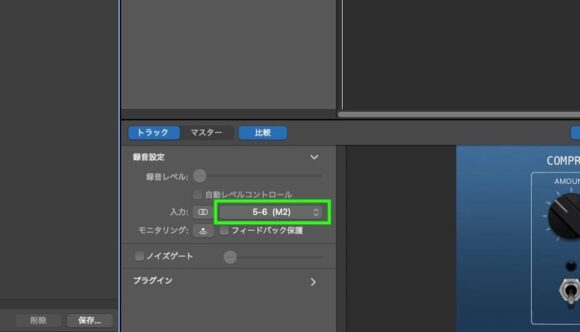
次に画面上部のメトロノームのアイコンが紫色になっていたらクリックして無効にしておきます。これはメトロノーム音を消すものです。通常のレコーディングではこのメトロノームの音は録音されませんが、ループバックを使用するとMac内で発生した音声は録音されてしまいます。

最後にMacのAudioMIDI設定を開き、入力側でLoopback Mix 1と2だけチェックをはずします。(DAWの場合、実は全部チェックがはずれていても大丈夫なんですけど、一応操作を統一しておきます)
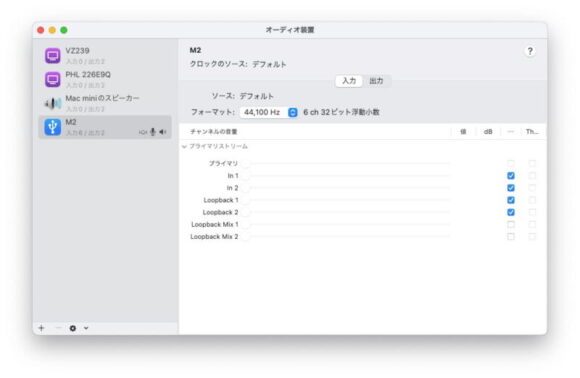
これでGarageBand側の準備はできました。
マイクの接続と準備
次にマイクを接続します。
今回は繋ぎ方やレコーディングの仕方などは簡単な説明に留めます。

M2のinput1のGAINノブとモニター出力ボリューム、ヘッドフォンボリュームがゼロになっていることと、48vボタンが消灯していることを確認してからマイクをInput1に接続します。48V電源を必要とするコンデンサーマイクの場合は、マイクを接続したあとで48VボタンをONにします。この順番はとても大事です。ミスるとマイク壊れる場合があります。ダイナミックマイクは基本的に48Vを使用しません。

マイクを使用して録音する時は、モニタースピーカーは使用しない方がいいです。スピーカーから出る音をマイクが拾ってしまうからです。なのでヘッドホンを使用しましょう。
マイクに向かって声を出しながらM2の液晶を見て、「IN側」の1のメーターが赤くならない程度にインプットボリュームつまみを上げていきます。

Macでコンテンツを再生し録音開始
設定したら、動画でも音楽でも何でもいいのでMacで音の出るコンテンツを再生してみてください。
そしてGarageBandで録音開始ボタンをクリックして録音を開始します。
音楽に合わせて歌うのも良し、ビートボックスをかますのも良し、とにかくMac内の音声が再生されている状態で何か自分の音声を入力してあげましょう。

そしてある程度録音したら停止ボタンをクリックします。
再生していたMac内のコンテンツも忘れずに停止しておきます。
ループバック音声が録音されているかチェック
録音できていれば次のような波形が表示されます。
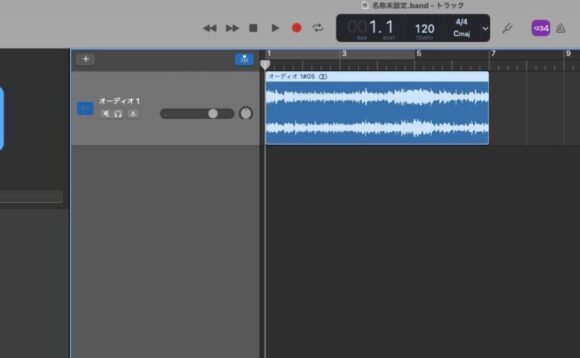
先頭に戻って再生ボタンを押してみましょう。
Mac内のコンテンツの音声と自分の声がしっかり聴こえればループバック機能が使えていることになります。
マイクの外し方
マイクを外す時は、GAINノブを最小にして、次にコンデンサーマイクの場合は48VボタンをOFFにします。できればヘッドホンなど他のボリュームも最小にしておきましょう。そして最後にインプット端子からマイクケーブルを抜きます。
以上です。お疲れ様でした。
プラグインを入れるなら
MOTU Mシリーズを購入すると無料で使えるPerformer Liteは、他社製のプラグインやソフトウェア音源を使うことができます。
→MOTU Performer Lite の使い方 インストール編
MOTU純正のプラグインも高性能ではありますがあまり種類が豊富とは言えません。ぜひ他社のプラグインやソフトウェア音源も検討してみましょう。
世の中には数えきれないほどのプラグインが存在しますが、それを使用することで表現の幅や出来ることが広がるのは間違いありません。プラグインそのものが強力な武器になりますが、選択肢が増えるということ自体が大きなアドバンテージになります。
そこでぜひ覗いてみてほしいサイトが「Plugin Boutique」です。
イギリスのサイトですがWAVESや、UNIVERSAL AUDIO、SSL、Sonnoxなどプロの現場で実際に使用されているものをはじめ、非常に多くのプラグイン、ソフトウェア音源を扱っています。
そして頻繁に開催されるセールがとても魅力で、何十万円もするプラグインが90%OFFで買えることもあります。
そんなPlugin BoutiqueはPayPalを利用して気軽に利用できます。
ぜひ覗いてみてください。
→PayPal(ペイパル)アカウントの作り方とカード登録と準備