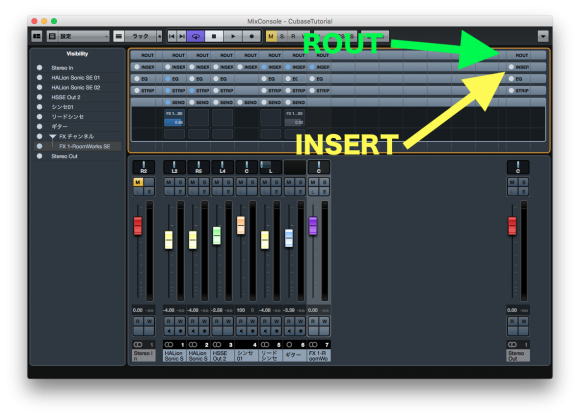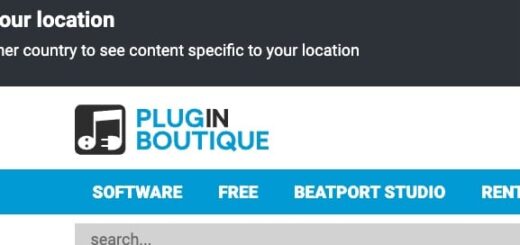MOTU M2 / M4の使い方 ドライバインストール編(初心者向け)
MOTU M2/M4のドライバーソフトのインストール方法を紹介します。前半はWindows、後半はMacです。
M4での操作も基本同じです。M4をお持ちの方はM2を選択するところでM4を選択してください。
ちなみにMacでは基本的なオーディオインターフェースの機能を利用するのであれば、ドライバのインストールは不要です。ループバックと低レイテンシーモードを使う場合に必要になります。
関連記事→MOTU M2 / M4 Mac版ドライバの低レイテンシーってどういうこと?
日本国内の公式輸入代理店であるハイレゾリューションさんのウェブサイトに行くと、導入ガイドの動画が貼ってあるのでそちらを見てもらうのが間違いないんですが、字幕はあるものの英語で喋っているので、テキストで確認したい方は当ページをご覧ください。
MOTU Mシリーズ ドライバインストール Windows編
M2をPCに接続してもいいですが電源スイッチはOFFのままで進んでください。まだ電源は入れてはいけません。
M2本体のボリュームノブとヘッドフォンボリュームノブは最小値にしておき、スピーカーを接続している場合はスピーカーの電源はOFFにしておくことも忘れずに。
まずはハイレゾリューションのサイトのMOTU M2ページへ行きます。
→https://h-resolution.com/m2_m4-getting-started/
「Mシリーズ Windowsドライバのダウンロード」をクリック。
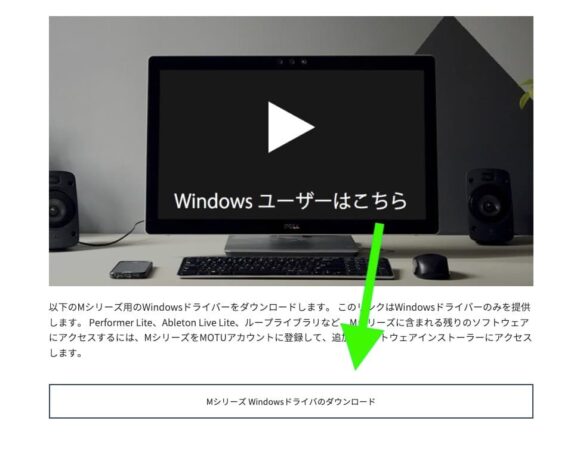
Product categoryをAudio interfacesに
Please select a categoryの項目で M2を選択します。M4の場合はM4を選択します。
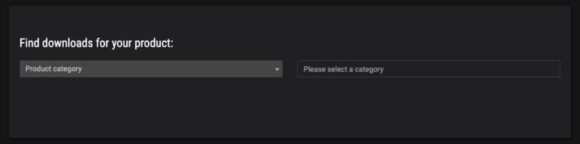
すると次のようなウィンドウが表示されるのでWindows用のdownloadボタンをクリックします。
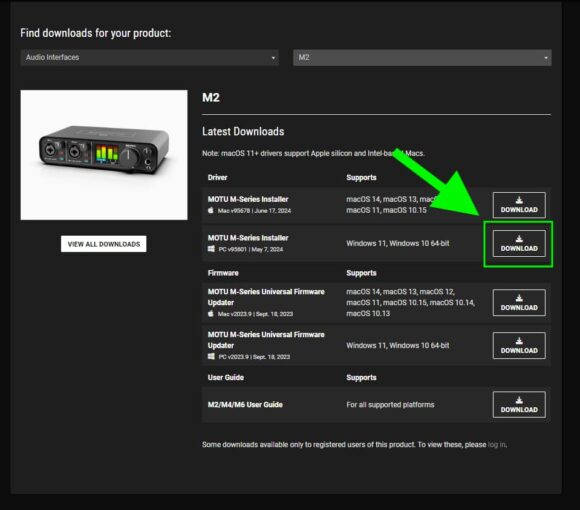
ダウンロードが完了したら、PCのダウンロードフォルダを開き、ダウンロードした「MOTU M Series Installer」をダブルクリックします。
「このアプリがデバイスに変更を加えることを許可しますか?」と表示されるので「はい」をクリック。
するとインストーラーが起動するので、「Next」をクリック。
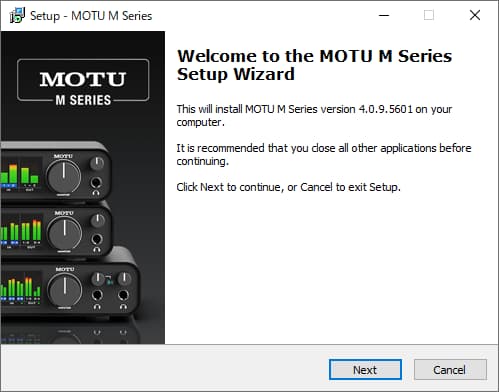
利用規約が英語で出てきますが、翻訳してしっかり確認するも良し、ここまで来て同意しないとかあるかよ!って人は読まないのも自由です。自己責任です。
「I accept the agreement」を選択して、「Install」をクリック。
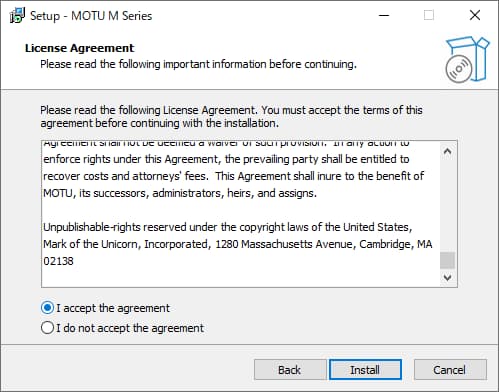
すると「インストールを完了するために再起動が必要です。」という旨のメッセージが表示されるので、
「Yes, restart the computer now」を選択し、「Finish」をクリック。
するとPCが再起動されます。
PCが起動したら、ここでM2の電源スイッチをONにします。まだ繋いでいない場合は、M2の電源スイッチをオフの状態でUSBケーブルを接続して、それから電源スイッチをONにしてください。
M2の電源スイッチをONにすると、PCがM2を認識し、以下のようなメッセージとドライバソフトが起動します。
下のメッセージは初回起動時のメッセージではないので若干違いがあるかもしれません。
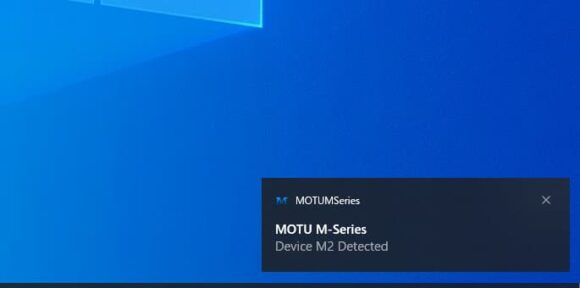
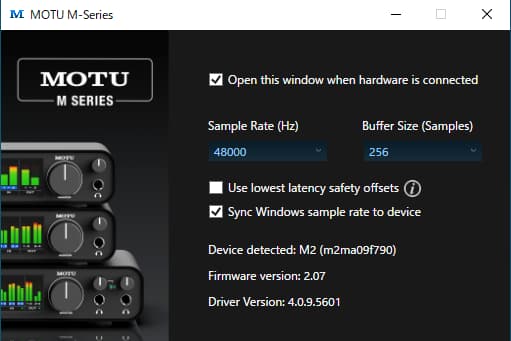
PCの画面右下のスピーカーマークをクリックして「MOTU M Series」が表示されていれば音声出力がMOTU M2に設定されていることになります。
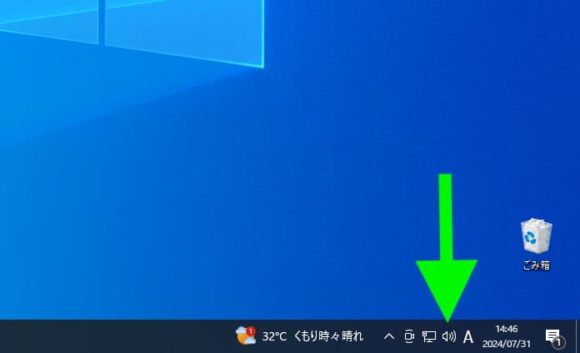
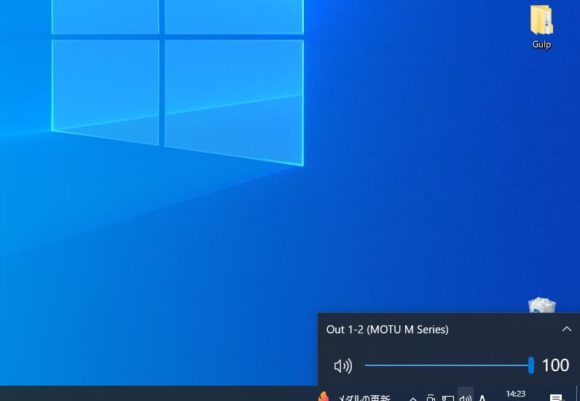
画像ではボリュームが100になってますが、このままで大丈夫です。
これはPCからM2側へ送られるボリュームを表していて、M2から出るボリュームとは若干異なります。PCからオーディオインターフェースへ送られるボリュームは最大にしておきます。
なお、音声出力装置をPC本体のヘッドフォン端子やスピーカーに変更した場合など、この値に一応注意しておきましょう。デカい音が出る場合があります。
ボリュームはM2本体のボリュームノブで操作するようにしましょう。
ここでスピーカーを接続している場合は、スピーカーの電源をONにします。
試しに何か再生してみましょう。
ボリュームは少しずつ上げましょうね。
しっかり再生されていれば、これでWindows編は完了です。
Mac編
冒頭でも話した様に、通常使用においてはドライバのインストールは不要です。M2を繋いでMacの音声入出力設定をM2にするだけで音声入力も再生も可能になります。
ループバックと低レイテンシーモードを使用したいときにドライバが必要になります。一旦普通に使用してみてからインストールすることをおすすめします。
ループバックが何かはこちらのページで説明しているので気になる方はご覧ください。
→初心者向けスタインバーグUR22mkIIの ループバック 機能の使い方
低レイテンシーモードについて、
レイテンシーについてはこちらのページで説明しているので気になる方はご覧ください。
→初心者にもわかるCubaseAI8の使い方Part8 UR22mk2でギター録音
この低レイテンシーモードに関しては以下のページで詳細を紹介しています。
→MOTU M2 / M4 Mac版ドライバの低レイテンシーってどういうこと?
MacにM2を繋いでも構いませんが、M2の電源スイッチはOFFのままで進んでください。まだ電源は入れてはいけません。
M2本体のボリュームノブとヘッドフォンボリュームノブは最小値にしておき、スピーカーを接続している場合はスピーカーの電源はOFFにしておくことも忘れずに。
まずはハイレゾリューションのサイトのMOTU M2ページへ行きます。
→https://h-resolution.com/m2_m4-getting-started/
「Mシリーズ Macドライバのダウンロード」をクリック
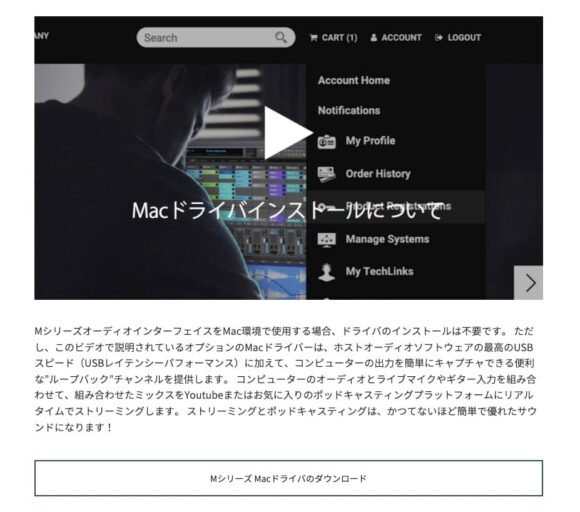
Product categoryをAudio interfacesに
Please select a categoryの項目で M2を選択します。M4の場合はM4を選択します。
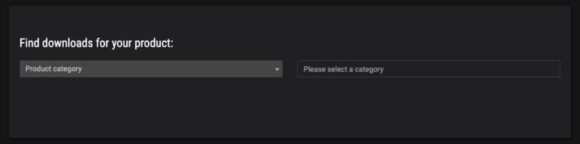
すると次のようなウィンドウが表示されるのでMac用のdownloadボタンをクリックします。
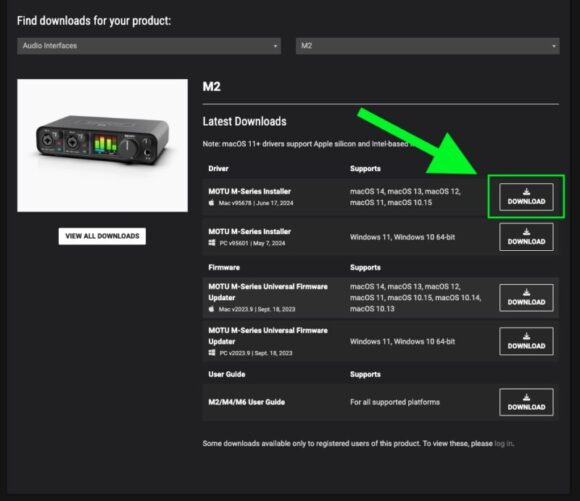
ダウンロードしたインストーラーファイルを開きます。

「許可」をクリック
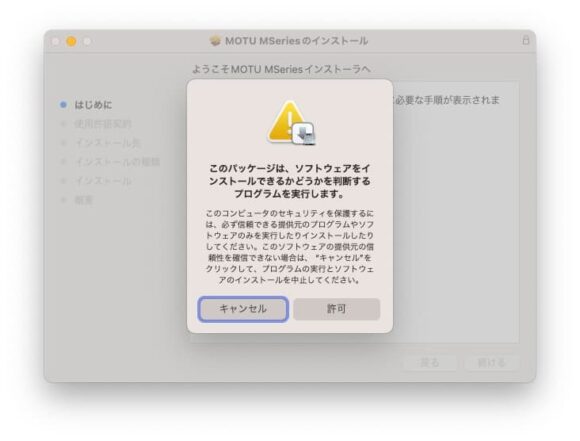
「続ける」をクリック。
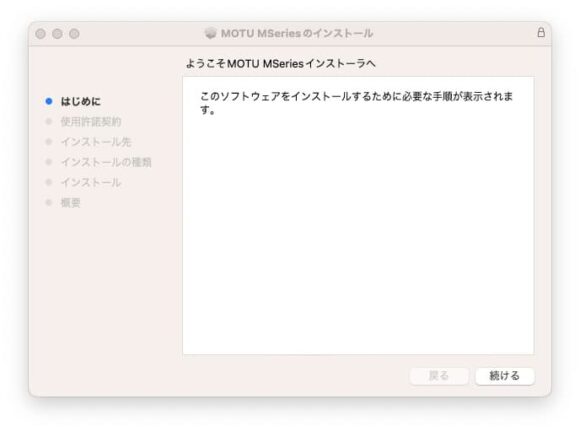
「続ける」をクリック。
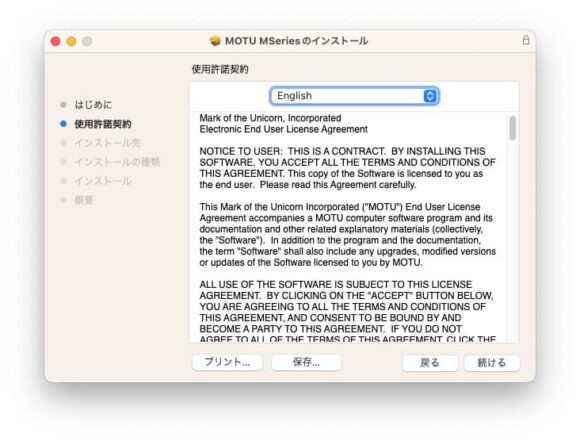
使用許諾契約をしっかり読むもよし。そのまま「同意する」もよしです。自己責任です。
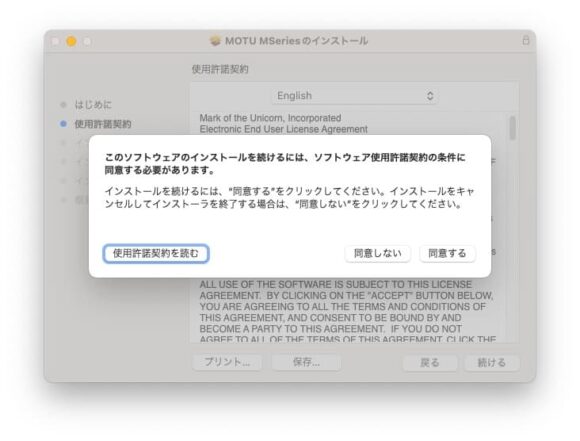
「インストール」をクリック
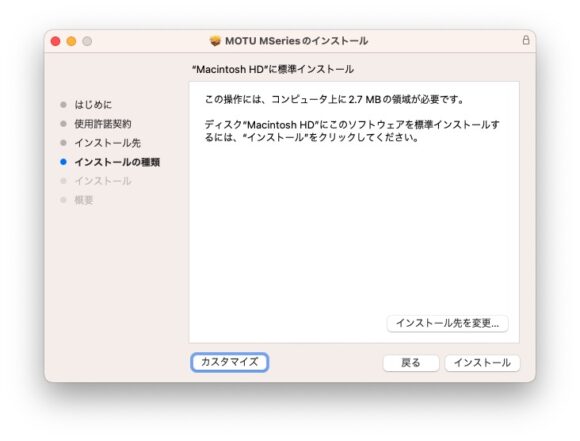
途中で次のメッセージが表示されたら「OK」をクリック
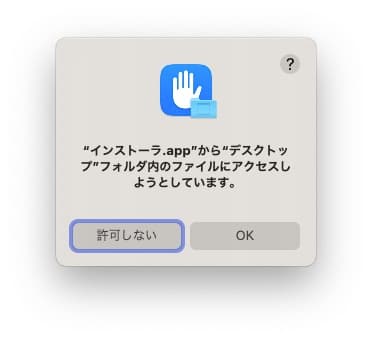
インストールが完了したら、「再起動」をクリックして再起動を待ちます。
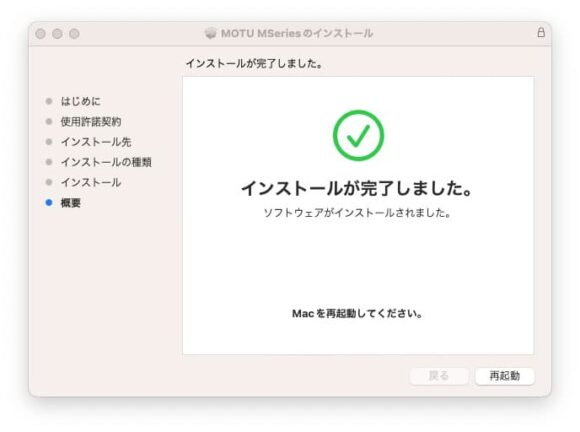
私のインストール時は発生しませんでしたが、インストール途中でMacのセキュリティアラートが起動し、インストールがストップすることがあるようです。最近のMacはセキュリティーが固くなっており、サードパーティ製のアプリをインストールしようとすると発生することがあります。
その際はセキュリティ設定もしくは環境設定を開く旨のボタンが表示されるのでそれを選択します。
そしてセキュリティ設定画面になったら、おそらくですが画面下の方に「ブロックされたアプリケーション」のような表示があり、そこにMOTU の名前が入ったプログラムが表示されていると思うので「許可」を選択します。
おそらくこれでインストールできると思いますが、ここでも無理だった時はサポートを頼るべきかもしれません。
そのためにもユーザー登録は大事です。ぜひユーザー登録しておきましょう。
→MOTU M2 / M4 の使い方 製品登録 住所入力
Macが再起動したら、ここでM2の電源をONにします。スピーカーの電源もここで入れます。ボリュームはまだ上げないで!
そしてMacの「システム設定」を起動し「サウンド」を選択します。
ここで「出力と入力」の項目でM2が選択されているかチェックします。入力の方もチェックしてください。
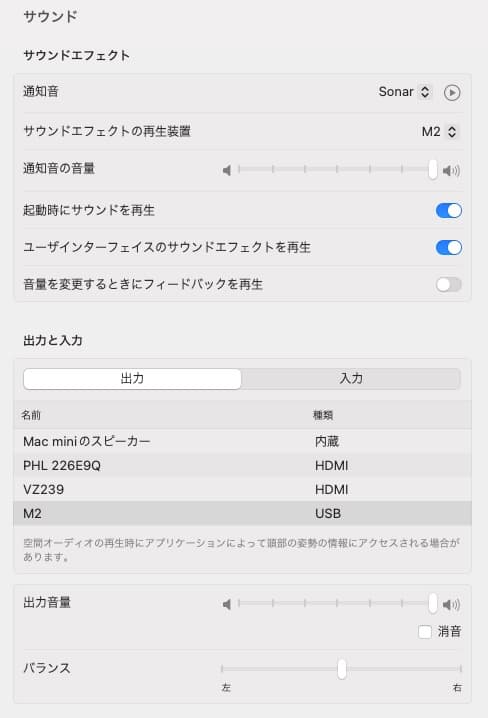
使用していてM2から音声が出力されない時は、ここの設定が勝手に変更されている場合があるのでチェックしてみるといいと思います。
M2の電源を入れるタイミングなどで、ここの設定がうまく変更されていないケースはたまにあります。
試しに何か音楽を再生してみましょう。
少しずつM2本体のボリュームノブを上げていきます。
うまく再生できていればインストール完了です。
以上でドライバのインストールが完了です。
プラグインを入れるなら
MOTU Mシリーズを購入すると無料で使えるPerformer Liteは、他社製のプラグインやソフトウェア音源を使うことができます。
→MOTU Performer Lite の使い方 インストール編
MOTU純正のプラグインも高性能ではありますがあまり種類が豊富とは言えません。ぜひ他社のプラグインやソフトウェア音源も検討してみましょう。
世の中には数えきれないほどのプラグインが存在しますが、それを使用することで表現の幅や出来ることが広がるのは間違いありません。プラグインそのものが強力な武器になりますが、選択肢が増えるということ自体が大きなアドバンテージになります。
そこでぜひ覗いてみてほしいサイトが「Plugin Boutique」です。
イギリスのサイトですがWAVESや、UNIVERSAL AUDIO、SSL、Sonnoxなどプロの現場で実際に使用されているものをはじめ、非常に多くのプラグイン、ソフトウェア音源を扱っています。
そして頻繁に開催されるセールがとても魅力で、何十万円もするプラグインが90%OFFで買えることもあります。
そんなPlugin BoutiqueはPayPalを利用して気軽に利用できます。
ぜひ覗いてみてください。
→PayPal(ペイパル)アカウントの作り方とカード登録と準備