初心者にもわかるCubaseAI8の使い方Part8 UR22mk2でギター録音
前回までMIDIを使用したトラックを作成する方法を紹介してきましたが、今回はSterinbergのUR22mkIIにギターを直接接続して録音する方法をご紹介しようと思います。楽器を繋いで録音することがない方はこの記事は飛ばしてください。
追記:アンプヘッドまたはアンプシミュレーターからラインで入力する方法はこの記事の最後で説明します。注意点もあるのでまずは上から順に読んでみて下さい。
アンプで鳴らしてそれをマイクで録音する方法は、part9のマイク録音と同じ方法ですのでこちらの記事をご覧ください→初心者にもわかるCubaseAI8の使い方UR22mkIIでマイク録音
ギターの接続
まず、ギターを直接UR22mkIIに接続します。ギターを直接入力する場合はINPUT2へ接続しますが、その前にOUTPUTノブ、PHONESノブ、INPUT2のGAINノブが最小に、Hi-Zスイッチがオフ(押し込まれていない状態)であることを確認してください。でないと大きなノイズが出たりして耳やインターフェイス本体、スピーカー、ヘッドフォン等にダメージを及ぼす場合があります。INPUT GAINノブを最小にしていても音が出る場合がありますのでOUTPUTノブとPHONESノブは必ず最小にしてから接続してください。それと裏面の+48VスイッチもOFFになっていることを確認してから接続しましょう。
接続したらHi-Zスイッチを押し込んでオンにします。Hi-Zスイッチをオフにする時も、GAINノブやOUTPUTノブ、PHONEノブを最小にしてから行ってください。

そしてUR22mkIIのMIXノブを調整するのですが、とりあえずは真ん中でいいと思います。これはギターからインターフェイスに入力した信号(音)をそのままインターフェイスの出力に返したものと、一旦Cubaseまで送りCubase内で処理してインターフェイスに返した信号(ギターを含めたCubase側で再生されている音声全てです)をどれくらいの割合でインターフェイスの出力から出すかを調節するノブです。
少しややこしいですが、一旦Cubase側で信号を処理するとレイテンシーと呼ばれる遅延が発生します。
実際演奏したタイミングより遅れて聞こえます。
バッファと呼ばれる数値を変更することでレイテンシーを小さくすることはできますが、CPUにかかる負荷が増大してしまうため、あまりに小さくするのは現実的ではありません。(バッファの調整はあとでやります。)
そこでインターフェイスに入力した信号を分けて一方をCPUで処理せずそのまま出力に返すことで、遅延のないダイレクトなモニタリングをできるようにするわけです。しかしインターフェイスに直接ギターを接続しているので、遅延なく聞こえるのはクリーンな生音です。
それでディストーションがかかっている前提のトラックを演奏するのはなかなか大変なので、ある程度Cubase側で作ったギターの音も聞こえたほうがいいのです。そこでMIXノブで自分にあったMIX具合を調節する必要があります。とりあえず真ん中から始めてみるといいと思います。
トラックの準備
次にCubaseAIを起動して作成中のプログラムを読み込んでください。起動したらUR22mkIIのOUTPUTノブをいつもCubaseで作業する時と同じ程度に上げます。
次に「+」をクリックしてトラックの追加を行います。「オーディオトラックを追加」をクリックすると下のウィンドウが表示されますので、構成の欄を「Mono」に変更してトラック名を入力したら「トラックを追加」をクリック。するとモノラルのオーディオトラックが追加されました。
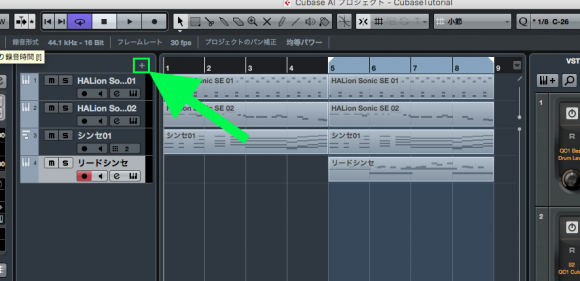
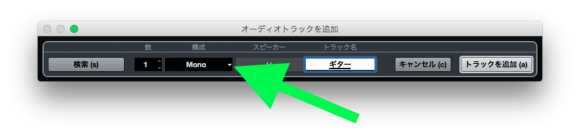
次に下の画像のインスペクターウィンドウの矢印のところをクリックすると新たにウィンドウが開くので「Stereo In」のRightを選択してください。ここはどこから信号を入力させるか選択する項目で、この「Right」というのがINPUT2のことです。
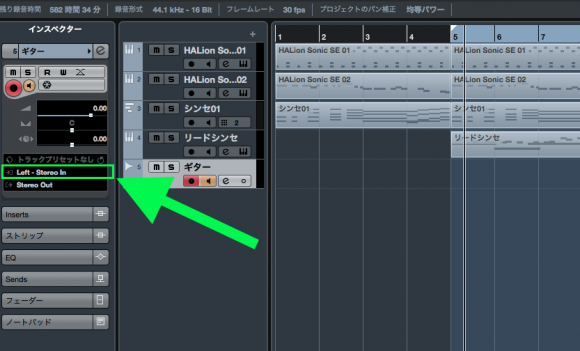
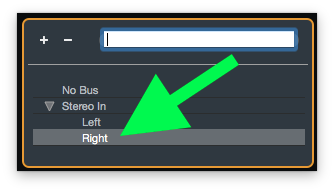
これで作成したオーディオトラックとINPUT2が結びつきました。こうすることによりINPUT2からの信号が、作成したオーディオトラックに入力されることになります。ここが何も知らずにDTMをはじめた人が最初につまずくポイントじゃないかと思います。私がそうでした。
次に下の画面の矢印のところのアイコンをクリックしてオレンジの状態にしてください。こうすることによって、オーディオトラックに入力中のギターの音(録音された音はこのボタンを押さなくても聞こえます)がCubaseから出力される(聞こえる)状態になります。

入力レベルの調整
接続が完了したら、ギターの入力レベルの調整を行います。これはトラックに録音される音量のことで、トラックの音量(レベル)とはまた別のものなので注意が必要です。
例えばギターが録音されている二つのトラックがあったとします。そのギターが録音された際の入力レベル(音量)が大きいトラックと入力レベルが小さいトラックではトラックの再生レベル(フェーダーの値)が同じでも入力レベルが大きいトラックの方が大きく聞こえます。
入力レベルを可能な限り大きくしておくと、その後のミキシングなどの編集作業で有利になります。
ミキシングについてはあまり自信がないのではっきりとは言えませんが、入力レベルは出来るだけ大きくしておいて間違いはないと思います。もちろん音が割れるほど大きくしたら意味ないです。
それでは調整します。ギターの音を鳴らしながらINPUT2のGAINノブを上げていき、自分が演奏するなかで1番音量が大きいと思われる時に、UR22mkIIのPEAKインジケーターが一瞬赤く点灯する位置にGAINノブを合わせるのが理想です。ミュート奏法なども試してみましょう。

PEAKインジケーターが赤く点灯している時は、入力が大きすぎる状態です。
演奏中に常に点灯している場合は明らかに大きすぎですが、最初は極端に気にする必要はないと個人的に思います。というのもインターフェイスの入力回路内にはヘッドルーム呼ばれる多少のゆとりがあり、PEAKインジケーターが点灯するラインを越えたら即、音が割れたり歪むということではないのです。気にし過ぎると泥沼にはまります。
これで接続はひとまず完了です。
本来ならCubase側でも入力レベルをチェックしたほうがいいはずですが、現段階ではUR22側だけでいいと思います。
アンプシミュレーターをインサート
接続が完了したので、次はギターの音をエディットします。インターフェイスにギターを直接接続しているので、音は生音のままなので演奏しずらいです。そこでトラックにCubaseAI8付属のアンプシミュレーターをインサート(挿入)していわゆるギターの音に仕上げます。
ここで注目してほしいポイントが、録音自体は生音を記録しているということです。
なので後からアンプや歪み具合などを変更できるのです。これがDAWの素晴らしいところです。
下の画像のインスペクターウィンドウ内の「Inserts」をクリック。

一番上の段の空白の欄をクリック
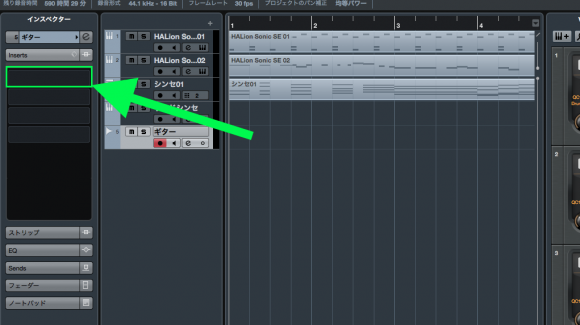
「Distortion」の左の三角のアイコンをクリックして展開された中から「AmpSimulator」をクリック。するとアンプシミュレーターが作成したギタートラックにインサートされました。
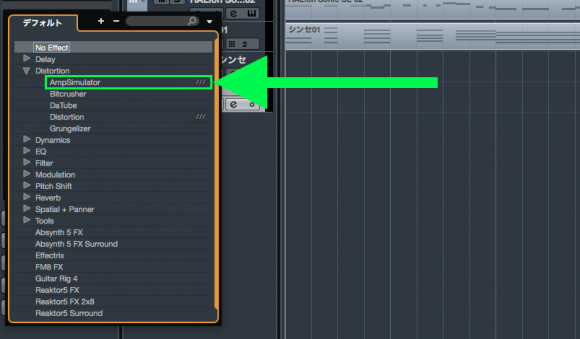
「Crunch」と「Cabinet」と表示されている欄をクリックすると歪みのタイプとキャビネットのタイプが選択できます。
下のノブもクリックとドラッグで調整できるので、好みの音に仕上げてみましょう。
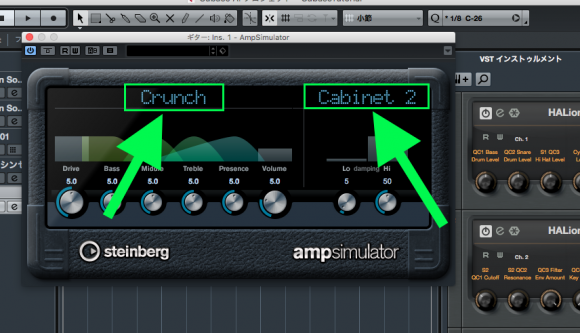
バッファの変更
ここでレイテンシーがあまりに気になる場合は、バッファを変更してみましょう。気にならない場合は次の項目へ行ってください。
画面最上部のツールバーの「デバイス」→「デバイス設定」をクリック。
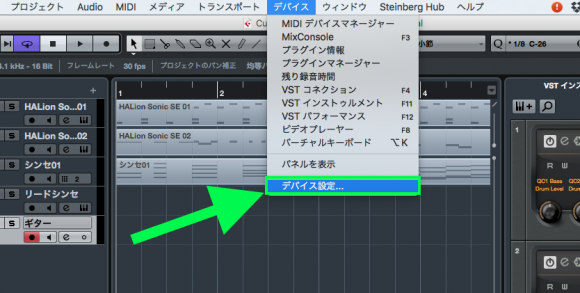
開いたウィンドウ上部の「コントロールパネル」をクリック。
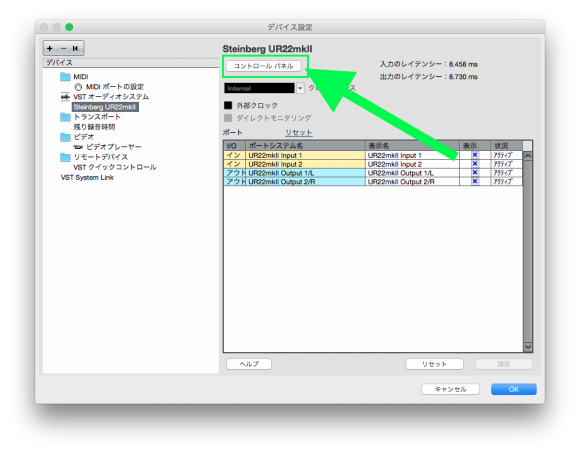
さらに開いたウィンドウ内の「Buffer Size」の項目をクリック。
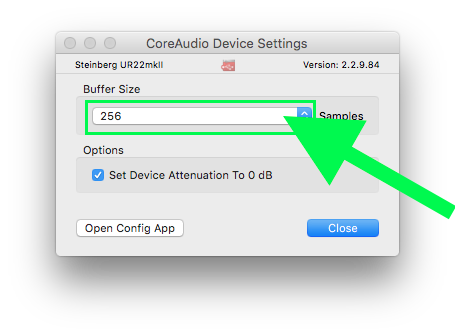
ここで数値を選びますが、個人的には256ぐらいが無難なのではないかと思います。
数値を小さくすればするほどレイテンシーが小さくなり演奏しやすくなりますが、これより小さくするとCPUに負荷がかかりすぎてエラーやフリーズが発生する可能性が大きくなります。どうしても小さくしたい場合はアクティビティーモニターなどを使用してCPUへの負荷のかかり具合を見ながら調節することをオススメします。
フリーズするとデータが飛ぶ危険もあると思うので小さくし過ぎには注意しましょう。データが飛ぶと作業が続けられなくなってしまいます(精神的に)。
録音してみる
では実際に録音してみましょう。
ウィンドウ内でギターのトラックが選択されていて、録音モードをアクティブにするアイコンをクリックして赤く点灯していることを確認したら、トランスポートパネルの録音ボタンを押して、録音をしてみましょう。
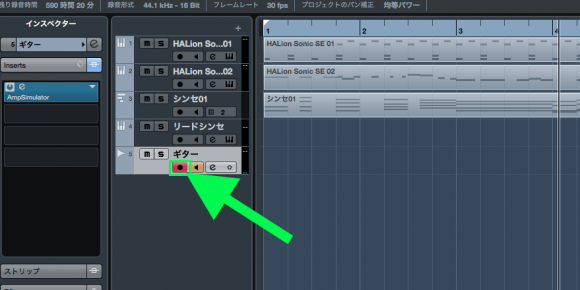
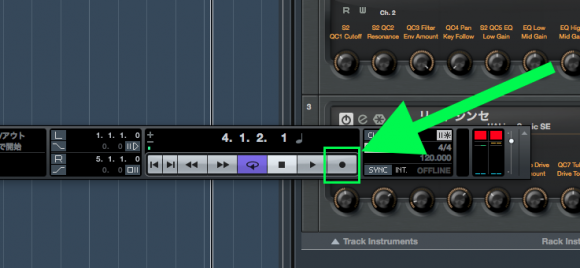
急に曲の頭から始まって演奏ができない時は、以前の記事で紹介したパンチインパンチアウトやカウントインを利用しましょう。
録音できたでしょうか?録音されていれば波形が表示されているはずです。
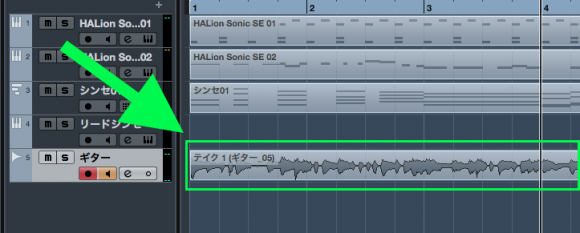
一旦録音モードのアイコンをクリック、それと隣のモニターをオンにするアイコンをクリックして録音モードを解除して再生してみましょう。
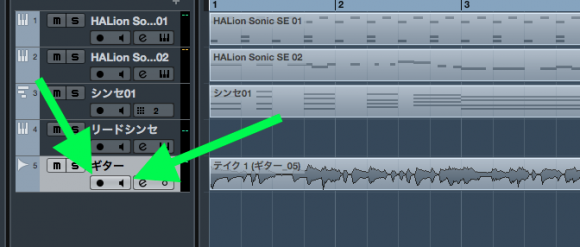
再生してみるとギターの生音は聞こえず、アンプシミュレーターで作った音のみが聴こえるはずです。
そしてアンプシミュレーターのウィンドウを開いてアンプやキャビネットの種類を変えたりノブを調整すると音が変わるはずです。
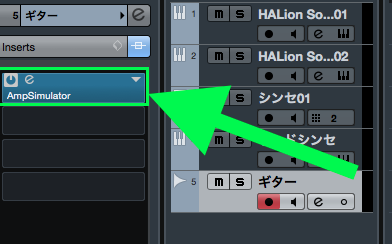
このように録音した後からも音が変えられるので、気に入る音を見つけてみてください
追記
アンプヘッドからのライン出力、またはアンプシミュレーター、シンセサイザーのステレオ出力から録音する方法について説明します。
アンプ、アンプシミュレーターの出力がモノラルの場合は、UR22mkIIのINPUT1か2のらどちらでも構いませんので接続します。INPUT2に接続する場合はHi-Zスイッチをオフにします。
あとは上で説明したのと同じです。モノラルのオーディオトラックを作成して録音ボリューム等を調節してください。
出力がステレオの場合
アンプシミュレーター等の出力がステレオの場合は、出力LをINPUT1に、出力RをINPUT2に接続します。Hi-Zスイッチはオフにします。
INPUTゲインを調節する際は、ノブの位置をINPUT1と2が同じにになるように設定してください。
そして作成するオーディオトラックを作る際、今度はモノラルではなくステレオ(stereo)を選択して作成します。
アンプシミュレーター側のボリュームは大きく、UR22側のINPUTゲインはなるべく小さい状態で適正なレベルにできるているのが、いい音で録るコツです。
モニターの音量には注意です!
あとは上の手順と同じです。
今回はこれで終了です。ギターのシールドを抜くときはOUTPUTノブ、PHONEノブ、INPUT GAINノブを最小にしてから、さらにHi-Zスイッチをオフにしてから抜きましょう。でないといろんなところにダメージが及ぶそれがあります。
[広告]
DTMerは使うべき! Kindle Unlimited
ご存じの方も多いと思いますが、Amazonの定額電子書籍読み放題サービス「Kindle Unlimited」。
漫画とか雑誌のサービスというイメージを持たれてる方も多いかと思いますが、実は音楽関連書籍がかなり豊富です。
例えばギターの教則本や音楽理論系、そしてDTM関連の書籍もかなり豊富に読むことができます。
そして何よりDTMer必見の雑誌「サウンド & レコーディングマガジン」(通称:サンレコ)も今のところ(2023/3現在)読み放題対象です!(最新号が出てから登場まで多少ラグがあるようですが)。もちろんバックナンバーも読むことができます。
私はサンレコに育てられたと言っても過言ではないのです。
これが月額980円で読み放題。知識の宝庫です。ぶっちゃけこんなブログに来る必要ないかもしれません。
サンレコが読めるだけで元が取れている感あるんですが、教則本とか大好きな私にとっては大変にありがたい。
最近、久しぶりにギターにハマってまして「地獄のメカニカル・トレーニングフレーズ」で特訓中です(このシリーズだけでも山ほどある!!)。
初回30日間無料体験もあるのでDTMerの皆さんも是非利用してみてください。
→AmazonUnlimited初回30日間無料体験を見てみる
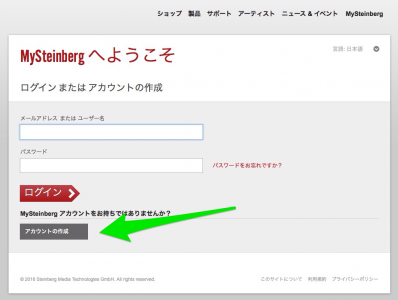
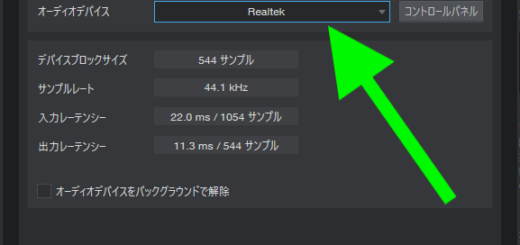

失礼します。
私が使っているMacBook Airと
UR22mk2がUSBでつないでも
何度やっても認識されないのですが、なぜでしょうか?
UR22mk2用のUSBドライバーソフトはインストール済みでしょうか?
キューベースのアンプシュミレーターっておと悪くないですか?
なんかのっぺりとしていて、私の調整がへたなだけですかね?
やっぱアンプシュミレーターは市販のものをべつにかったほうがいいですかね
これならまだ打ち込みの方がましといいますか
好みも問題も大いにあると思いますが、たしかに私もそこまで良いものではないとは思います。
私の場合はどこの段階まで使用するかで決めてます。
というのも、ぶっちゃけ私は自分の耳にあまり自信がありません。
Cubaseのアンプシミュの音を、高いアンプシミュの音だと言われて聴かされたら「お〜いいじゃん」となってしまうかもしれません。
なので誰が聴くかで判断します。
自分には違いがわからなくても、聴いた人が「音しょぼい」と感じてしまうと曲の良し悪しにまで影響が出てしまうので、それは避けたいところです。
たとえばバンドを組んでいたとして、他のメンバーに聴かせるデモ音源に使用するならちょっとキツイですが、自分用のアイデアを記録しておく程度であれば全然使います。
ですが他人に聴かせる本番の録音用には使えないって感じですね。
市販のそれなりに有名なアンプシミュを使っておけば、音がどうのこうの言われることは少ないと思います。あとは好みの問題で。
私はギター録音はあまりしないんですが、NATIVE INSTRUMENTSのGuitar Rig proを使用しています。KOMPLETEというバンドルにたまたま入っていただけなんですが、それほど耳に自信のない私でもCubaseの付属のアンプシミュとは明らかに違いを感じますし、アンプのバリエーションも豊富でエフェクトを含めて細かくエディットできるので差は歴然です。
予算が許すのであれば断然市販のフルバージョン版をお勧めします。
市販のものは大概、体験版か機能制限版が出ているので気軽に試せますよ。