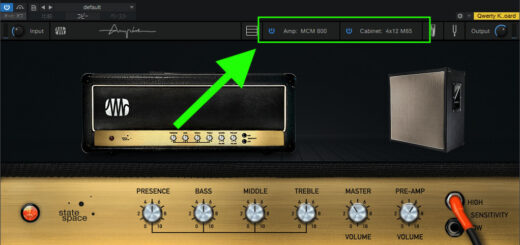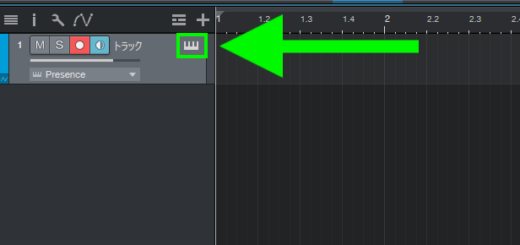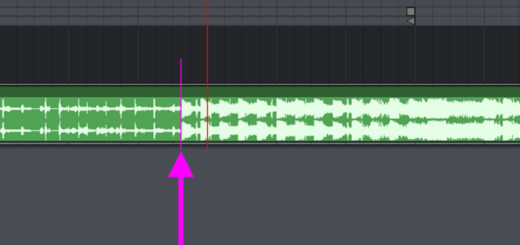初心者にもわかるCubaseAI8の使い方Part14ミキシングその5 イコライザー
前回曲をミックスダウンして曲を一度完成させる方法をご紹介しましたが、自分の好きな他のアーティストの曲と聴き比べてその差を実感できたのではないでしょうか。今回からまたミキシングに戻り、プロジェクトの完成度をさらに向上させていきたいと思います。
イコライザーとは
今回はトラックのチャンネルストリップでEQ(イコライザー)を使用する方法をご紹介します。
そもそもイコライザーとは何かと言うと、音源の音質を調整するものです。
音質を調整するというのはどういうことかと思うかもしれませんが、EQは音源の音域に応じてそのボリュームを調整するものです。
例えばもう少し重低音が欲しいなという時は低域のボリュームを上げる(持ち上げるなどと表現することもあります)、音をキラキラさせたいときは高域を持ち上げる、逆に音がキンキンして耳障りなときは高域を下げる(カットする)などです。
また他のトラックの楽器と被ってしまう音域で、どちらかをカットすることで両方の音を聞こえやすくしたりといった使用方法もあります。
様々な楽器の音をそれぞれ強調する音域、カットする音域を細かく調整することで全体のバランスを良くして、聴きやすい(語弊があるかもしれませんが)音に仕上げていきます。
EQの使用方法の細かい使い方については非常に奥が深く、本を一冊書けてしまうほどだと思いますし、筆者にはそれほどの知識がないので、今回は初心者にも簡単にできる設定の紹介に留めます。
イコライザーのインサート
通常EQ等のプラグインは、オーディオトラックやインストルメントトラック、バストラック、FXトラックのインサートセクションに挿入することが普通ですが、Cubaseにはそれに加えてチャンネルストリップというセクションが用意されています。ここにはEQとComp(コンプレッサー)が備わっていて(CubaseProにはさらに多くのモジュールが用意されています。)、それをオンにすることで使用することができます。
このインサートセクションとチャンネルストリップの順序を逆にすることも可能です。インサートでEQ調整した後に他のエフェクトをインサートして、さらにチャンネルストリップでEQ調整することも可能です。
今回はこのチャンネルストリップでEQを調整します。
まずはドラムトラックのEQをエディットしてみましょう。
ドラムトラックの写真の矢印のところのボタンをクリックします。するとチャンネル設定ウィンドウが開きます。
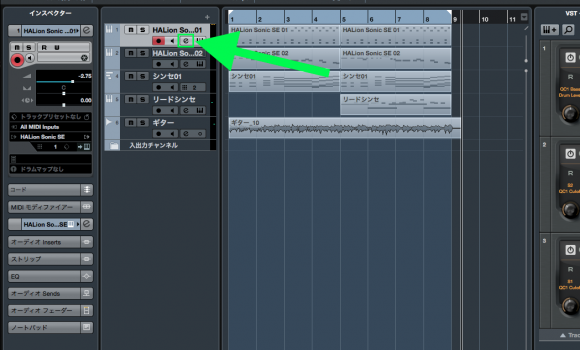
次にEQのタブをクリックしてします。
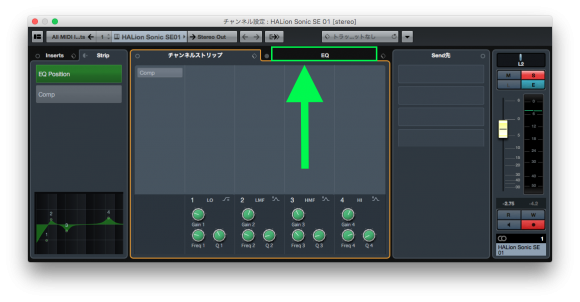
するとEQの設定が見れると思います。
右上の矢印の部分をクリックすると、設定画面の見方を変更できます。
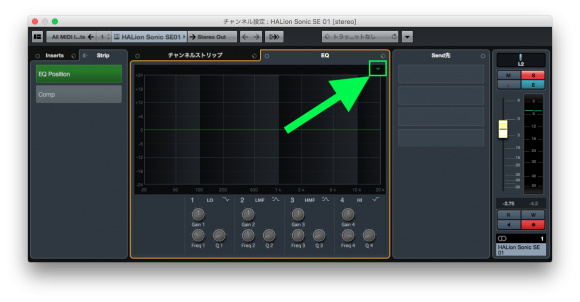
個人的にはノブタイプの画面がわかりやすいかと思いますので、ノブタイプの画面にしてみてください。
下の画像の枠で囲った部分が数値を設定するノブです。
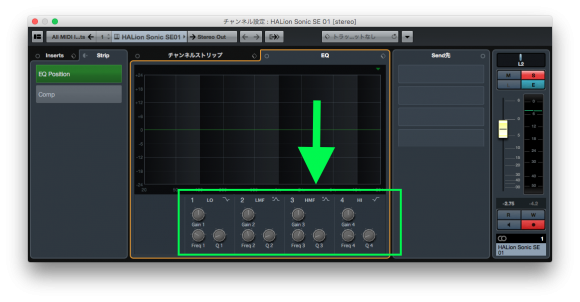
番号が1から4までありますが、これはこのEQが4バンド対応であることを意味しています。
これは4つの周波数を個別に調整できるということで、例えば低域、中域、高域、超高域という感じに分けて調整できます。
調整方法
実際に調整するところなのですが、前述のようにEQエディットはとても奥が深く、まだ始めたばかりの人には難易度が高いかと思います。
そこでとても便利なのがプリセットです。
これはあらかじめ楽器やジャンルに応じた設定値を用意してあるもので、初心者にはとても役に立ちます。
設定をそのまま使ってもいいですし、そこから自分好みに少し調整することもできます。
プリセットは大まかな方向性を提示してくれているので、その設定値を参考にすることでとても勉強にもなります。
ここではそのプリセットを使用しますが、最低限の使用方法は知っておくべきなので、少し紹介します。
このEQで設定する項目は4つで、それが4バンド分あります。
Gain、Freq、Q、Band Typeの4つです。
Gain
Gainは指定した周波数帯域のボリュームの増減を調整する項目です。
例えばFreqで低域に合わせている時にGainを上げれば、低域のボリュームが上がり低域が強調されることになります。逆に下げれば低域が削られて、スカスカになっていきます。
Freq
Freqは調整する周波数帯域(音域)を指定する項目です。
数値の高低が周波数帯域(音域)の高低になります。
Q
この項目は指定した調整する周波数帯域の幅を調整する項目です。
数値を低くするとより広い範囲が調整されて、数値を高くするとより調整範囲が狭くなりピンポイントで狙うことができます。
Band Type
この項目は少し難しいです。
パラメトリック、シェルビング、ハイ/ローカットフィルターを選択する項目です。
設定を変更して上のグラフ状の部分を見るとわかりやすいですが、指定した周波数帯域の前後の部分の扱いを決めるというのが簡単な表現かもしれませんが、Freqで指定した帯域だけが調整されたり、指定した帯域より低い部分がカットされてしまうものだったり、逆に高い部分がカットされるものだったり、ある程度慣れてくるととても便利になります。
プリセットの使用
簡単な使用法はこれくらいにして、プリセットを読み込んでしまいましょう。
下の画像の矢印の部分をクリックすると、プリセットを選択するウィンドウが開きます。

ここでは「Basic Kick Drum」を選択してみました。ドラムトラックはキックならキックのみ、スネアはスネアのみで各パートごとに一旦トラックを分けて、必要であれば後で一つのトラックにまとめる方法をお勧めしますが、今回は1トラックにまとめてしまっています。
キックを強調したいので、このプリセットを選択しました。
読み込んだら再生してチェックしてみましょう。
この時ドラムトラックを一度ソロモードにしてみるとEQのかかり具合がわかりやすいです。
どうでしょうか?
こんな感じで他のトラックのEQにもそれに合ったプリセットを読み込んでみましょう。
どのプリセットを選択するかは、最初はそのプリセット名に記載された楽器を参考にして、いろいろ試してみるといいと思います。
そしてこの時、各バンドの設定値がどのようになっているかよく見ておきましょう。
今回はこれで終了です。
次の記事→初心者にもわかるCubaseAI8の使い方Part15ミキシングその6
直前の記事→初心者にもわかるCubaseAI8の使い方Part13ミキシングその4