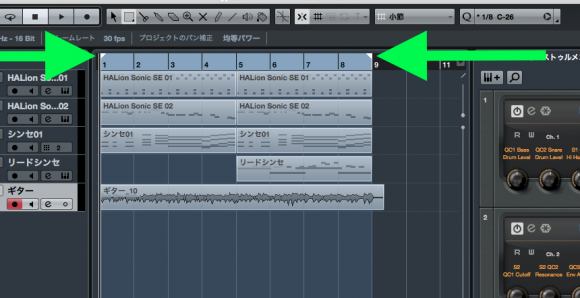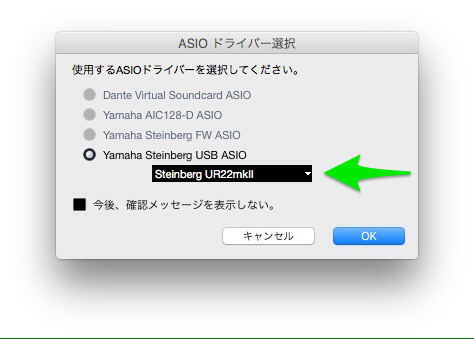初心者にもわかるCubaseAI8の使い方Part15ミキシングその6 コンプレッサー
CubaseAI8の使い方をご紹介しています。前回はチャンネルストリップでEQを設定する方法をご紹介しましたが、今回は同じくチャンネルストリップでComp(コンプレッサー)を設定する方法をご紹介します。
CubaseAI8のチャンネルストリップにはEQとCompがあらかじめ設定されていますので、そのまま利用することができます。
Comp(コンプレッサー)とは
コンプレッサーとは何か簡単にご説明します。
コンプレッサーは大きな音を圧縮して小さくして、小さな音を大きくするものです。大きな音を小さくして、小さな音との差を小さくすると言ったほうがここではしっくる来るかもしれません。結局は同じことだと思いますので今はそこまで気にしなくていいでしょう。
大きな音を圧縮するタイミングや効果がかかる時間、圧縮具合などを調整することで非常に様々な利用方法があります。とても奥が深いのでざっくりと説明します。
ここではギターのトラックで説明したいと思います。
下の波形を御覧ください。ギターのカッティングの波形パターンなのですが、波形の小さい部分と大き部分の差に注目してください。
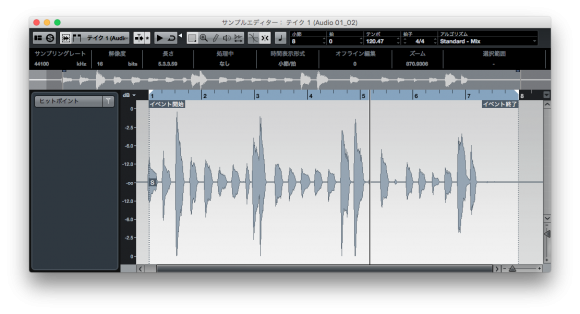
ここでコンプレッサーをかけると下の画像のような波形になりました。
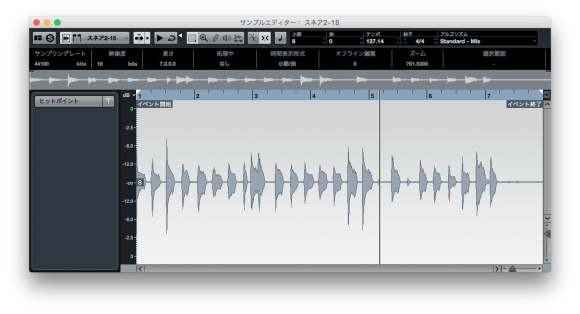
先ほどの波形の小さい部分と大きい部分の差が小さくなっていますよね?
コンプレッサーをかける前の波形をもう一度御覧ください。
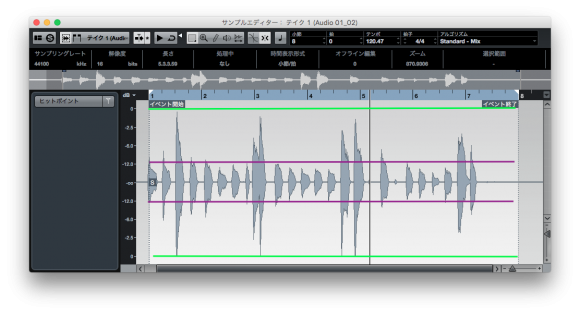
波形の一番大きくなる部分が0db(緑の線)に近いところまできています。一方波形の小さいところは-12db付近(紫の線)です。
それがコンプレッサーをかけたものはピーク部分が-6db辺りまで抑えられている一方、小さい波形の部分は-12db近辺のままです。
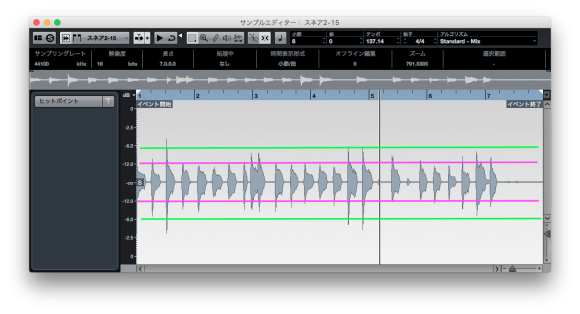
ピーク部分のボリュームが0dbから-6dbまで下がったので、ここから6dbボリュームを上げることができます。そうするとピーク部分が以前と同じぐらいのレベルになります。
すると波形の小さい部分も一緒にボリュームが上がりますので、ピークレベルはそのままでコンプレッサーをかける前よりトラックの全体的なボリュームを大きくすることができるわけです。
これがコンプレッサーの基本的な考え方です
これを他のトラックでも行うことで、曲全体のボリュームを上げることができます。
もちろんこれだけではプロの曲のレベルにはなりませんが、まず覚えておくととても役に立つと思います。
しかしながらこれだけがコンプレッサーの使い方ではありません。
音作りの段階での使い方は少し違う場合もありますが、それは別の機会で。
参考までにコンプレッサーの主な設定項目を簡単に紹介します。
Threshold
コンプレッサーが効き始めるボリュームを決めるパラメータです。
ボリュームがこの設定値を超えるとコンプレッサーが効き始めます。
Ratio
Thresholdを超えたときにどの程度圧縮するかを決めるパラメータです。
2:1とか4:1などで表され、左の項目の数値が大きくなるにつれてより圧縮量が大きくなります。ガッツリ効くということです。
Attack
ボリュームがThresholdを超えてからコンプレッサーが効き始めるまで(圧縮されるまで)の時間を決めるパラメータです。
このパラメータの使いかたで音の印象がかなり変わることがあります。特にキックやスネアなどはかなりキャラクターが変わってきます。
Release
ボリュームがThresholdより下がったときに、圧縮を止めて元のボリュームに戻るまでの時間を設定するパラメータです。
MakeUP
他のコンプレッサープラグインではGainと呼ばれることが多いと思いますが、圧縮によるボリュームの低下をこのパラメータで補います。
上の説明では、コンプレッサーをかけた後に圧縮で下がった分のボリュームを上げましたが、このパラメータを調整することで、これも一緒に行うことができます。
Comp(コンプレッサー)の起動
まずトラックのチャンネルストリップ設定ウィンドウを開いてください。ここでもプリセットを使用します。筆者は自己流なので最適な設定値をご紹介できるレベルにはありません。申し訳ありません。プリセットを活用しましょう!
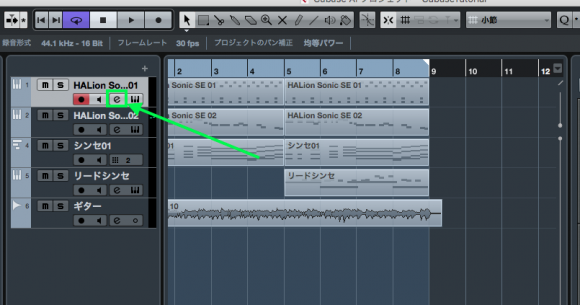
そしてまずはチャンネルストリップウィンドウの左側にあるstripタブの「Comp」と表示されているアイコンをクリックしてください。
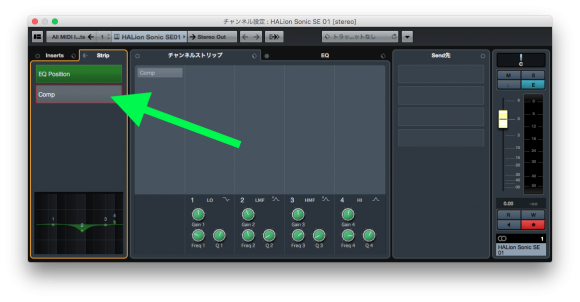
するとStandard compressorが起動しますので、左上のアイコンをクリックしてプリセットを読み込みます。
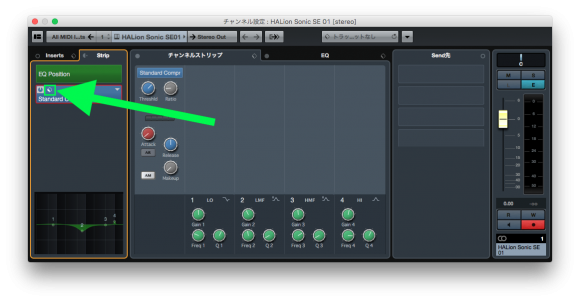
ここでプリセット一覧が出るでしょうか?
実は私の環境では一覧が出てこず、読み込むことができません。
私の環境に不具合が出ているのか、CubaseAIの制限なのかはよくわからないので、ここは別の方法で読み込みたいと思います。
もし読み込めている方は少し飛ばして読んでください。
代わりの手段としてチャンネルストリップのプリセットを読み込みます。
これはEQとCompまとめて設定してあるプリセットで、読み込むとEQとComp両方設定されます。
そして矢印のアイコン部分をクリックして、プリセットを読み込みます。
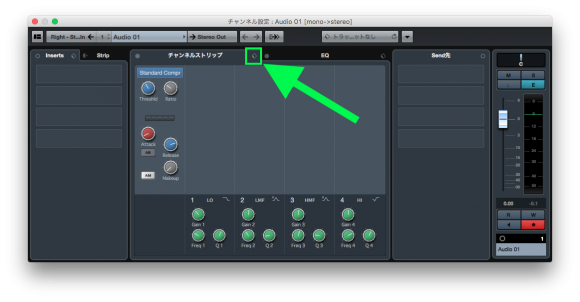
ここでは「ECO AM Overheads GRP Clean」を読み込みました。
前回はEQタブでEQだけを起動しましたが、チャンネルストリップタブの方でプリセットを読み込むとEQとComp両方がプリセットに設定されます。そこで注意して欲しいのが、ここでプリセットを読み込むと前の記事で読み込んだEQのプリセットも、このプリセットのものに変わってしまいます。EQの設定を維持したい場合はもう一度EQのプリセットを読み込んでください。
ちなみに現在はEQ→Compの順に信号が流れていますが、下の画像のstripタブでEQのアイコンかCompのアイコンを上下にドラッグすることで順番を入れ替えることもできます。EQとCompでは違いが分かりづらいかもしれませんが、プラグインの順番が違うと音も変わります。
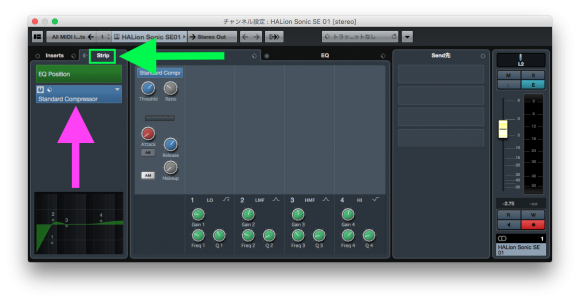
チャンネルストリップタブの左側のボタンをクリックして黄色に点灯させるとEQとComp両方、EQタブの左側のボタンをクリックするとEQのみ、コンプレッサーのパネルの左上の電源ボタンをクリックするとcompのみをそれぞれバイパス(無効)することもできますので、オンオフを切り替えて効果を確認することができます。
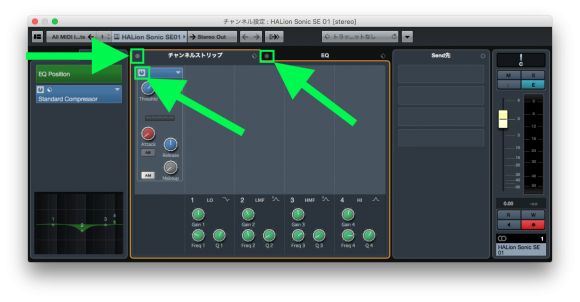
ほかのトラックにもそれに合ったプリセットを読み込んでみましょう。
コンプレッサーはその効果を聴き分けるのがとても難しい部類のプラグインです。
かけても変化を感じれない場合もあるかもしれません。
なので最初はその楽器やジャンルが名前になっているプリセットを選び、いくつか試してしっくりくるものを選んでみましょう。そして設定をいじってみるのもいいでしょう。とにかく使って覚えるのが一番だと思います。
今回はこれで終了です。
次の記事→初心者にもわかるCubaseAI8の使い方Part16ミキシング7
直前の記事→初心者にもわかるCubaseAI8の使い方Part14ミキシングその5