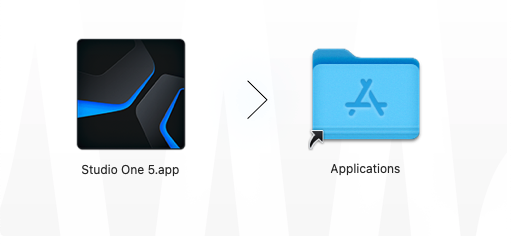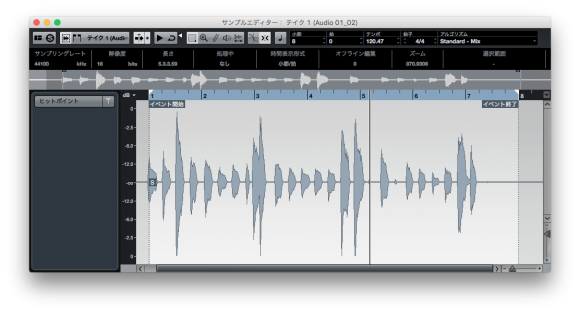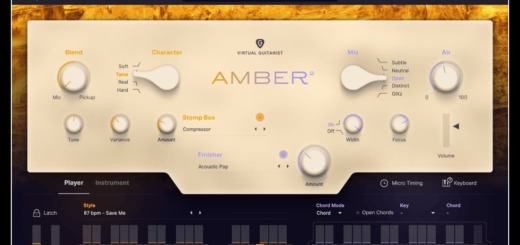初心者にもわかる CubaseAI8 の使い方 Part1 プロジェクト作成
始めに
かなり久しぶりにCubaseに触れるので復習がてらですが、昔の私のように右も左も分からずなかなかDAWを活用できずにいる人たちの参考に少しでもなればと思い、少しずつではありますがCubaseAIでの制作方法を紹介していきたいと思います。CubaseのようなDAWソフトに初めて触るような方に向けてなるべく簡単な言葉で説明するつもりです。私自身が間違えて理解している部分もあるとは思いますが、その辺は割り切って頂ければ幸いです。正確に学習したい方は教則本を購入したりマニュアルをしっかり読みましょう。取り敢えず使えるようになれれば良いという方、ぜひ参考にしてください。ちなみに使用PCはMacbookPro 2009 mid 2.53GHz、メモリが8G、ハードディスクからSSDに換装しています。Windows版とは多少違いがあるかもしれません。
私はDAWソフト使用歴10年ほどですが、大して難しい機能は使えません。そこそこ覚えて好みのプラグインを足せば十分にやりたい放題できますので、後はCubaseProへのアップグレードも検討してみると良いと思います。Cubaseに限らず、フルバージョン版DAWは廉価版DAWと比べると自由度が断然違いますし、それに含まれるプラグイン等も十分に使えるレベルのものが揃っています。それと有名どころのDAWが一つ使えるようになれば、大体のDAWは使えるようになると思いますよ。
プロジェクトの作成
では始めましょう。まずは簡単な四つ打ちのダンストラックをMIDIキーボードを使わずに作ってみたいと思います。前回、CubaseAI8のアクティベーションが完了したので、今回は実際にCubaseAIを起動してプロジェクトを作成します。
まだアクティベーションが済んでいない人はこちらの過去記事をどうぞ→初心者にもわかるCubaseAI8のアクティベーション手順
まずはMacの「アプリケーション」→「Cubase LE AI Elements 8.app」をクリックして起動します。
すると次のウィンドウが開きますので、「yamaha Steinberg USB ASIO」にチェックされて自分のオーディオインターフェイスの名称が表示されているかチェックしてください。
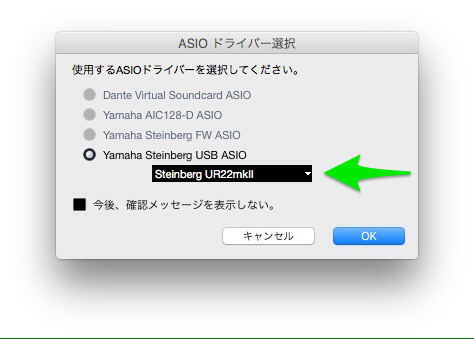
すると下記の画面が立ち上がります。この画面では制作するプロジェクトのテンプレートを選択することができます。どういうことかというと、例えば右側上部の項目を見てください。レコーディング、スコア作成、プロダクション…とありますが、これはそれらの作業に合わせてテンプレートが用意されているということです。そもそもテンプレートとは何かというと、あらかじめプロジェクトの一部が作成、設定されているものなのですが、プロジェクトを新たに作成した時点で、予想される楽器等に合わせてすでにトラックが用意されていたり、ソフトウェアシンセがトラックに割り当てられていたり、トラックにプラグインエフェクトがいくつか挿入されていたりと至れりつくせりな状態になっているのです。それが作業内容や音楽のジャンルに合わせて様々な物が用意されています。便利といえば便利なのですが、普通に曲やトラックを制作しようと思うと色々変更しないといけない部分が出てきて面倒なので、テンプレートは使わずに始めから制作します。ですがプラグインの設定値等(ツマミの位置など)はとても参考になるので後でプラグインの設定で悩んだらチェックしてみるといいと思います。なにせプロたちが設定してくれているわけですから。
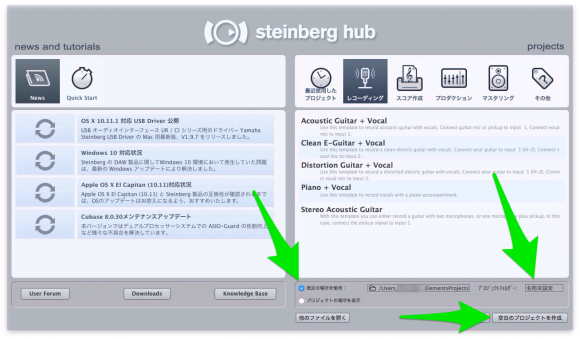
ちなみにプロジェクトとは、DAWの中での、一つの曲を制作するための作業机みたいな感じで捉えてください。いまいちピンと来ない人は、DAWでは曲=プロジェクトと考えていいと思います。
今回はトラックの作り方やプラグインの使い方を覚えるために、テンプレートは使わずプロジェクトを空白の状態から作ります。上の画像の右欄の下部にある「既定の場所を使用」のところにチェックがあると思いますが、これは保存場所です。プロジェクトを特定のフォルダや外付けハードディスク等に保存するのでなければこのままで結構です(通常、Macの「ミュージック」フォルダに「Cubase EL AI Elements」フォルダが作られその中に保存されます)。そしてその右にプロジェクトフォルダーという項目があり、名称未設定となっているはずです。ここをクリックしてプロジェクトフォルダに好きな名前を付けましょう。ここではCubsseTutorialと付けました。外付けに保存する場合は外付けHDDを選択してください。
名前を設定したら「空白のプロジェクトを作成」をクリック。すると空っぽの新しいプロジェクトが作成されます。
プロジェクトの保存
次にこのプロジェクトファイルに名前をつけて保存します。画面上部のツールバー上の「ファイル」をクリック。そして下に展開される「名前をつけて保存」をクリック。名前の欄の「.cpr」より前の部分を好きなタイトルに変えましょう。プロジェクトフォルダと同じ名前でも構いません。ここでもCubaseTutorialとします。タグの欄はそのままで結構です。場所はプロジェクトフォルダの名前になっているはずです。そして「保存」をクリック。
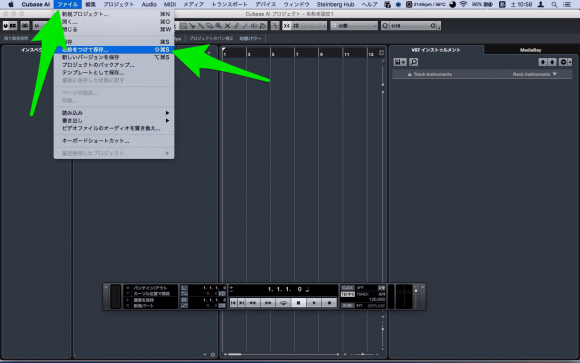  
 
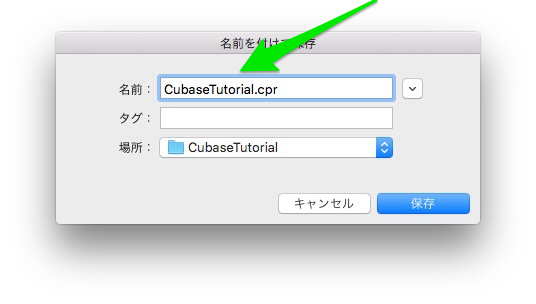
これでプロジェクトが作成、保存されました。次回はドラムトラックを作成して音を鳴らしてみます。
次の記事→初心者でもわかるCubaseAI8の使い方Part2ドラムトラック作成