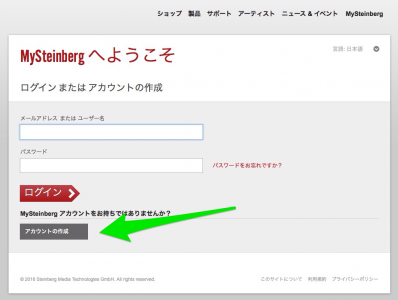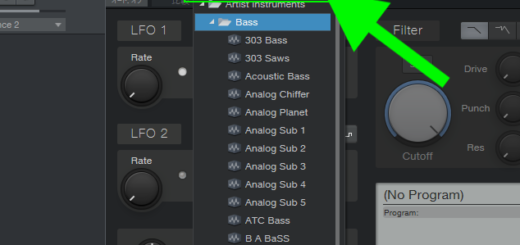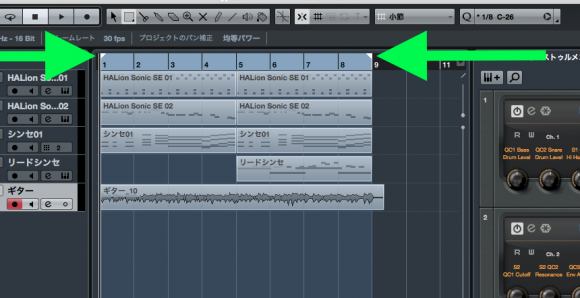初心者でもわかる CubaseAI8 の使い方 Part2 ドラムトラック作成
前回プロジェクトを作成したので、今回はドラムトラック作成してMIDIキーボードを使わずに打ち込みしてみます。
まず前回保存したプロジェクトを読み込みます。
プロジェクトファイルの読み込み
Cubase起動時の画面の右欄で「最近使用したプロジェクト」を選択すると前回作成したプロジェクト名が表示されるはずなのでクリック。もしくは画面上部のツールバー→「ファイル」→「開く」で前回作成したプロジェクトフォルダが表示されていればそのまま作成した自分のプロジェクトファイル(.cprがついたファイル)を開きましょう。プロジェクトフォルダが表示されていない場合は、環境によりますが、「MacintoshHD」→「ユーザー」→「自分のユーザー名」→「ミュージック」→「Cubase LE AI Elements」でいけると思います。もしそれでも分からない場合はCubaseを起動していない状態で「Finder」を開いて右上の検索欄に前回作成したファイル名(私の場合はCubaseTutorial.cpr)を入力して検索、そして出てきたファイルをそのまま開けば勝手にCubaseが起動してプロジェクトを読み込んでくれます。
インストゥルメントトラックの作成
プロジェクトが読み込まれたら、まず下の画像の矢印の部分の「+」をクリック。そして「インストゥルメント トラックを追加」をクリック。

そして「インストゥルメントなし」と表示されている部分をクリックして下に展開されたものから「HALion Sonic SE」をクリック。左にある「数」の欄は1のままで、そして「トラックを追加」をクリック。
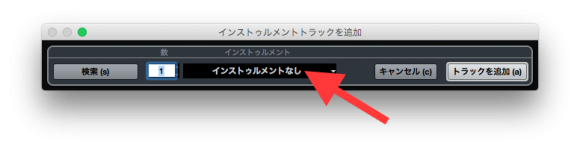
するとソフトウェアインストゥルメント用のトラックが作成され、そこにHALion Sonic SEが挿入されました。

テンプレートの読み込み
DAWには主に「オーディオトラック」「MIDIトラック」「インストゥルメントトラック」があります。オーディオトラックは主にボーカルや楽器を直接録音する用途に、MIDIトラックはMIDIイベントを記録する用途に、インストゥルメントトラックはソフトウェアシンセ等を使うために使われます。
まず下の画像の赤い矢印のところの逆三角ボタンをクリックしてプリセットを読み込みますが、ここでは「GM135 Tekno Kit」を選択します。今回はシンプルなダンストラックを製作しますが、自分のアイデアが固まっている人は、お好みで選んでください。プリセットが読み込まれたらHALion Sonic SEのウィンドウの下の部分(緑の矢印の部分)の鍵盤をクリックしてみてください。いろいろ音が鳴ると思います。次にこの鍵盤を鳴らすためのMIDIイベント(MIDIノート、音符の事です)を書き込んでいきます。
HALion Sonicのウィンドウの左上の赤いボタンをクリックしてウィンドウを閉じます。このウィンドウをまた開きたい時は、水色の矢印の部分をクリックすると開くことができますので忘れずに!(最初のうちは忘れて詰んでしまいそうになることがあります)

MIDIパートの作成
CubaseAIにはドラムエディタという機能がついていて、ドラムの打ち込みをするのに適したモードのようですが、C1(ドレミのドのポジション、オクターブごとに鍵盤に小さくC1とかC2と表示されています)より低い音階には対応していないようです(変更できるとは思いますが…いまいちわかりません)。先ほど読み込んだTekno Kit にはC0(C1より1オクターブ低いドの音)から音が入っていますので、ここではドラムエディタを使わずにMIDIノートをトラックに書き込んでいきます。ちなみに音楽制作ではドレミではなくCDEF〜の方をよく使用しますので覚えましょう。
次に画面上部のハサミ等のアイコンが並んでいる欄の鉛筆のアイコンをクリックします。するとマウスポインタが鉛筆に変わります。これは情報を書き込む時に使います。通常の矢印のポインタのモードは何かを選択、指定したりする時に使います。これが一番多く使うかもしれません。補足ですが他にハサミや消しゴムなどのモードがあり、DAWではこのようなポインタのモードを切り替えながら作業をしていきます。いちいちポインタを切り替えるのは面倒なのですが、矢印のポインタのとき、Macのキーボードのoptionキーを押しながらポインタを何かに近づけると、近づけた場所によって適したポインタに自動で切り替えてくれて便利なので試してみてください。
そして緑の矢印の部分に1から3、5〜と数字が並んでいますがこれは今何小節目の何拍目かということを示しています。これをルーラーと呼びます。曲の始まりは1小節目からなので0ではなく1から表示してあります。
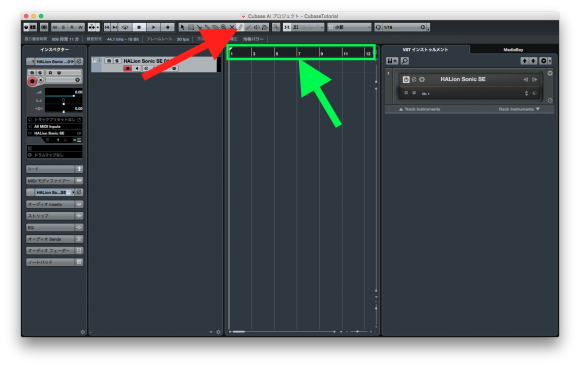
このルーラー部分をクリックしたまま下方向にドラッグするともっと狭い範囲を拡大できます。すこし拡大して偶数小節も表示されるようにしてみます。逆に上方向にドラッグすると広範囲を表示することができます。そして少しこのエリアが狭いので、エリアの境界線にカーソルを合わせると範囲を変更できますので少し左に広くしてみましょう。
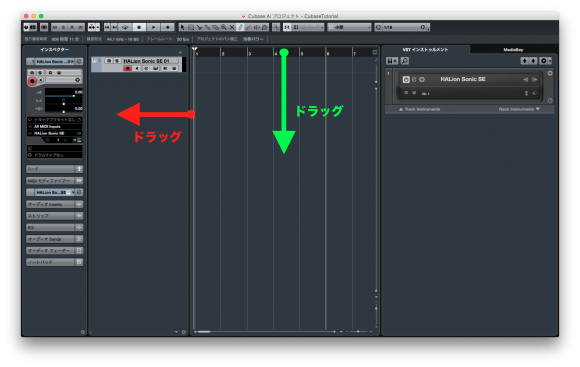
次にマウスポインタが鉛筆になっていることを確認して、作成したドラムトラック上で1小節目の始まり付近をクリックしたまま5小節目の頭あたりまでドラッグします。あまり正確なポジションをクリックしなくても、適当に1〜4小節を選択してくれるようになっています。(設定で厳密にクリックした地点を細く選択するようにすることもできます)失敗したらキーボードの「commandキー」+「Z」で操作を取り消すことができますので、もう一度やり直しましょう。

するとドラッグした部分の色が変化してHALion Sonic SE 01と表示された黒いオブジェクトが作成されたと思います。これをCubaseではパートと呼ぶそうです。簡単に言うとパートとはオーディオやMIDIイベントを収納する容器のようなものです(マニュアルに容器との表現がありました)。このパートをつなぎ合わせてトラックを完成させていくわけです。
今回はこの作成した4小節分のパートにMIDIノートを入力してそれをコピーして8小節にします。
キック、スネア、ハイハット等を打ち込んでいきますが、音色はお好みでどうぞ。
MIDIイベントの書き込み
まずマウスポインタを変更します(モード変更)。先ほどは鉛筆のアイコンを使用しましたが今度は左側にある矢印のアイコンを選択してください。マウスポインタを合わせた時に「オブジェクトの選択」と表示されたらそのアイコンです。そして先ほど作成したパートをダブルクリックしてみてください。
するとMIDIエディターが起動します。左側に鍵盤が並んでいます。クリックすると音がなるのでチェックしてみてください。鍵盤を上下にドラッグするとさらに上下の音階に移動できます。ここでも鉛筆のアイコンをクリックして書き込みモードにして書き込んでいきます。もしミスして消したいと思ったら、ほぼ全ての操作に言えますが「command」キー +「Z」キーで一個前の操作に戻すことができます。それと消しゴムのアイコンをクリックすると消去モードになってクリックしたノートを消去することができます。
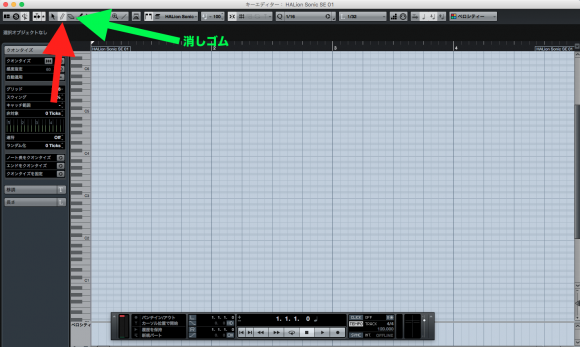
まずはキックを書き込みます。私はC0に入ってる音を使いたいと思います。マス目が表示されていますが、横のラインが音階(鍵盤の位置)を、縦のラインが小節、拍を表します。横にマス目1個で16分音符、2個で8分音符、4個で四分音符の長さになります。3個だと付点8分です。この場合1小節が16分割になっています。そしてプロジェクトを再生するとテンポに合わせてロケーター(たてのライン)が右に進んでいくわけです。そして進んだ地点にあるMIDIイベント(音符)が鳴るという仕組みです。スタートのポジションから右に5マス目のポイントが4分の4拍子の2拍目です。MIDIエディターはデフォルトで4分の4拍子に設定されています。
ポインタが鉛筆マークになっていることを確認して、C0の音階でスタートのポジション1小節目の1拍目から四分音符間隔で4つ書き込みます。1、5、9、13マス目です。1マス目をクリックしてクリックしたまま右にドラッグするを長さを変えられます。ここでは1マス分の長さで結構です。これについてはあとで詳しくやります。そしてそれを4小節分書き込んでいきます。
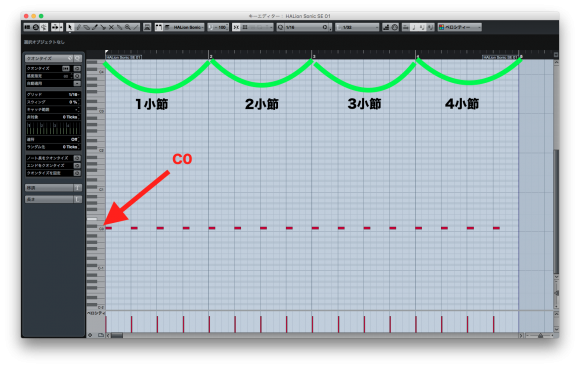
すべて書き込んだら再生してみます。画面下部にあるパネルがトランスポートパネルです。再生や録音などの操作をここで行います。まずは赤い矢印のボタンをクリックします。これは今のところ先頭に戻るボタンと覚えておいてください(ここでは1小節目の先頭)。そして緑の矢印の再生ボタンをクリック、すると4つ打ちのキックが再生されると思います。そしたら黄色の矢印を押して停止してください。

このままだといちいち戻る、再生、停止を操作するのが面倒なので、このパートをループする設定にします。こうするとこのパートだけずっと再生したまま書き込むことができます。ルーラーの左上の白い三角のところをクリックしたまま5小節目頭までドラッグします。
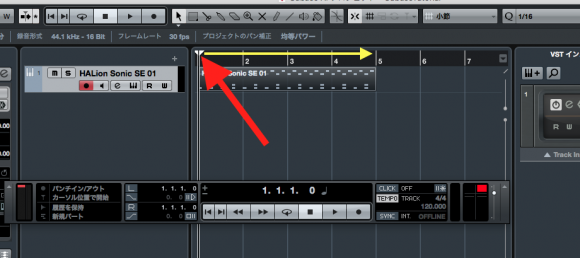
1〜4小節がうまく選択されていればOKです。うまくいかないときは取り消してもう一度やってみましょう。そしてトランスポートパネルの矢印のボタンをクリックしてループをオンにします。これで1〜4小節をループする設定になりました。
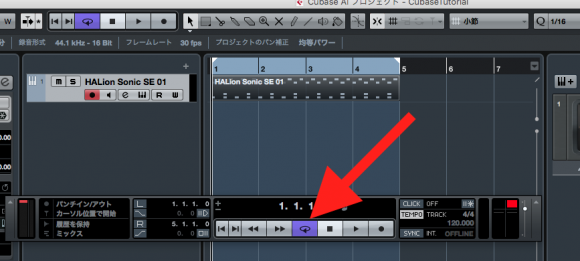
次にスネアを打ち込みます。マウスポインタが鉛筆になっていることを確認してください。今度E0(ミ)の音階で5、13マス目に書き込みます。これを4小節。
次はクローズドハイハットです。F1#(#ファ)で1、5、9、13マス目にかきこみます。これも4小節。
最後にオープンハイハットを書き込んで終了です。A1#(#ラ)で、3、7、11、15マス目です。これも4小節。
これでよく耳にするドンツードンツードンツードンツー(言い方は人それぞれ)のパターンになったと思います。

そして最後にこのパートをコピー、ペーストして2個繋げます。
マウスポインタを選択するところで矢印を選択します。そして作成したパートをクリック。パートが選択された状態になったらキーボードの「command」を押したままアルファベットの「C」を押してください。そしてルーラー上の5小節目の頭付近をクリックします。するとロケーターが自動的に5小節目の先頭にピッタリと合うはずです。そしたら今度は「command」を押したままアルファベットの「V」を押します。すると5小節目の頭からパートがペーストされ2個繋がったと思います。「command」+「C」でコピー、「command」+「V」でペーストができます。画面最上部のツールバーの「編集」をクリックしても、コピー、ペースト等のメニューを出すこともできます。
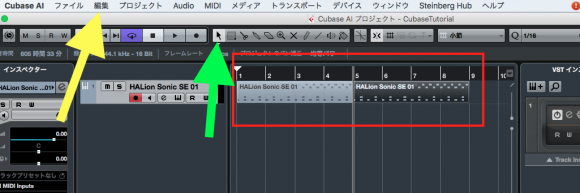
そして忘れずにセーブしておきましょう。画面上部のツールバー「編集」→「保存」、もしくは「command」+「S」でOKです。
今回はこれで終了です。
次の記事→初心者でもわかるCubaseAI8の使い方Part3ベーストラック作成
直前の記事→初心者でもわかるCubaseAI8の使い方Part1プロジェクト作成