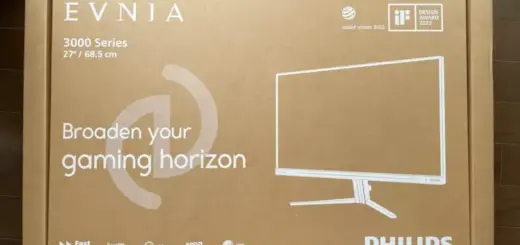PreSonus Studio One Primeの使い方(初心者向け)Part3ドラム作成
PreSonus Studio One の使い方をご紹介しています。
前回、オーディオインターフェースとMIDIキーボードを設定したので、いよいよ楽曲制作に入っていきます。Studio One Primeの説明ですが、Studio One の上位グレードも操作方法は同じなのでそちらをお使いの方も参考にしていただけます。
前の記事→PreSonus Studio One Primeの使い方(初心者向け)part2初期設定
オーディオインターフェースとMIDIキーボードの設定はこちら
プロジェクト作成
Studio One に限らずDAWではほとんどの場合、楽曲の制作を「プロジェクト」として行います。
楽曲というとCDや音楽アプリで再生する音声ファイル(MP3ファイルなど)を想像するかと思いますが、それは楽曲制作の最終的な産物と言えます。そのファイルを作成する為には様々なデータやファイルが必要であり、それをまとめるのがプロジェクトです。レコーディングや編集作業など、プロジェクトで必要なあらゆる作業を積み重ね、最後に音声ファイルとして書き出すという流れになります。録音したら即、CDやスマホで再生できるわけではないんですね。プロジェクトファイルをiTunesなどで再生しようとしてもできません。
これを説明するのには様々な例えがあるんですが、ここではプロジェクトを「机」、最終的な音声ファイルを「プラモデル」とでもしておきます。机の上に様々なパーツを広げ、自分が持っている道具を用意して組み上げていき、最後にはプラモデルが完成しますが、完成したプラモデルはもはや机と関係ありません。プラモデルは独立してどこへ持って行っても良いわけです。まあこんな感じです。今わからなくても、プロジェクトと最終的に出来上がる音声ファイルは同じものではないということだけ覚えておけば大丈夫です。
では行きましょう
Studio Oneを立ち上げたら初期画面の左上にある「新規ソング」をクリックします。
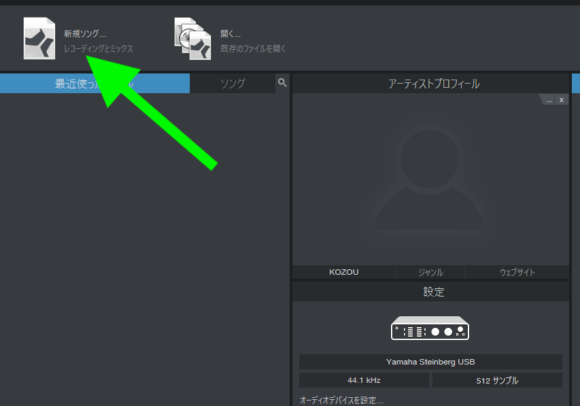
「空のソング」が選択し、右側の項目に変更があれば設定しますが、ここではソングタイトルとテンポ 、そしてソングの長さを設定するくらいで良いでしょう。ソングの長さはプロジェクトの長さのことですが、これは長めに設定しておいた方が問題は起きないのでおすすめです。曲そのものの長さは最後に音声ファイルとして書き出す時に設定できます。
設定し終わったら「OK」をクリック。
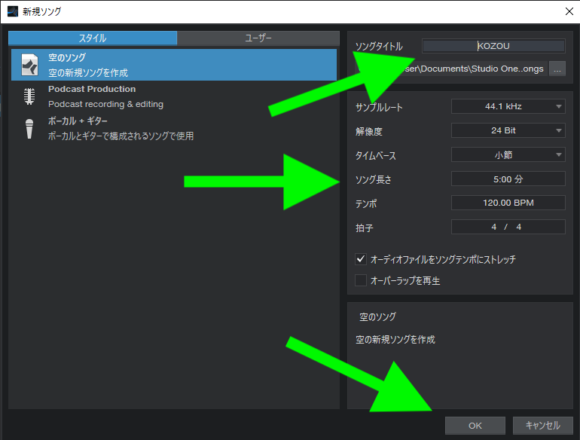
するとプロジェクトが立ち上がります。
ドラムトラック作成
プロジェクトが立ち上がったら最初にドラムのトラックを作っていきます。ここでは Studio One 内蔵のソフトウェア音源を使用しますが、残念ながら Studio One Prime (無料版)は内蔵以外、要するに他の会社のソフトウェア音源(ソフトウェアシンセ、サンプラー等)やプラグインが使えません。DTMをやっていくとどうしても音源やプラグインは使いたくなるし欲しくなるもので、クオリティーを求めるのであれば尚更です。なので最初は無料版のPrimeでDAWに慣れて、行けると思えたらぜひ上位グレードにアップグレードすることを考えてみてください。上位グレードは他社の音源が使えます。もちろん他のDAWを試すのもありです。
自分で作成せずにオーディオループを使用する方もあります→PreSonus Studio One の使い方(初心者向け)Part9 オーディオループを使う
そもそもDAWを初めて使う人はトラックって何?って思うかもしれません。トラックって何?って聞かれるとなかなか説明するのは大変だということに気づきます。簡単に言うとトラックって音声だとかMIDI信号だとかを記録するものです。スマホに音声メモ機能ってついてると思うんですが、あれも一応1本のトラックです。通常聴いているCDや音楽ファイルなどは1本のステレオトラックです(厳密には違うかもしれませんが)。DAWにはこれが何十本もあって1本のトラックに一つのパート、例えばボーカルだったりギターだったりを録音して、別のトラックにベース、そしてまた別のトラックにシンセ、コーラスなど、どんどん増やしていきます。それを全部同時に再生するものだと思っていただければいいかなと思います。例えればCDを同時に何十枚も再生しているようなもんなんですけど、これって本来はMTR(Multi Track Recorder)のことです。しかしながら現代ではその機能が完全にDAWの一部となったと思っているのでこういう表現にしました。
画面左上の方にある「+」ボタンをクリックします。
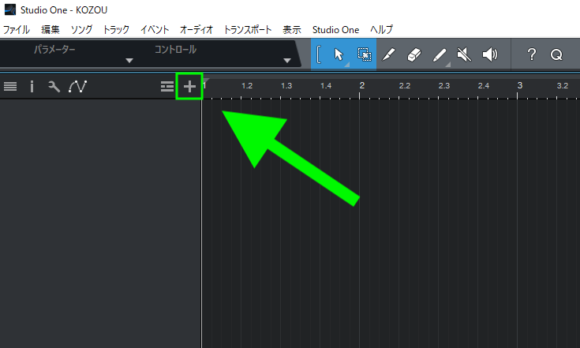
すると下のようなウィンドウが表示されるので、「タイプ」を「インストゥルメント」にします。ここではどのタイプのトラックを作成するかを設定する項目です。「インストゥルメント」はソフトウェア音源を使用するトラックです。そして「オーディオ」はオーディオインターフェースを通じて直接楽器やボーカル等を録音する時に使います(あとのPartで説明します)。オートメーションはオートメーションを記録するトラックですが、今の段階ではまだ使わなくていいと思います。名前はわかりやすいものを設定しておきましょう。ここでは「ドラム」にしました。
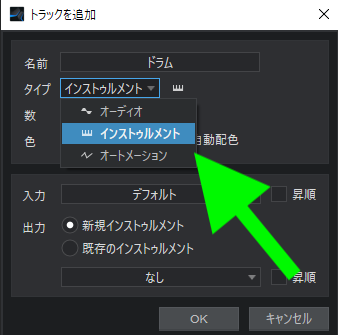
次に「入力」を設定します。インストゥルメントトラックの場合は、どのMIDI信号を利用するかを設定する項目です。事前にMIDIキーボードの設定が済んでいればここに設定した時のMIDIキーボードの名称が表示されるはずなので、それを選択します。私の場合はOxygenとなっています。あとのPartで説明しますが、オーディオトラックの場合はオーディオ信号の入力先を選択する項目になり、オーディオインターフェースのINPUT端子などを設定することになります。
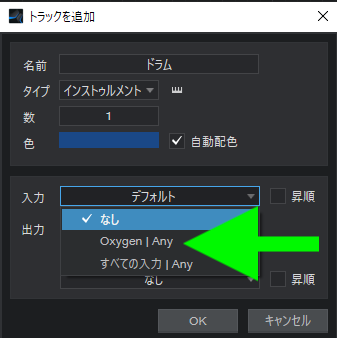
MIDIキーボードの設定が済んでいない場合はこちらの記事をどうぞ → PreSonus Studio One Prime(無料版)の使い方(初心者向け)Part2
次に「出力」を設定します。「新規インストゥルメント」にチェックを入れて、プルダウンメニューから「Presence」を選択します。これが Studio One 内蔵のソフトウェア音源です。もし上位グレードの Studio One を使用していて、他社のソフトウェア音源がインストールしてあればここに表示されます。
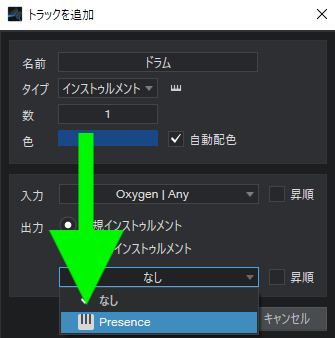
そして「OK」をクリックするとドラムトラックが作成されます。
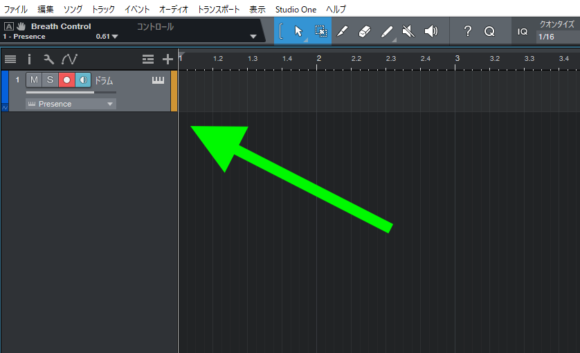
次に下の画像で矢印が指しているピアノの鍵盤のマークのアイコンをクリックします。これでソフトウェア音源のウィンドウが開きます。
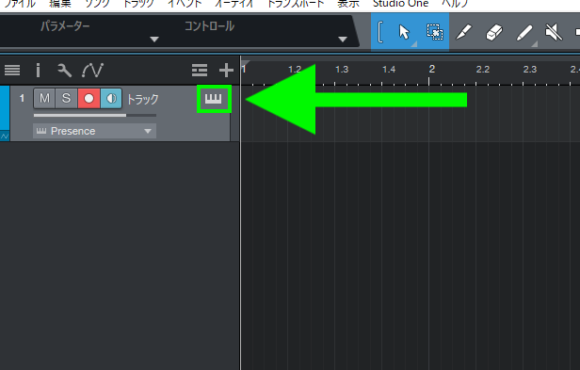
ここでソフトウェア音源の設定を行います。まずは音色を設定しましょう。下の画像の矢印の部分をクリックして「Artist Instruments」さらに「Drum Kits」と選択してドラムキットを選びます。お好きなものを選んでください。何度も選び直せます。私はBasic Kitを選択しました。
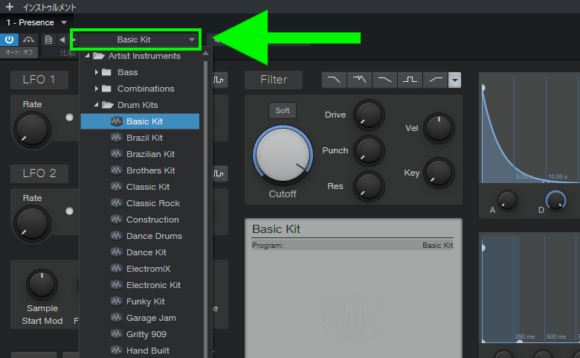
読み込まれたらウィンドウ下部に表示されているピアノの鍵盤をクリックしてみてください。音が鳴ると思います。ここで音をチェックできます。
MIDIキーボードの鍵盤を押しても音が鳴るはずですが、オクターブが違うと鳴りません。各鍵盤、というか音階と言った方が良いですが、基本ドレミファソラシドは使わず、CDEFGABを使います。Cがよく知られたドと一緒と思っていいです。そしてCの後に数字が付いていてオクターブを表します。C1とかC5とかです。C1の1オクターブ上のCがC2になります。ピアノのような音源だとあまり意識しないんですが、ドラムキットみたいに一個一個音が違うような音源を利用する時、各音が配置されている鍵盤の位置はC1とかD2とか決まっています。C1がバスドラとかF2がハイハットとかです。ピアノの場合はC0からC5くらい(適当です)まで音が鳴りますが、ドラムの音色は限りがあるので、C1からC2までしか配置されていないなんてことがあります。なのでC5を押しても音が鳴らなかったりするわけです。この場合エラーが起きているわけでなく、単に音がその鍵盤に割り当てられていないからということになります。特に鍵盤数の少ないキーボードを使用するときは音が鳴らなかったらキーボードのオクターブチェンジをしてみてください。これは各キーボードのマニュアルを参照。
リアルタイム録音
そしたらリアルタイム録音してみましょう。
録音や再生をするには画面下の方にあるトランスポートセクションを使います(名前違うかもしれません)。□のボタンで停止、これをダブルクリックすると一番初め、曲の頭に戻ります。再生するには▷のボタンです。録音は○ボタンで開始します。

いきなり真っさらな状態で録音するのでメトロノームをオンにしておきましょう。下の画像の矢印の部分をクリックするとメトロノームがオンになります。ちなみにメトロノームの音は録音されません。再生する時も鳴りますが不要なときはオフにできます。
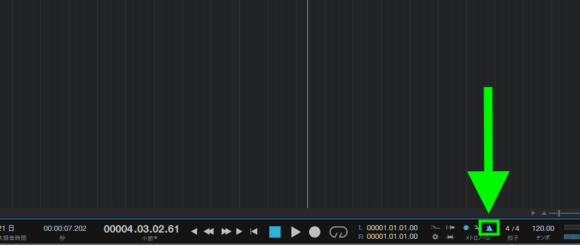
しかしながらいきなりプロジェクトの頭から録音するのってタイミング的にもなかなか無理があるとおもいます。曲の頭を5小節目にするとかでいいんですが、録音開始の時カウントしてくれるとありがたいですよね?そこで下の画像の矢印の部分をクリックします。こうすると、録音開始の際に4拍分カウントしてくれるのでやりやすくなります。
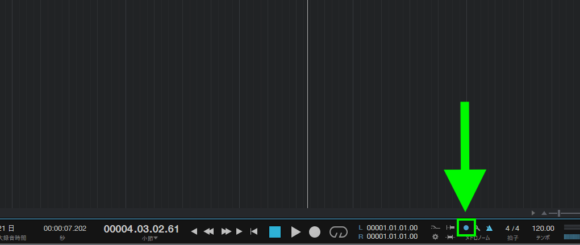
では○ボタンを押して録音開始です。実際にキーボードを演奏して録音します。最初はハイハットだけ録音してみます。普通に8分音符でタタタタと演奏してみましょう。キックやスネアは後からなんぼでも足すことができるので大丈夫です。
4小節分のハイハットを8分音符で録音し、終わったら□ボタンをクリックして終了します。このとき□ボタンを押すのが遅れても 気にしなくて大丈夫。
そうすると下の画像のようにブロックができているはずです。□ボタンをダブルクリックし曲の頭に戻り、▷ボタンを押して再生してみましょう。おそらくグダクダなんじゃないかと思いますが気にしなくて大丈夫です。次のPartで修正します。
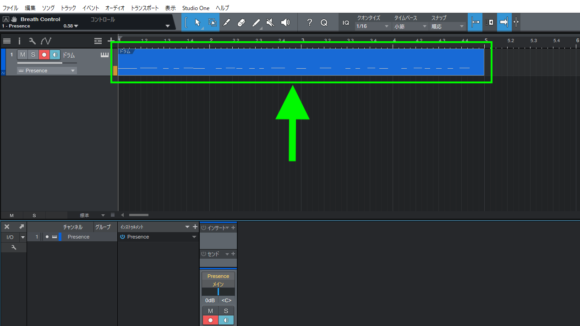
ちなみにですが、ここで録音しているのはドラムの音ではなく、MIDIキーボードから入力されたMIDI信号だけなんです。録音というよりは記録と言ったほうがいいでしょう。記録されたMIDI信号を元に再生するたびにリアルタイムでドラム音源を鳴らしているだけなんです。なので最初に設定した音色を後から変更すれば音が変わります。ドラムキットの場合、同じ音階に同種の音源が配置されているとは限らない(例えばE1に必ずスネア的な音色が配置されているとは限らない)のでうまくいかない場合もありますが、ピアノやシンセサイザー的な音の場合はとても楽しいです。
今回はこれまで。お疲れ様でした。
次の記事→PreSonus Studio One Primeの使い方(初心者向け)part4クオンタイズ
[広告]
DTMerは使うべき! Kindle Unlimited
ご存じの方も多いと思いますが、Amazonの定額電子書籍読み放題サービス「Kindle Unlimited」。
漫画とか雑誌のサービスというイメージを持たれてる方も多いかと思いますが、実は音楽関連書籍がかなり豊富です。
例えばギターの教則本や音楽理論系、そしてDTM関連の書籍もかなり豊富に読むことができます。
そして何よりDTMer必見の雑誌「サウンド & レコーディングマガジン」(通称:サンレコ)も今のところ(2023/3現在)読み放題対象です!(最新号が出てから登場まで多少ラグがあるようですが)。もちろんバックナンバーも読むことができます。
私はサンレコに育てられたと言っても過言ではないのです。
これが月額980円で読み放題。知識の宝庫です。ぶっちゃけこんなブログに来る必要ないかもしれません。
サンレコが読めるだけで元が取れている感あるんですが、教則本とか大好きな私にとっては大変にありがたい。
最近、久しぶりにギターにハマってまして「地獄のメカニカル・トレーニングフレーズ」で特訓中です(このシリーズだけでも山ほどある!!)。
初回30日間無料体験もあるのでDTMerの皆さんも是非利用してみてください。
→AmazonUnlimited初回30日間無料体験を見てみる