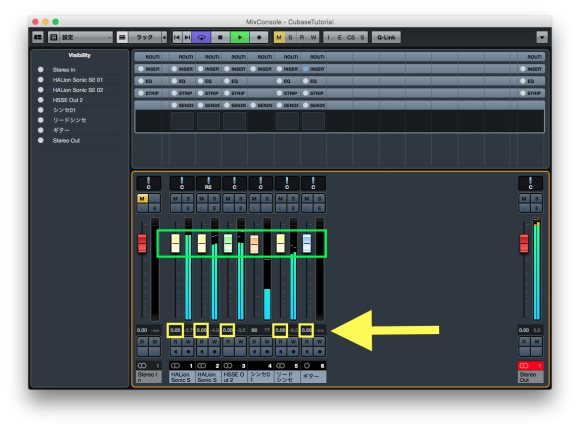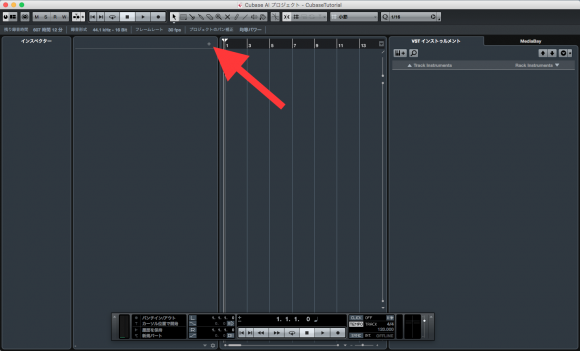PreSonus Studio One の使い方(初心者向け)Part8 マイク録音 歌録り
PreSonus Studio One の使い方をご紹介しています。Part1から順番に読むと楽曲が完成するまでスムーズに行けるように記事を書いています。
Part 1 →PreSonus Studio One Primeの使い方(初心者向け)part1インストール
前回の記事→PreSonus Studio One の使い方(初心者向け)Part7 ギター録音
今回はマイクを使用してボーカルを録音します。
基本的にはギターをオーディオインターフェースに直接挿して録音するのとほとんど一緒です。
マイクと電源の取り扱いをちょっと気にする必要があるというだけです。
録音に使用するマイクについて
ボーカル録音に使用するマイクは大きく分けて2種類あります。
ダイナミック型とコンデンサー型です。この他にリボン型などありますが、このブログを読んでいる段階では知る必要はないと思います。(私は使ったことありません)。
一度「ボーカルの声」を頭の中でイメージしてみてください。
八割方それはコンデンサーマイクの音です。
一般的に耳にする楽曲でのボーカルレコーディングでは「コンデンサー型」が使われていることが多いです。
(ラップとかはそうでもないかもしれません。ごめんなさい、あまり詳しくないです)
カラオケで使うマイクはダイナミック型です。
普段の生活の中で目にするあのタイプのマイクはほぼダイナミック型のマイクと言っていいと思います。
ライブでよく使用されるのもダイナミックマイクです。ライブハウスやリハーサルスタジオによくあるのはSHUREのSM58か57です。
ダイナミック型は安価で丈夫というメリットがありますが(もちろん高級機もありますが)、しかしカラオケのマイクで録音しても、多分イメージした様なボーカルの感じにはなりません。
これはマイクの性能はもちろんですが、ダイナミック型の癖も影響しています。
詳しく知りたい方は調べてみて下さい。
もちろんダイナミック型特有の音を狙って利用しているアーティストももちろんいますし、ダメというわけではありません。
一般的に聴ける様な感じにするのは難しいよ、ということです。
とにかく手っ取り早くクリアなボーカルを録りたいならコンデンサーマイクを用意しましょう。
もちろん気にしないのであれば取り敢えず安いダイナミック型から始めてもOKです。
USB接続のマイクについて
私は使用経験がないので詳しく触れられませんが、オーディオインターフェースと併用できるのかという点と、レイテンシーを回避できるのかという点、さらにノイズの問題が非常に気になるところなので、DTM用途かつオーディオインターフェースを使用しているのであれば、XLR接続できるマイクを用意した方がいいのでは?と思います。
ここでは通常のダイナミックマイクとコンデンサーマイクでの録音方法をご紹介します。
前回に引き続きUR22mk2で録音していきますが、基本やることはどのオーディオインターフェースでも同じなので参考にしてみてください。
Studio One でボーカルトラックの作成
まずStudio Oneでボーカル録音用のトラックを作成します。
トラック追加のための「+」ボタンをクリック
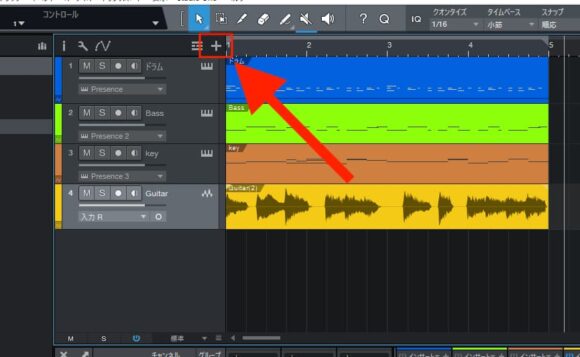
「名前」に好きな名前を入力
「タイプ」はオーディオ
「数」は1
「色」もわかりやすくするために設定しておくことをおすすめします。
「フォーマット」は「モノ」。マイクがモノラルなのでモノになります。ステレオ入力するような機器の場合はステレオにします。
「プリセット」は「プリセットなし」でいきます。無料版のStudio One Primeでは使えないと思ってください。これは作成後のトラックに、録音した楽器などにあったエフェクトプラグインのセットをあらかじめ用意してくれるものです。初心者には大変便利で、勉強にもなるのでぜひ利用したいところですが、Primeでは利用できないプラグインが含まれている為まともに使えません。
「入力」は「入力L」にします。これはUR22mk2のInput 1 にあたるものです。お使いのオーディオインターフェースによっては表示が変わるかもしれません。Input2にマイクを挿した場合は入力Rになります。初心者の頃はここの設定を間違えたために録音できていないというケースがよくあります。なぜか録音できなかったという場合、まずここの設定を疑ってみましょう。
「出力」はメインのままで。
「OK」をクリックして作成できます。
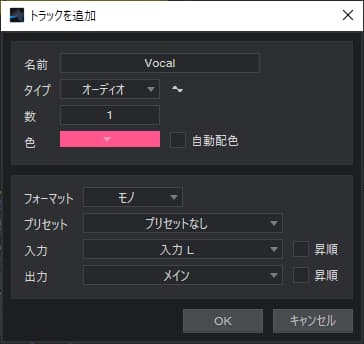
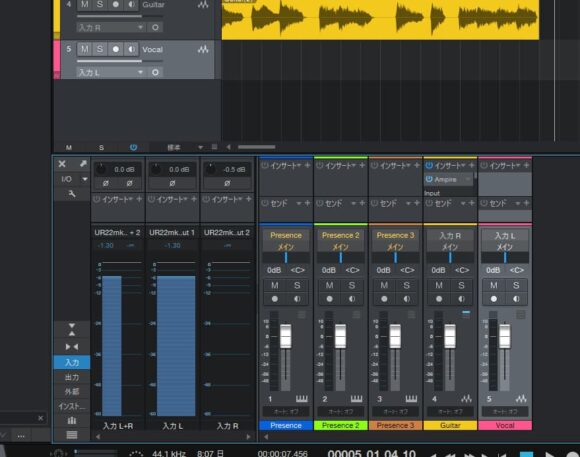
Vocalトラックが追加されました。
次にマイクを接続します。ダイナミックマイクの場合とコンデンサーマイクの場合の2パターンご紹介します。
マイクの接続、共通の準備
まずダイナミックマイク、コンデンサーマイク共通の準備を行います。
ここでは歌うという設定で作業を進めます。
まず、Input、Output(モニターアウト)、ヘッドフォン用のボリュームノブがある場合はそれも含めて全て0の状態にします。今のうちにこれをやる癖をつけましょう。
これを怠るとスピーカーやヘッドフォン、ご自身の耳を痛める可能性があるのでこれだけは忘れずに行ってください。私は接続のタイミングとは違いますが、これを忘れて危機に瀕したことが数回あります。ほんと気をつけましょうね。
なおマイク録音の際にモニタースピーカーから音を出してしまうと、その音をさらにマイクが拾ってしまいます。それがさらにマイクで拾われてスピーカーから出力されるという、無限ループといわれる大きなノイズを招くことにもなります。いわゆるハウリングっていうやつです。なのでマイク録音の際はモニタースピーカーは使わず、ヘッドフォンでモニタリング(要は聴くこと)しましょう。
機体背面の48VスイッチがOFFになっているのを確認してください。
他のオーディオインターフェースでもそれ相当のスイッチがある場合、またはソフトウェアで ON/OFFを操作する場合はそちらでOFFになっていることを確認してください。
ここでようやくINPUT1にケーブルを挿入します。
もしInput 2に接続したい場合はHi-ZスイッチをOFFにします。Hi-Zスイッチは基本的にギターやベースを直接挿す時に使うものです。
ダイナミックマイク接続の場合
マイクにON/OFFスイッチがある場合はここでON。
マイクに向かって実際に歌う時の声量で声を出しながら、Input 1のGAINノブを少しずつ上げていきます。
するとある時点でPeakメーターが光ると思います。一番声量が出ている時にPeakメーターが一瞬点滅するくらいが理想的です。
そこを目指してInput GAINノブを調節していきます。
しかし声量は毎回一定ではないし、人間だもの、最初から厳密に設定しようとしてるうちに喉がやられてしまうので、最初は結構適当でいいと思います。やっていくうちにコツを掴んでいくでしょう。Peakメーターが点灯したら即、音が潰れるというわけではありません。まずは完成させるということを優先しましょう。
それとマイクと口の距離によっても結構バラツキが出てしまうので(ダイナミックマイクの場合はそれが顕著です)、可能であればポップガードを使用して距離を一定に保つ工夫をしたいところです。ダイナミックマイクの場合は、すでにポップガードがついている場合がほとんどなので、ポップガード本来の意味はあまり無くなってしまいますが、マイク側のポップガードを外しちゃうという手もあります。
コンデンサーマイク接続の場合
UR22機体背面の+48V(ファンタム電源)のスイッチをONにします。
(電池駆動など、ファンタム電源を必要としないものがあればOFFのままにします。ここでは電池駆動のマイクは説明の範囲外ですので取り扱い説明書をよく読んでください、すみません。)
ちなみに外す時は、まずこのスイッチをOFFにしてから、オーディオインターフェースからマイクケーブルを抜くということをくれぐれも忘れないでください。下手するとマイクが壊れます。コンデンサーマイクはとてもデリケートなので扱いは細心の注意を払いましょう。投資を無駄にしてはいけません。もしコンデンサーマイクに独自のマニュアルがある場合はそれを優先させてください。
マイクに向かって実際に歌う時の声量で声を出しながら、Input 1のGAINノブを少しずつ上げていきます。
するとある時点でPeakメーターが光ると思います。一番声量が出ている時にPeakメーターが一瞬点滅するくらいが理想的です。
そこを目指してInput GAINノブを調節していきます。
しかし声量は毎回一定ではないし、人間だもの、最初から厳密に設定しようとするうちに喉がやられてしまうので、最初は結構適当でいいと思います。やっていくうちにコツを掴んでいくでしょう。Peakメーターが点灯したら即、音が潰れるというわけではありません。まずは完成させるということを優先しましょう。
コンデンサーマイクの場合はポップガードが付いていないケースがほとんどだと思いますが、できれば安くてもいいのでポップガードを用意したいところです。ポップガードはマイクと口の距離を一定に保つのにとても役立ち、入力レベルやトーンの安定性が向上します。それっぽい雰囲気も出てテンションも上がること間違いなしです。
これでマイクの接続は完了です。
Studio Oneで録音準備
では、録音の最終準備をしましょう。
まず用意したVocalトラックを録音可能状態にします。
下の画像の赤枠内のボタンをクリックすると録音待機状態になります。
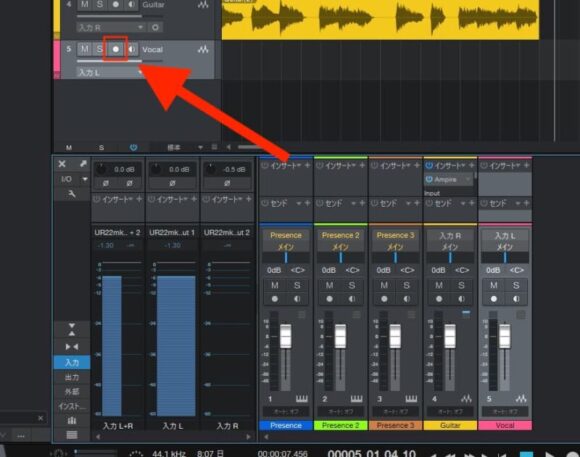
次にダイレクトモニタリングの調整を行います。
プロジェクトを再生しながら声を出しつつUR22mk2のMIXノブでダイレクトモニタリングの調整してください。これは自分が歌いやすいレベルで大丈夫です。
他のオーディオインターフェースでは、調整できないものやソフトウェアで調整するものなど様々あるかと思いますので、各自マニュアルに従ってください。
そしてこの時、下の画像の入力レベルメーターが反応しているかチェックしてください。
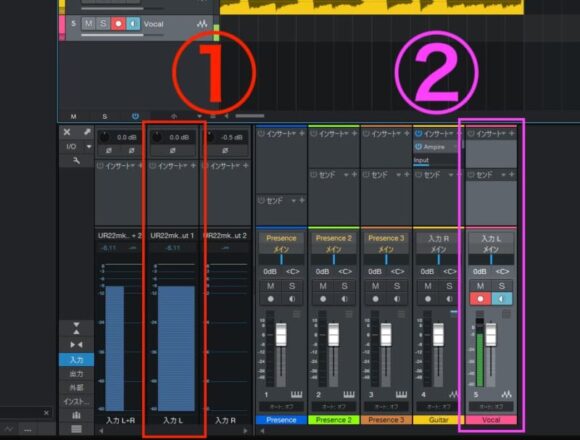
入力チャンネル
①は入力チャンネルを表しています。この場合はUR22のInputからStudio Oneに入ってきた音声信号のことです。ちょっとややこしいですが、これは作成したVocalトラックに入る前のセクションだということを覚えておいてください。これを理解することは結構重要です。
現段階では、オーディオインターフェースで適切に入力レベルを調整できていれば、基本的にはいじる必要はないと思っていただいて結構です。
声を出した時に、まずこれが反応しているかをチェック。
ミキサー
②は作成したVocalトラックを操作するミキサーと呼ばれるところです。ここでの操作は、録音待機ボタン以外は録音に影響を与えません。これも重要です。録音された音声信号の後ろにあるものなんですよね。(ちょっと分かりづらいかもしれませんが)録音された音声が再生される時に、次に通る場所というイメージです。(録音されていなくても通るんですが)
ここの白い四角形のツマミがありますが、これはフェーダーと言い、トラックのボリュームを調整するものです。録音時に関して言えば、これを上げれば音声が大きく聞こえますが、録音される音声の大きさは入力チャンネルで決まっているので影響はありません。なので動かしても問題はありません。録音された音声(この段階ではまだ録音されていないのですが)の再生ボリュームを調整するものだと覚えてください。
Studio Oneには入力チャンネルにはフェーダーが付いていませんが、DAWによっては存在します。それをいじると録音される音声レベルに影響します。
声を出した時にここの緑色のメーターが反応していない場合は、入力チャンネルとトラックが正しく結びついていない可能性があります。
もう一度トラック作成時の設定項目をチェックしてみてください。
モニタリングON/OFF
録音待機ボタンをONにすると隣のモニタースイッチ(スピーカーのアイコンのボタン)も点灯するかと思います。
これがONになると入力チャンネルから入ってトラックを通過した音声が聴こえる様になります。OFFのままだと聞こえません。
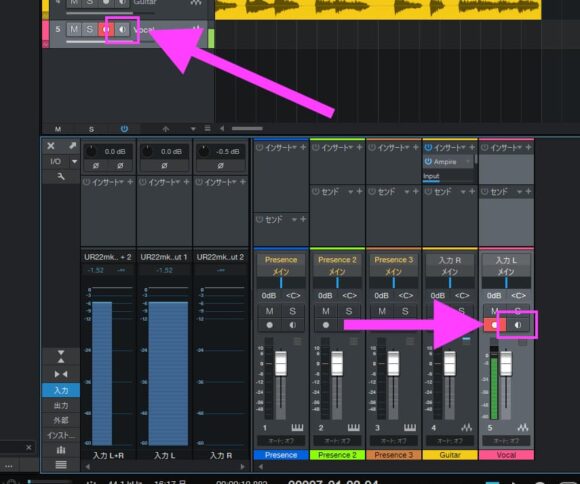
ダイレクトモニタリングができていれば、トラックを通った音声は聴こえなくても支障はないはずなのでOFFでもいいです。
自分の歌いやすい方でいいと思います。
録音開始
では録音ボタンをクリックして録音を開始してみましょう。

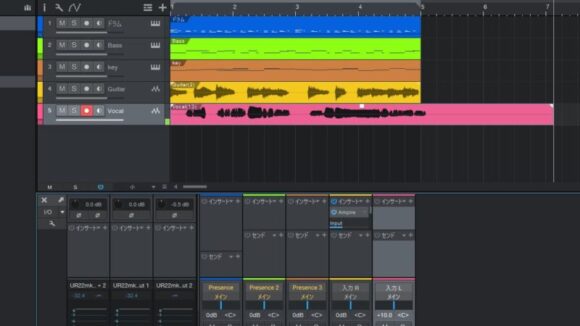
録音に成功していれば上の画像のような波形が生成されているはずです。
ミスったらpcのキーボードの ctrl + z を押すと録音を取り消すことができます。Macは cmd + z
もし波形が生成されていない場合はどこかで設定ミスがあります。結構思いもよらないところに原因があったりするのでよくチェックしてみましょう。
- 声を出した時にオーディオインターフェースのピークメーターは反応するか
- 声を出した時にStudio Oneの入力チャンネルは反応するか
- 声を出した時にミキサーで該当トラックのメーターは反応するか
- 録音可能になっているか(ボタンをONにするのを忘れていないか)
- 録音ボタンをクリックしているか(再生ボタンをクリックしていないか)
一応これで終了です。エフェクトをかけて録音する方法を紹介しようと思いますが、先にマイクの取り外し方を紹介しておこうと思います。
マイクの取り外し方
録音が終了したらマイクを取り外しますが、手順を間違えると大変なことになることもあるので注意して行いましょう。
1.まずトラックの録音スイッチをオフ
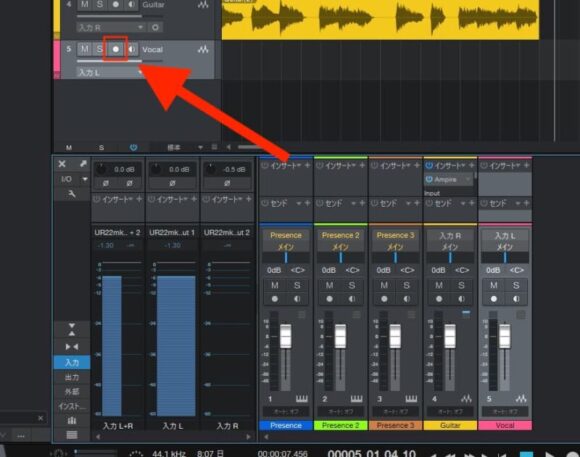
2.オーディオインターフェースのInput Gain、ヘッドフォンボリューム、モニターアウトを全て0(最小)にします。
3.コンデンサーマイクの場合はオーディオインターフェース側のファンタム電源スイッチをOFF
4.マイクケーブルを抜く
以上です。間違えるとマイクをダメにしたり、スピーカー、ヘッドフォン、ご自身の耳にダメージを与えてしまうこともあるので、何かを抜き差ししたり、ON/OFFを切り替える場合はボリューム系のものを全て0にする習慣をつけた方がいいと私は思います。
エフェクトをかけて録音したい
生の声だけだと雰囲気が出ないので、エコー(リバーブ)などのエフェクトをかけて録音したい場合もあるでしょう。
ここではリバーブを使用して紹介します。
かけ録りか後がけか
録音時にリバーブなどのエフェクトをかけたい場合、基本的に3つのパターンがあります。
一つは入力チャンネルにリバーブをインサートしてそれを録音する方法。
もう一つはミキサーでインサートする方法。
もう一つはミキサーのセンドリターンでインサートする方法。
ここでは簡単に設定できる、ミキサーでインサートする方法で行います。
入力チャンネルでもエフェクトをかけることはできますが、録音後の調整ができません。エフェクトがかかった音声が録音されてしまいます。
そこで一旦生の音声を記録しておいて、後から調整するほうが有利です。これができるのがDAWのいいところです。
かけ録りするケースとしてはコンプレッサーを使用する場合などがありますが、現段階ではまだ考えなくてもいいと思います。
ちなみに…後からかける方法を「後がけ」と呼ぶかはよくわかりません。私だけな気もする。
モニタースイッチをONにしておく
ミキサーでインサートしたエフェクトを含む音声をモニタリングするには、トラックのモニタースイッチをONにする必要があります。
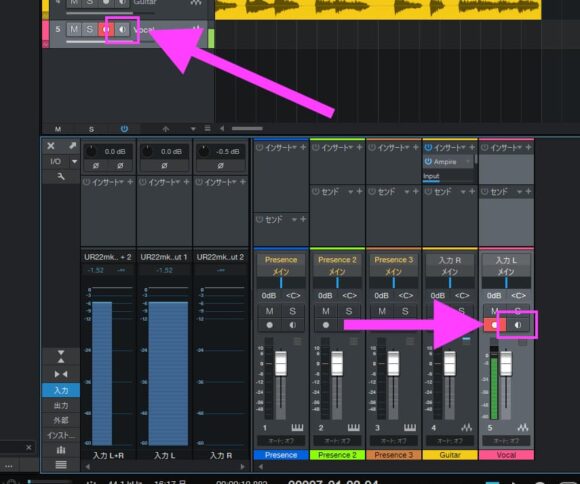
プラグインを立ち上げる
ミキサーのVocalトラックの上部、「インサート」ところの「+」ボタンをクリック。
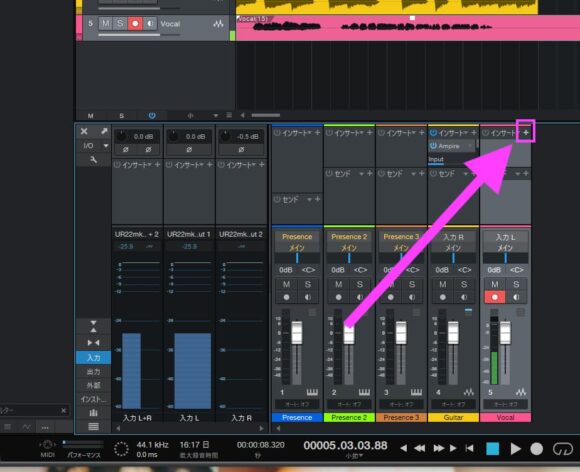
するとウィンドウが開くので、「Presonus」→「Mixverb」をクリック。
これでMixverbがインサートされました。
他のエフェクトをかけたい場合はお好みで選んでもらって結構です。安心してください、録音には影響がありません。
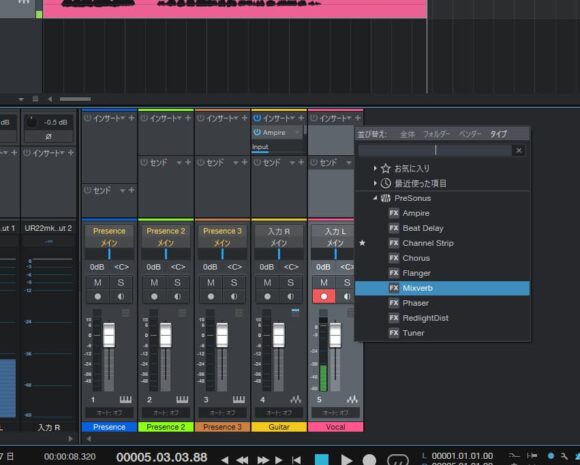
するとMixVerbが立ち上がるので、「default」と表示されている欄をクリックしてプリセット「Vocals Echo」を選択します。
ここもお好きなものを選んでいただいて結構です。
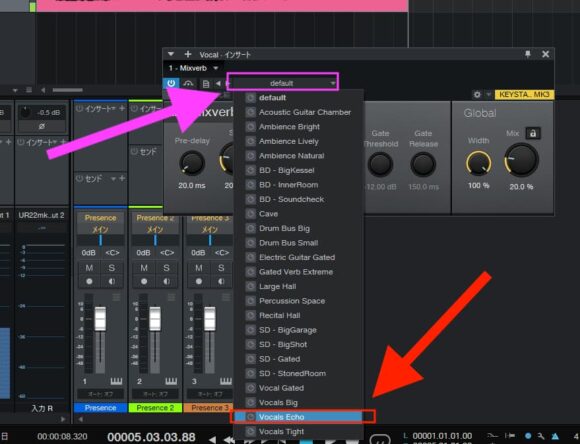
GlobalセクションのMixを調整するとかかり具合を変更できます。その他も色々いじってみるといいでしょう。
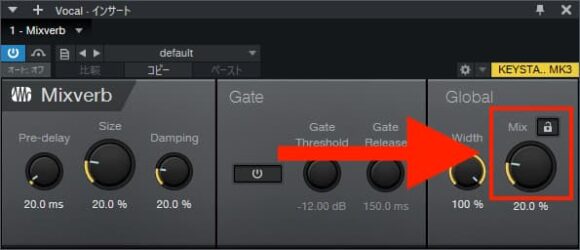
一般的にはリバーブやディレイ系のエフェクトは、トラックにインサートするのではなく、センドリターンを利用するケースも多いんですが、今回は録音時のモニタリングのために利用するので、トラックにインサートする方法で行いました。
センドリターンは後日ご紹介します。
ちなみにですが、ここでコンプレッサーをインサートする方法もあります。私は歌う人ではないのでわかりませんが、コンプがかかった音声をモニタリングしながら歌うと上手く歌えるという話をどこかで聞いたことがあります。信じるかどうかはあなたし…とりあえずやってみればわかります。
では
最終的なリバーブは後のミキシングの作業で調整した方がいいと思いますので、最後にインサートしたエフェクトを削除して終了しましょう。別に残してても大丈夫です。
削除せずにOFFにしておく(バイパスしておく)という方法もあります。「インサート」の左のアイコンをクリックすると色が灰色になってバイパスされた状態になります。
インサートしたエフェクトを削除したい場合は、「インサート」の部分を右クリックで削除という項目が出てくるはずです。
これで終了です。お疲れ様でした。