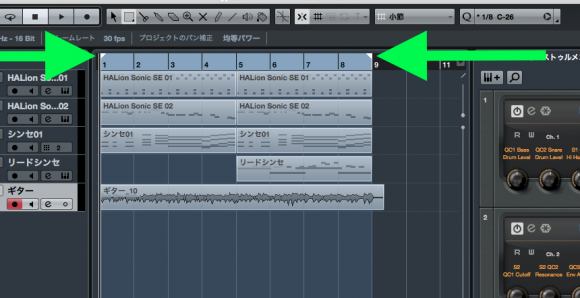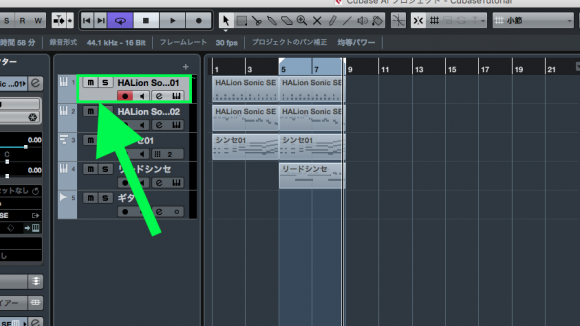初心者にもわかるCubaseAI8の使い方Part17ミキシング8 センドリターン
CubaseAI8の初歩的な使い方をご紹介しています。前回はトラックにエフェクトをインサートする方法をご紹介しましたが、今回はFXチャンネルを利用して1つのリバーブを複数のトラックで利用する手順をご紹介します。
FXチャンネルとは
初めにインサートとFXチャンネルの違いを簡単に説明します。
どちらも基本的にエフェクト等のプラグインを使用する回路のようなものですが、前回使用した「インサート」はトラックと直列に連結していて、トラックの音源がインサートを通って最終的にマスタートラックへ送られます。
信号の流れは「トラック(音源)」→「インサート」→「マスター」となります。
今回使用するFXチャンネルはインサートからマスターへ向かう信号の流れとは並列に分岐しています。
トラックからマスターへ向かうのと同時に並列に同時にFXチャンネル側へも送ることができます。この流れを「センド」呼びます。
そしてFXチャンネルにおいてエフェクトで処理した信号をまたマスター側へ戻すことで元の音と合流することになります。この戻ってくる流れを「リターン」と呼びます。
これを使うと何がいいのか?ということが肝心ですが、メリットは2つあって、複数のトラックで1つのFXチャンネルを共用することで、1つのエフェクトを複数のトラックにかけることができる、ということと、原音をそのまま出力しつつエフェクトがかかった音を加えることができる、ということです。
リバーブやディレイなどのエフェクトをかけるときに有効です。
まずは使ってみましょう。
FXチャンネルの追加
まずは画面最上部のツールバーで、「プロジェクト」→「トラックを追加」→「FXチャンネル」をクリック。

すると新たにウィンドウが開きますので、「エフェクト」の項目で使用するプラグインを読み込みます。今回はリバーブをかけます。
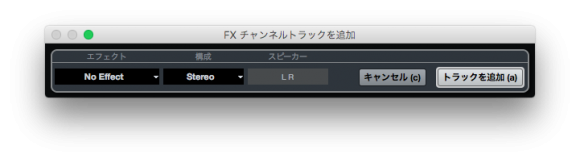
「No Effect」の欄をクリックしてさらに「Reverb」のところの△印をクリック、次に「RoomWorks SE」をクリックします。
構成の欄は「stereo」にしておきましょう。
そして「トラックを追加」をクリック。するとリバーブが起動されたFXチャンネルが作成されました。
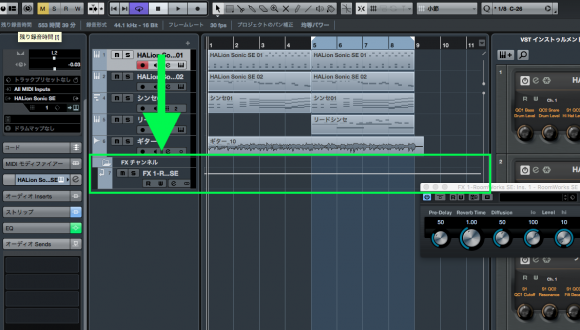
このRoomWorksSEでもプリセットを利用することができますので、まずは適当に読み込んでみましょう。
下の画像の矢印の部分をクリックするとプリセットを選択できます。
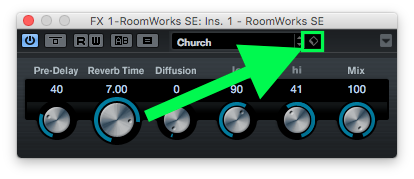
次に、起動したRoomWorksSEのウィンドウでMIXのノブを100にします。
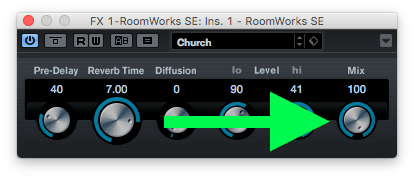
MIXを100にするとエフェクトの成分のみが出力されます。MIXはエフェクトの成分と原音の割合を調節するノブですが、原音はトラックから直接マスターへ向かうので、FXチャンネルから出力する必要がないのです。
エフェクトの成分の割合はトラックからセンドへ送る信号の量で調節します。
トラックとFXチャンネルの接続
次の段階へ進みますが、このままでは音源のあるトラックとFXチャンネルが繫がっていないので接続します。
まずは任意のトラックを選択します。私の場合はドラムトラックです。
次にインスペクターウィンドウで「オーディオ Sends」をクリックします。
すると下方に空のスロットが展開されますので、一番上のスロットをクリックします。

すると先ほど作成したFXチャンネル「FX-1 RoomWorks SE」の項目が表示されますのでクリック。
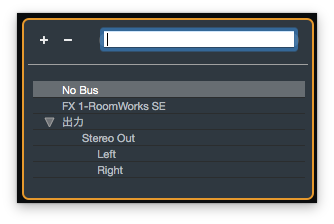
するとRoomWorksSEがスロットに表示されたと思います。
一度再生してみましょう。この段階ではRoomWorksSEはオンになっていません。
そこでスロットの左上のアイコンをクリックするとRoomWorksSEがオンになります。
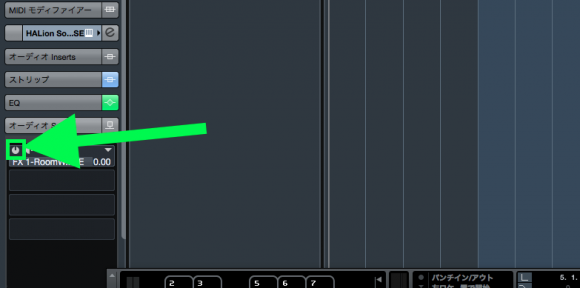
違いが分かったでしょうか?
次にエフェクトの量を調節します。
インスペクターウィンドウのFX-1 RoomWorksSEと表示されている文字上を左右にドラッグするとセンドへ送る信号の量を調節でき、その結果エフェクトの量が変わります。ちょうどいいポイントを探ってみましょう。この時トラックをソロモードにするとエフェクトのかかり具合がわかりやすいです。
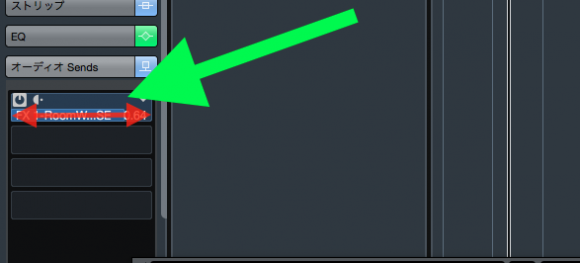
これでFXチャンネルを追加して、トラックから信号を送ることができました。
他のトラックもFXチャンネルに接続
次に他のトラックも先ほど追加したFXチャンネルに接続して、1つのRoomWorkSEを共用する手順を行います。
まずは別のシンセを追加してみます。
私の場合はオーディオトラックであるギターのトラックを追加してみます。
該当のトラックを選択して、ウィンスペクターウィンドウの「Inserts」をクリックして、さらに空のスロットをクリックしてFX-1RoomWorksSEをクリックします。
接続できたらRoomWorksSEをオンにすることを忘れずに、そしてセンドに送る信号の量を調節してください。
これでもう1つのトラックがFXチャンネルに追加され、1つのエフェクトプラグインを共用することができました。
今回はこれで終了です。
次の記事→初心者にもわかるCubaseAI8の使い方Part18ミキシングその9
直前の記事→初心者にもわかるCubaseAI8の使い方Part16ミキシング7