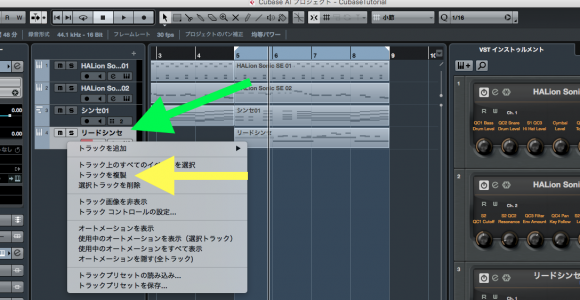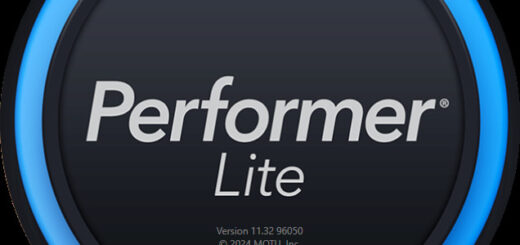初心者にもわかるCubaseAI8の使い方Part10ミキシングその1
前回までMIDIトラックやオーディオトラックに録音する作業をして、ある程度トラックを用意できたので、今回からはミキシング、ミックスダウンをして最終的に音源としてWAVやMP3などのマスター音源ファイル作成に向けて、CubaseAIの使い方を紹介していきます。
ファイルにするとiTunesなどの各種音楽プレーヤーやiPhone等に移して曲として再生することや、ネット上の各種SNSなどにアップすること、つまり世に発表するということが可能になります。
ここまでできれば、一応は曲として完成とすることができますので、Cubaseでまずは最低限の使い方を覚えたと言っていいでしょう。
あとは曲を作りながら少しずつ高度な使い方を覚えていけばいいだけですので、曲を完結させる事ができるようになるというのは大きいです。
まずそこまでの手順としては、作成した多数のトラックの音質や全体のバランスなどを調整するミキシングと呼ばれる作業をして、最後にミックスダウンと呼ばれる、プロジェクトを音源ファイルにする作業をすることになります。
ミキシングはとても奥が深く当ブログ管理人のスキルでは詳しく解説できるレベルではないので、あくまでCubase上での基本的な操作手順としてご紹介します。
各ドラムパートの音量調節
まずはミキサーを使って各トラックの音量等のバランスなどを調整していこうと思うのですが、その前にHALion Sonic SEで作成したドラムトラック内のバランスを先に調整しておきます。
このトラックは1つのトラックにキック、スネア、ハイハット、シンバルのパートが含まれています。
各パートはデフォルトの音量になっているため、バランスが良くないと思います。私の場合はハイハットが少しうるさい感じがします。
そこで、HALion Sonic SEを開いて調整します。
まず下の画像で、矢印の部分をクリックしてドラムトラックを選択した状態にします。
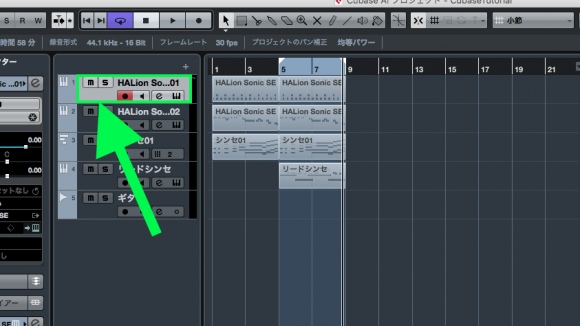
次に選択したドラムトラックの鍵盤のアイコンをクリックします。
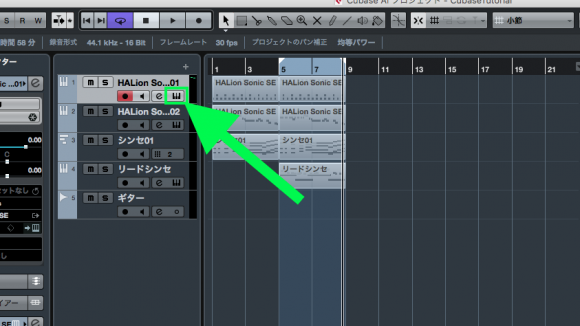
するとHALion Sonic SEのウィンドウが開きます。ここではドラムトラックにインサート(挿入)したHALionのウィンドウが開いています。
そしてHALionのウィンドウの下部のに並んでいるノブが各パートの音量を調節するノブになっています。
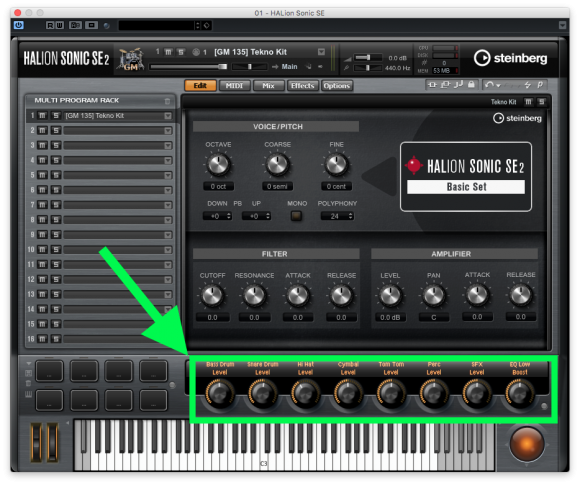
ソロモード
まずはドラムトラック内でのパートのバランスを確認しながら作業するために、ドラムトラックをソロモードにします。このモードにするとドラムトラックしか聞こえません。
各トラックがソロモードをオン/オフできて、例えばドラムトラックの他にボーカルトラックもソロモードをオンにした場合は、ドラムとボーカルだけが聴こえ、他のトラックがミュート状態(無音)になります。
覚えていた方がいい機能ですのでぜひ覚えましょう
トラックの「S」のアイコンをクリックするだけです。解除するときは再度アイコンをクリック。
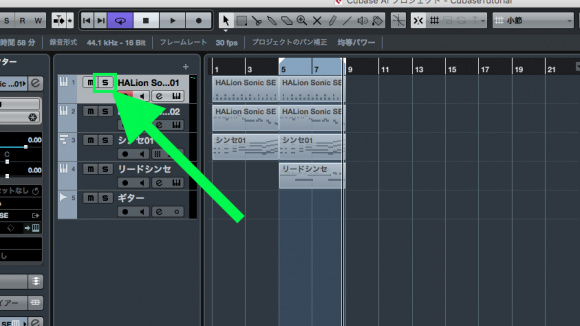
ソロモードで一旦再生しながら調節してみましょう。
さらに、ここでパンニング(音の定位、音を左右に振ったりすること)も調節したいところなのですが、このHALion Sonic SEではプリセットごとのパンニングしか調節できないようです、つまりキックやスネアごとには調節できないということです。市販されているサンプラーでは音色(音階)に設定できるものもあります。
ですがこのSEでもトラックを各音色ごと分けて後から調節することも可能ですので(ミキシングにはこの方が都合が良いです)、後で紹介するつもりです。
今回は音量の調節だけにしておきましょう。
私の場合は、ハイハットを少し下げてスネアをほんの少し上げてみました。
まずはこれでOKとします、後で調節することもよくあることです。いろんなセクションを行ったり来たりして調節していくものだと思います。
長くなりそうなので今回はこれで一旦終了にします。
次の記事→初心者にもわかるCubaseAI8の使い方Part11ミキシングその2
直前の記事初心者にもわかるCubaseAI8の使い方Part9UR22mk2でマイク録音