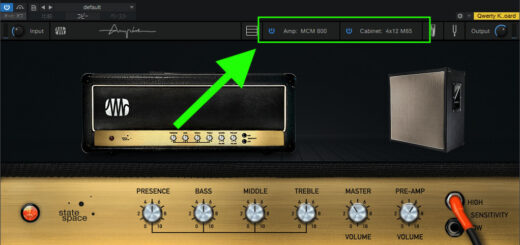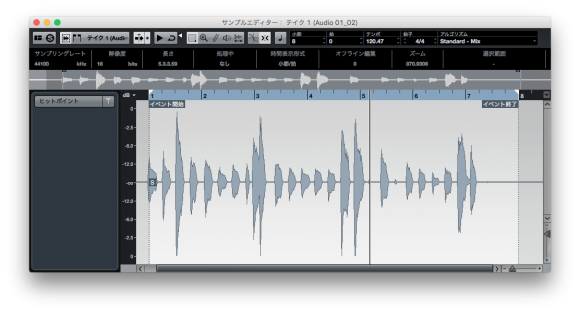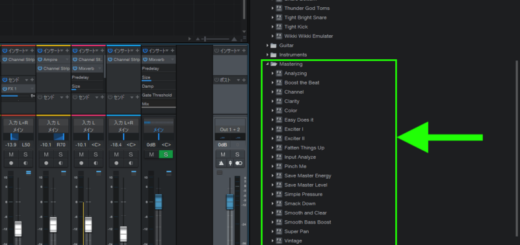初心者にもわかるCubaseAI8の使いかたPart11ミキシングその2 パンニング
前回の記事で、ドラムトラック内で各パートのボリュームのバランスを調整しました。今回はドラム、ベース、シンセなどのトラックのバランスを調整します。
前回はドラムトラックの内部のバランスで、今回はトラックごとのバランスなので違いに注意してください。
ミキサーでバランスを調整する
今度はミキサーを開いて調整していきますがその前に、これまでPar1から順番に読んでくれた方へお伝えしておきます。Part4のHALion Sonic SEをマルチティンバーで使う方法を紹介した際に、このシンセでは出力を分ける事は出来ず、メインの出力にまとめられてしまうと書きましたが、ちゃんと出力を分ける項目がありました。ごめんなさい。これからの作業ととても関係が深い部分なのでお伝えしておきます。その過去記事に追記していますのでそちらもご覧ください。→初心者にもわかるCubaseAI8の使い方Part4
それではミキシング作業に移ります。
画面最上部のツールバーの「デバイス」→「MixConsole」をクリック。

するとミキサーウィンドウが開きます。
下の画像の矢印の部分がフェーダーといって、音量の調整を行う部分です。 これを上げ下げするとボリュームが変化します。
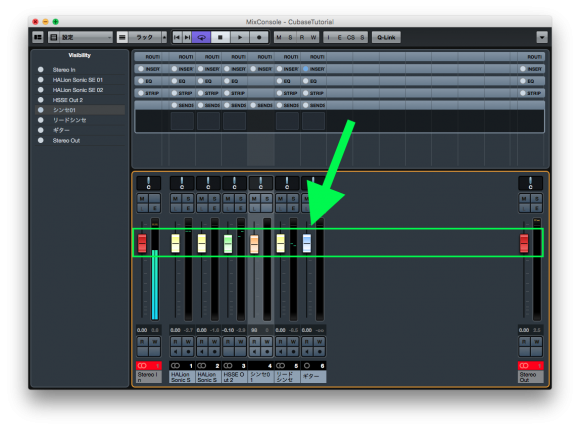
1番左の「Stereo In」と下部に表示されているトラックは入力トラックなので今回は関係ありません。ミュートボタンを押しておいたほうがいいでしょう。
私の場合、中央の6つが今まで作成したトラックです。ここは作成したものにより各自違っているかもしれません。
1番右端のトラックがマスタートラックもしくはマスターフェーダーと呼ばれることもあるかもしれませんが、最終的な音量、音質を決めるトラック、フェーダーです。ここは最後に音声が通過するトラックで、ここで調節した音色や音量などが最終的な音になります。言わばDAWの最終セクションです。ここを通過した音を出力端子(ラインアウト)から出力したり、ミックスダウンという作業をしてWAVファイルやMP3ファイルなどに変換して、楽曲の音源が出来上がります。
ミキシングでは各トラックでプラグイン等で音質を調節(エディット)して、さらに各トラック間のバランスを調整し、最後にマスタートラックで最終的な音質、音量に仕上げるというのが一般的だと思います。
人によってはトラック作成とミキシングを並行して行う人もいますが、慣れないうちはトラックを一通り作成してからの方がいいかもしれません。
ですが何から手をつければいいかわからないと思います。
私の場合の手順を大まかに紹介すると、
- 大まかなパンニングを決める
- 各トラックのボリュームを調整
- エフェクト等を追加、調整
- 各トラックの音質を調整
- 再度各トラックのボリュームを調整
- マスターの音質、音量(ボリューム)を調整
- 1〜6を随時納得いく仕上がりになるまで繰り返し調整
- ミックスダウン
正直なところ順番はバラバラになることのほうが多いです。その都度気づいたところをやっていく感じです。他にもやる事は沢山ありますが、ここでは大まかな流れということで省略しています。
パンニング
ではまず大まかなパンニングからエディットしていきましょう。
パンニングとは
パンニングとは音の定位を調節することです。シンプルにパンと呼ぶことも多いです。
音を真ん中から聞こえるようにしたり、左側から聞こえるようにしたり調節します。
例えばドラム、シンセ、ギターなどのパートを全て真ん中にしてしまうと、音が重なってごちゃごちゃになっていしまいます。
そこでドラムを真ん中、シンセを少し右とかギターを左いっぱいなどに振ってやると、各パートがしっかり聴こえるようになります。これがパンニングです。
できればドラムもパートごとにパンを調節するべきです。ですが今回HALIon Sonic SEで読み込んだプロジェクトでは真ん中に設定されてしまっていて、調整は難しいようですのでドラムは調整なしでいきます。
パンニングではよく時計を使って定位を表現することがあります。
例えばボーカルが12時、キックが11時、スネアが1時といった具合です。
この場合ですとほぼ真ん中から聴こえますが、それぞれの音が微妙に分散されてよく聞こえるようになります。おすすめです。
左右の限度は、私は9時と3時で考えますが、人によっては7時と5時という場合もあるでしょう。パンを調節するノブ、ツマミで考えると7時5時の方がわかりやすいかもしれません。これはあくまで頭の中での考え方で、Cubaseのパラメータの表示では真ん中がC、右に行くとR1〜、左に行くとL1〜で表されています。
ここではドラムを12時、ベースを1時、シンセを10時、シンセリードを9時(左いっぱい)、ギターを3時(右いっぱい)に調整してみます。
下の写真の矢印の部分がパン(Pan)を調整する部分です。「C」と表示さている部分が、現在のパンの位置を数値で表したものになっています。右に行くとR1〜、左にいくとL1〜となります。
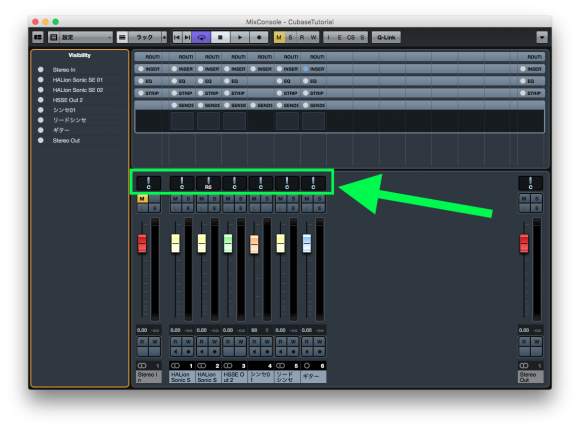
まず私の場合、左の「HALion Sonic S」がドラムになっているのですが、ここはパンが12時(真ん中)なのでこのままです。「C」(center)と表示されています。
次に右隣の「HALion Sonic S」がベースです。
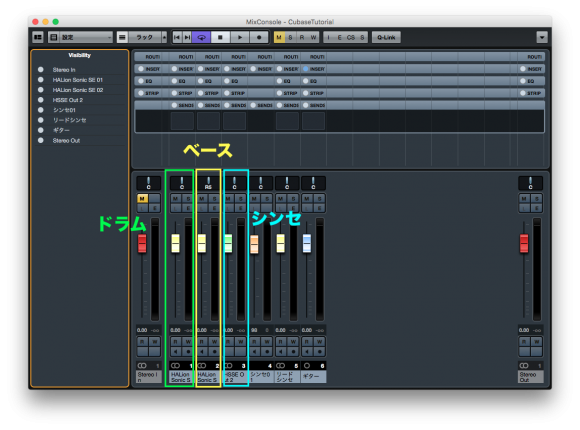
トラックを再生しながら下の写真の矢印の部分を右にドラッグしてみてください。
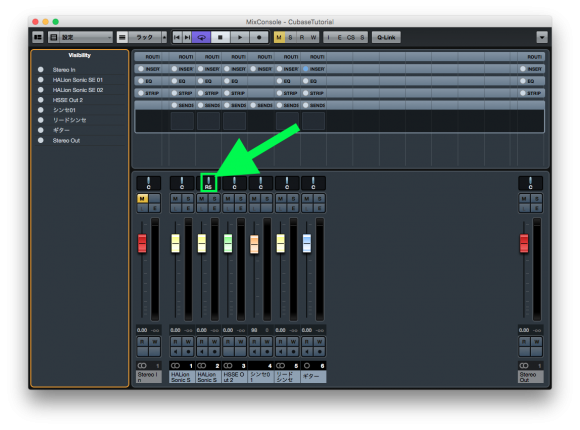
ベースが右から聴こえてくるようになったはずです。
1時の位置だとR5ぐらいにすると丁度いいと思いますが、マウスやトラックパッドだと調整が難しいかもしれません。そんな時は、数値が表示されている部分をダブルクリックすると直接キーボードで数値を入力する事ができますので便利です。「R5」と入力してみましょう。
このように他のトラックも調節してみましょう。
ここで注意なのですが、このブログのPart1から同じ手順でここまで作業を進めて来られて、マルチティンバーでシンセを起動した方は、私の「シンセ01」と表示されているトラックに相当するトラックが存在すると思います。
これはMIDIトラックなので、今回は手をつけません。そのままです。
左隣の「HSSE OUT2」のトラックが「シンセ」に相当するトラックです。

今回の記事の最初にお伝えした、Part4での間違いをご確認頂いていない方はまずそちらをご確認して頂き、ベースとシンセの出力を分ける作業をして頂けるとありがたいです。
面倒くさい方はそのままでも構いません。一応調整することはできます。この場合はHALion Sonicの中で調整することになりますが、後で不便が生じる可能性があります。ベースとシンセが同じ出力から出ているので、ベースとシンセがミックスされた音を後でエディットしないといけない場合があります。できれば別々にしたほうがいいのです。
一応、HALion Sonic内でパンを調整する手順を紹介します。
HALion Sonicのウィンドウを開いて「MIX」をクリック。

矢印の「Pan」のところで調節できます。
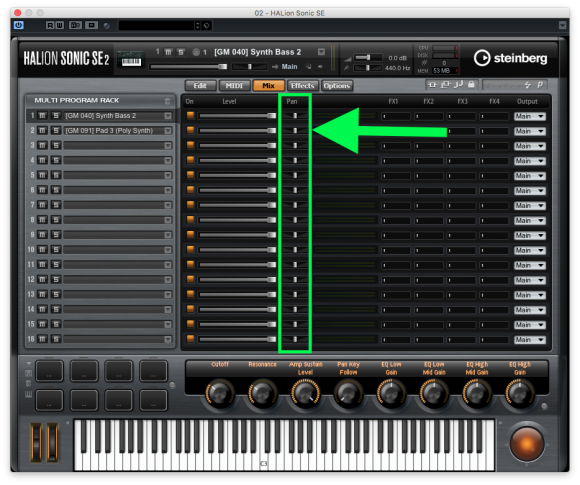
これで大まかなパンニングの調整は終了です。次回はボリュームを調整します。
次の記事→初心者にもわかるCubaseAI8の使い方Part12ミキシングその3
直前の記事→初心者にもわかるCubaseAI8の使い方Part10ミキシングその1