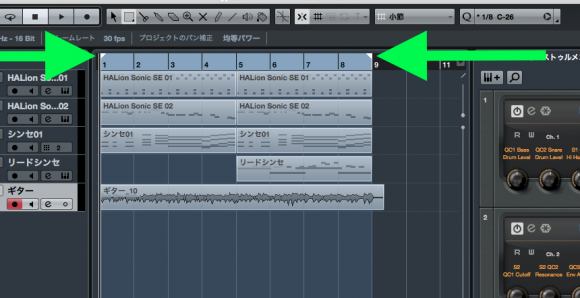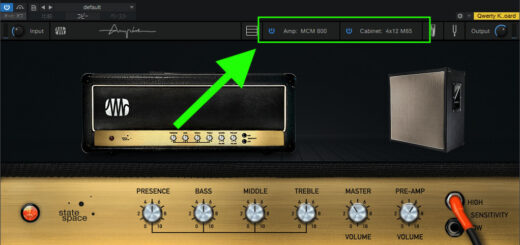初心者にもわかるCubaseAI8の使い方Part6プリロールポストロール
CubaseAI8の使い方を紹介していきます。使用PCはMacです。前回はMIDIリアルタイム録音とオートパンチイン/アウトのの方法を紹介しましたが、今回はリアルタイムでの録音をさらに便利にする方法を紹介します。
まず前回作成したシンセのトラックを右クリックして、「トラックを複製」をクリックします。
すると前回作成したシンセトラックと同じものがもう一つ作成されました。録音したMIDIパートも複製されています。
複製したトラックは次の記事以降では使用しませんので、この記事を読み終わったら削除してもかまいません。
ちなみに私の設定ではMacの環境設定で、マウスおよびトラックパッドの設定で「副ボタンのクリック」を有効にしています。こうすると右クリックが有効になります。
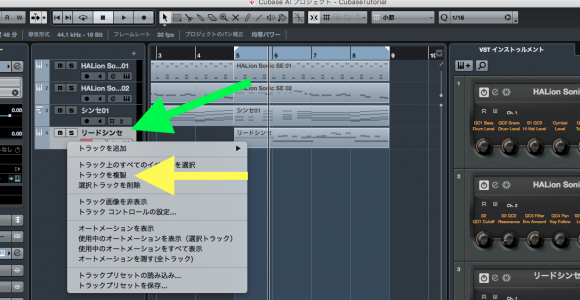
複製されたトラックのMIDIパートをクリック→MacのキーボードのdeleteをクリックしてMIDIパートを削除します。
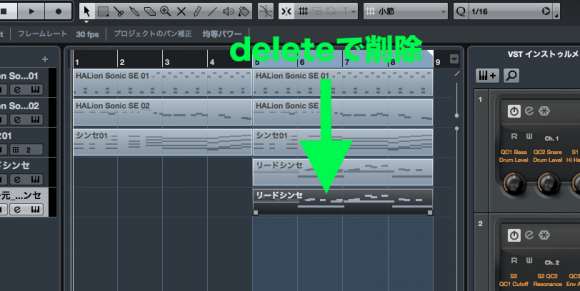
プリカウント
まずプリカウント機能について説明します。
この機能は、録音を開始するときにカウントインしてくれる機能です。
下の画像の矢印の部分をクリックして白い状態にするとプリカウントがオンになります。
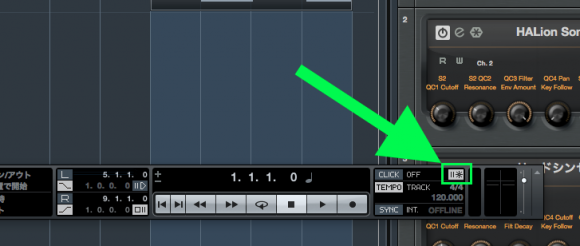
プリカウントを有効にして録音ボタンをクリックすると、再生が始まる前に四分音符で8回(初期設定)カウントしてくれます。そして指定した録音範囲から録音がスタートします。これはパンチインを有効にしていなくてもこうなります。こうすると録音が始まるまで準備ができます。そのかわりパンチアウトを有効にしないと録音は止まりません。
できたでしょうか?
次に前回と同じように、録音範囲を指定してオートパンチイン/パンチアウトを有効にしてください。そしてプリカウントをオフにしてください。
プリロール/ポストロール
次にプリロール/ポストロールについて説明します。
前回までの方法だと録音範囲の手前にカーソル(今までロケーターと呼んでいましたが、カーソルが正しい呼び方のようです。現在の再生位置を示す縦のラインのことです)を移動してから再生を開始しなければいけませんでしたが、プリロール、ポストロールを有効にするとあらかじめ指定した分だけ録音範囲の手前から再生を開始して、録音範囲を過ぎたら指定した分だけ再生をして自動で再生を終了してくれます。
まず画面最上部のツールバーの「Cubase AI」→「環境設定」→「トランスポート」をクリックして、「オートパンチアウト後に停止」にチェックをいれておいてください。

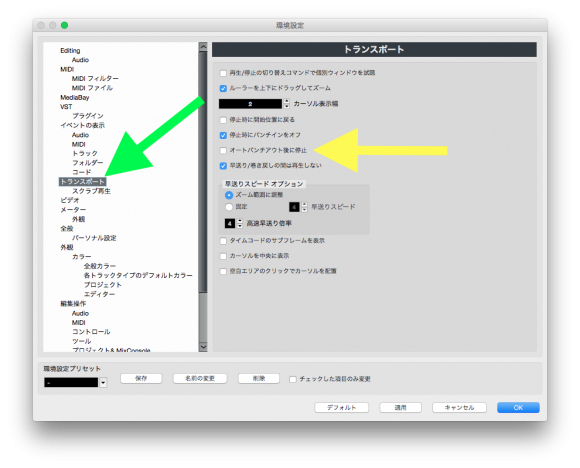
もうひとつ、トランスポートパネルでループボタンをオフにしておいてください。
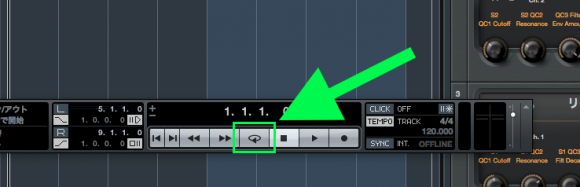
そして下の画像の矢印のアイコンをクリックして有効(白い状態)にしてください。上がプリロールで下がポストロールです。
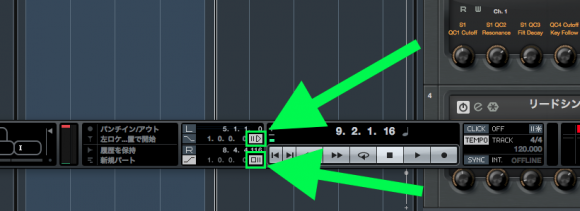
プリロールを有効にすると指定した分の長さだけ手前から再生します。再生ボタンをクリックした時はカーソルの手前から、録音ボタンをクリックした時は録音範囲の手前からになります。
再生ボタンをクリックした時は、パンチインを有効にしていないと録音は開始されません。
ポストロールを有効にすると録音範囲が終了してから指定した分の長さだけ再生してから再生が止まります。
ポストロールは録音ボタンをクリックした時もしくはパンチインで録音した時以外は止まりません。通常の録音しない再生の時は止まりません。
実際にやってみましょう。
プリロール、ポストロールのアイコンの左側がその長さを指定する欄です。
プリロール、ポストロールをそれぞれ有効にしてからその欄をダブルクリックで編集できるようになると思います。
ここでは1小節に指定してみます。「1.0.0. 0」で1小節になります。どちらも指定してみましょう。
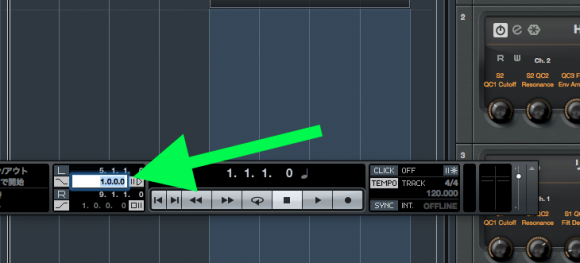
そして5小節目頭から9小節目頭に録音範囲を設定してください。
そしてパンチアウトを有効にして(パンチインはどちらでも構いません)録音ボタンをクリックしてみてください。5小節目頭の1小節手前である4小節目頭から再生が始まり、5小節頭から録音が始まったはずです。そして録音範囲終了地点で録音だけが停止してその1小節後ろである10小節目頭で再生が停止したはずです。
再生ボタンを押した場合はその時のカーソルの位置の1小節手前から始まります。パンチインを有効にしていないと録音は始まりません。録音ボタンと再生ボタンの動きの違いには慣れが必要かもしれません。
以上、プリロールとポストロールの説明でした。
一般録音モードの設定
もう一つ便利な設定を紹介します。
下の画像の矢印のところをクリックしてみてください。
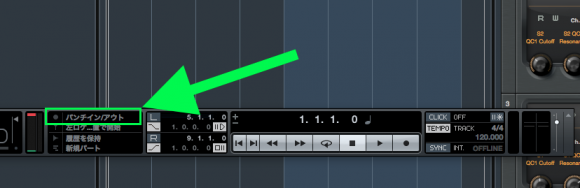
すると上に「パンチイン/アウト」と「リレコード」という項目があります。
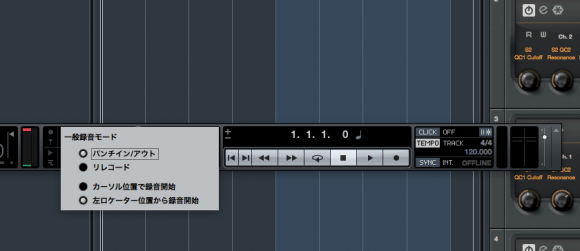
「パンチイン/アウト」にチェックを入れると、録音中に録音ボタンをクリックすると録音だけが停止して再生は続くというものです。これは特に重要ではありません。
リレコード
一方、「リレコード」にチェックを入れるととても便利です。これにチェックをいれた状態で録音を開始して途中で録音ボタンをクリックすると、その録音を破棄してまた録音開始位置から録音が始まるという機能です。プリロールを有効にしておけば、プリロールの位置から始めてくれます。キーボードショートカットを利用すればワンタッチで体力と精神力の続く限り、上手くいくまでノンストップで録音を続けれらます。
録音ボタンのキーボードショートカットは初期設定ではテンキー(電卓状の数字キー)の「*」ボタンになっています。
下の「カーソル位置で録音開始」は録音ボタンをクリックしたとき、その時のカーソルの位置から録音が始まるというものです。もちろんプリロールも使えます。
「左ロケーター位置から録音開始」は録音ボタンをクリックしたとき、左ロケーター(指定した録音範囲の左端)から録音を開始するようにするもので、こちらが初期設定です。上で紹介したものにも関係していますので注意してください。
以上、リアルタイム録音で便利な機能を紹介しました。少しややこしいかもしれませんが覚えるとかなり便利で、相当な時間を節約できるものと思います。ぜひ覚えて使いこなしてみてください。