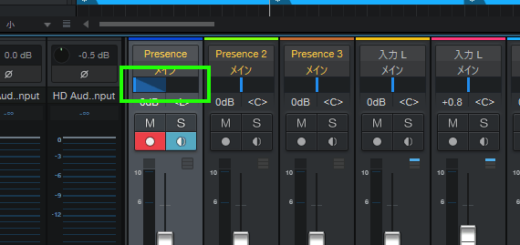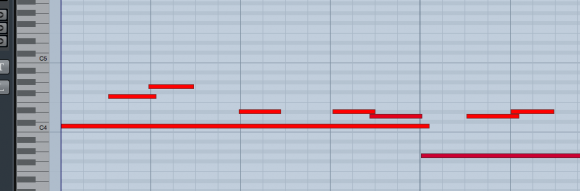Studio One の使い方(初心者向け)Part10 途中から録音 パンチイン ・プリロール
Presonus Studio One の使い方を紹介しています。今回は パンチイン・パンチアウトやプリロールを利用した便利な録音方法をご紹介します。最後に納得のいくまでじっくり録音をしたい時におすすめの方法も紹介します。
Part1から順番に記事を読んでいくと、基本的な操作で楽曲を仕上げてMP3などの音声ファイルにするまで一通り手順がわかります。
前回の記事→PreSonus Studio One の使い方(初心者向け)Part9 オーディオループを使う
途中から録音を開始したいときや、一部だけ録音をやり直したいときなど基本的な録音方法では面倒だったり、場合によっては難易度が高すぎる場合もあります。
そこでそう言う時の録音に便利な機能を使ってみましょう。
プリカウント
すでに使用しているとは思いますが、まず一番基本的なプリカウントからご紹介しておきましょう。
プリカウントは録音を開始する時(録音開始ボタンをクリックした時)にメトロノームでカウントを入れてくれる機能です。
トランスポートパネルのメトロノームのアイコンをクリックして有効化しておき、次にスパナのアイコンをクリックします。
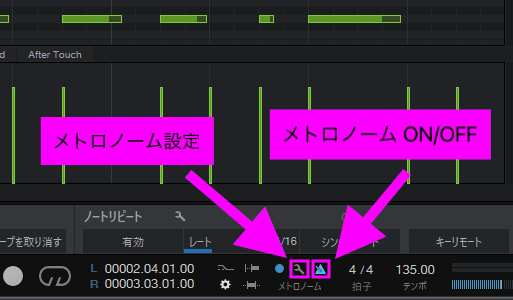
メトロノーム設定ウィンドウが開くので「プリカウント」にチェックを入れ、何小節カウントするかを入力します。ここでは2小節に設定しました。左上のアイコンでON/OFFを切り替えることもできます。
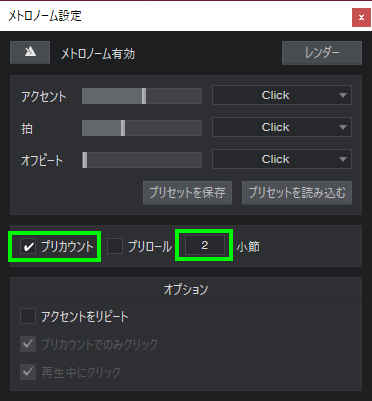
オプションで「プリカウントでのみクリック」にチェックを入れると、録音中はメトロノームが聞こえません。 リズムトラックがすでに録音してある場合などはこちらの方がいいかもしれません。
設定したらウィンドウを閉じます。
ここでロケーターを録音を開始したいところに持っていき録音を開始すると、2小節のプリカウントの後、ロケーター部分から録音が開始されます。
停止する場合は手動で操作する必要があります。停止ボタンをクリックでも構いませんが、Spaceキーを押すのが一番楽です。ここで覚えておきましょう。Spaceキーで再生/停止です。
この方法では、ロケーターから再生が開始されると同時に録音が始まります。
プリロール
プリカウントの代わりに、プロジェクトを手前から再生します。
プリカウントで設定した2小節ですが、メトロノーム設定ウィンドウでプリロールにチェック、もしくは画面下部のトランスポートパネルのプリロールをクリックして点灯させ録音を開始すると、ロケーターからプリロールで設定した分の小節だけ手前の地点から再生がスタートして、ロケーター地点で自動的に録音がスタートします。
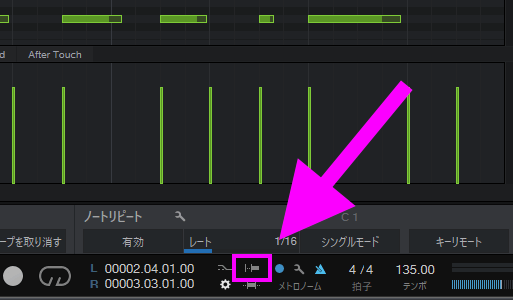
停止は手動です。(停止ボタン、もしくはSpaceキー)
残念ながらプリカウントとプリロールは併用できません。次に紹介するパンチインもこれらと同様併用できません。
パンチイン パンチアウト
上の二つの方法は新たにトラックに録音する際にはとても便利ですが、間違えた部分など録音範囲を限定したいときには忙しすぎるというか、厳しいものがあります
そこで録音範囲を指定してそこに来たら自動的に録音を開始し、そこが終わった時自動的に録音を終了させる方法があります。
途中から録音を開始することをパンチイン、途中で録音を終わらせることをパンチアウトと言います。
それを自動でやるものをオートパンチなどと言います。
最初に録音範囲を設定します。

矢印ツールに設定して、画面上部のルーラーの一番上の部分(かなり狭いです)にマウスカーソルを持っていくとカーソルがペンの形に変わります。
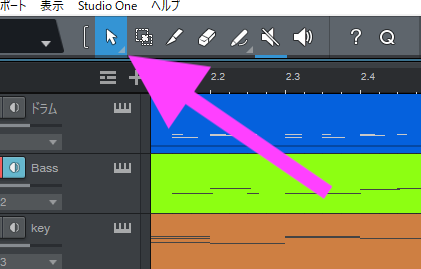
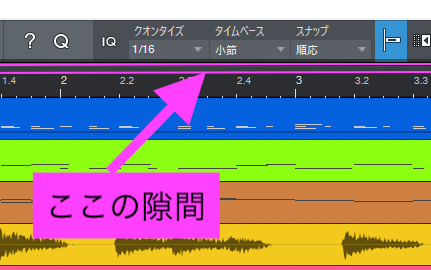
その状態で録音したい範囲をドラッグします。
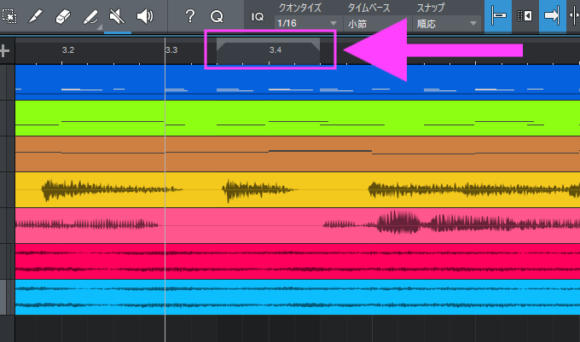
範囲がうまくはまらないときはタイムベースを変更することで、より細かく範囲を指定することができます。
タイムベースのところの逆三角形のアイコンをクリックし、「小節」→「1/64」を選択します。そしてルーラー上でマウスのホイールを回転させると、ルーラーを拡大縮小させることができ、細かい設定ができるようになります。
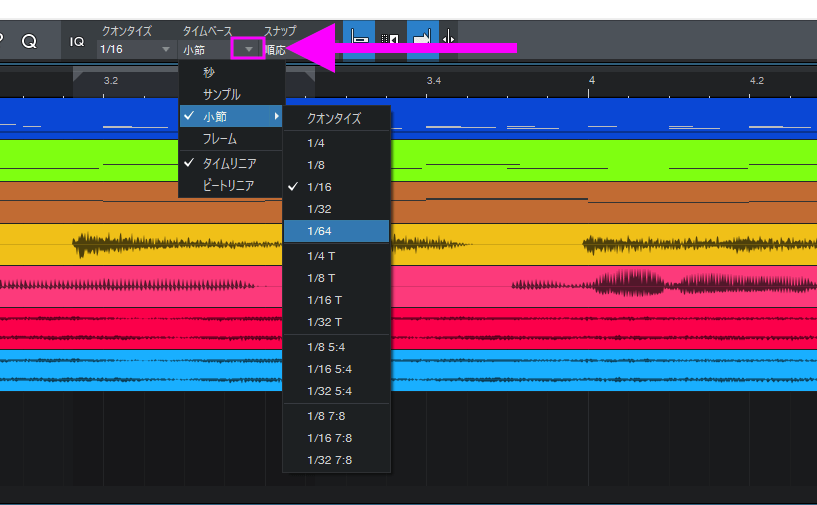
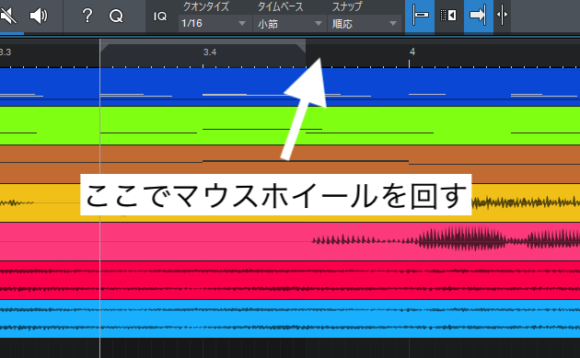
そして画面下のトランスポートパネルのオートパンチボタンをクリックして点灯させます。
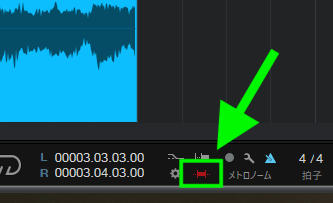
再生を開始したい位置にロケーターを移動して録音を開始します。するとロケーターが録音範囲に到達すると録音が開始され、そこを過ぎると自動的に録音は停止します。ですが再生は継続されますので手動で停止が必要です
録音ができていれば以下のようにイベントの上に新しいイベントができているのが確認できます。
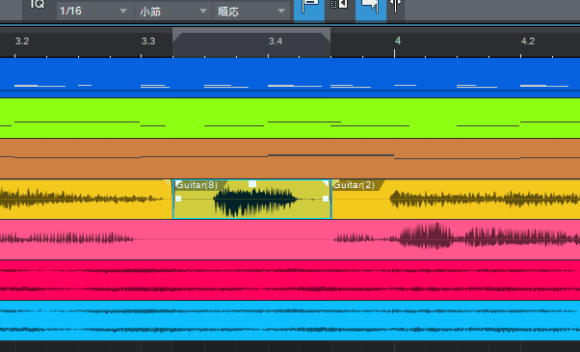
録音が終了したらタイムベースは元に戻しておきましょう。
おすすめの方法
再生スタートマーカーを有効化
これまで紹介した方法だと痒いところに手が届かないというか、とにかくロケーターの移動が面倒臭いです。
そこでおすすめなのが、オートパンチと「再生スタートマーカーを有効化」を組み合わせる方法です。
「再生スタートマーカーを有効化」すると現在のロケーターの場所に関わらず、設定した地点から強制的に再生をスタートさせることができます。ロケーターがどこにあっても再生が指定の位置からスタートします。
まずオートパンチと同じく録音範囲を指定します。
次に録音時に再生を開始したい地点へロケーターを移動し、ルーラー上で右クリックでメニューが表示されるので、「再生スタートマーカーを有効化」、もしくはAltキー+ Pで再生スタートマーカーを設定します。
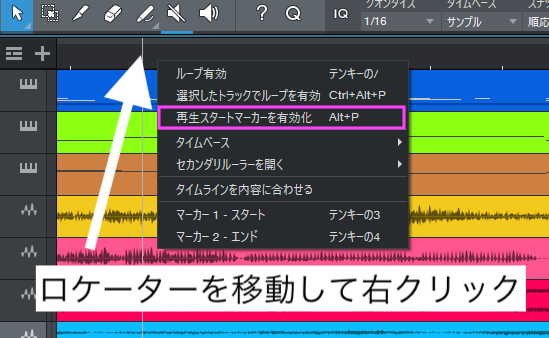
するとルーラー上に緑の逆三角形のマークがつきます。
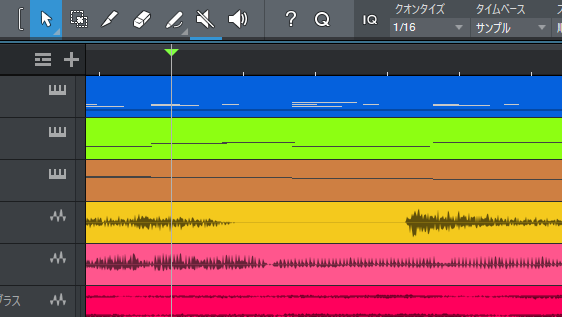
そこでトランスポートパネルのオートパンチを有効にした状態で録音を開始すると、設定したマーカーから再生が開始され、指定した録音開始地点で自動的に録音スタート、録音範囲を過ぎれば自動的に録音が停止されますが再生は続きます。
停止は手動でする必要があります。
ですがSpaceキーで停止後、再度Spaceキーを押すだけ指定した再生スタートマーカーから再生が始まります。
さらにSpaceキーを押すと停止、もう一度押すとマーカー設定地点に戻って再生がスタートします。
録音内容が気に入らないときは Ctrl+ Zで録音取り消し、もう一度録音を開始したければテンキーの「*(アスタリスク)」で録音をもう一度スタートさせることができます。
この方法だと録音から確認までとても楽にできるので、納得いくまで録音をやり直したいときなどはとても役に立ちます。
Studio One にはさらに便利な録音機能があり、録音したテイクを全て残しておきその中からベストテイクを選ぶというなんていう方法もありますが、これは後回しでいいかと思います。
イベントの重なりについて
古いイベントの上からさらに録音をすると録音した範囲だけイベントが上書きされ、隠れた部分の波形は聴こえません。
しかし古いイベントの波形が新たに重ねたイベントからはみ出していると、はみ出た部分は聴こえてしまいます。
このはみ出た部分と新たに録音した部分の繋がりが不自然になってしまう可能性が大きいので、新たに録音するイベントが古い波形を覆い隠すように録音範囲を設定した方が基本的には良いです。つまり無音状態の部分でパンチインして、次の無音状態の部分でパンチアウトするという感じです。この間は頑張って演奏する、というのがベターだと私は考えます。
音が出続けている波形の途中でパンチインを使うと、どうしても繋ぎ目が不自然になってしまう可能性が大きいです。歪んだギターとかならオケに混ざればバレにくいかもしれませんけど、声なんかは結構わかると思います。Stuido Oneではある程度繋ぎ目を滑らかにしてくれる操作が自動的に行われますし(オートクロスフェード)、さらにその辺をうまく誤魔化す操作もできなくはないかと思いますが、そこに力を入れるよりしっかり練習して無音状態の部分でパンチインパンチアウトをした方がいいです。
なので間違えた部分だけ細かく録り直すことも出来るとはいえ、ある程度長い範囲を録音し直すという心構えでいたほうがかえってスムーズに事が運ぶと思います。
今回はこれで終了です。