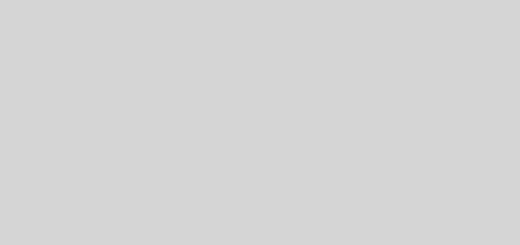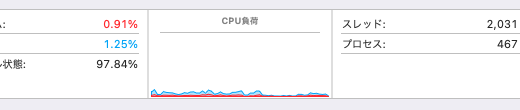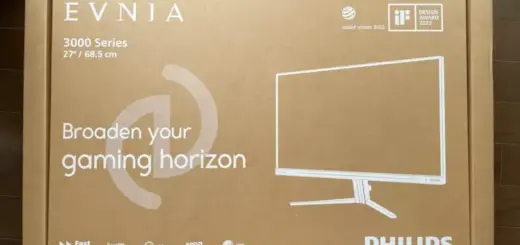iPhoneでもサクサク文字入力! ロジクール K380 のレビュー
ロジクール K380 をご紹介します。
フリック入力しんどい!
皆さんはスマホで文字入力する際、フリック入力を使っているでしょうか?
私も勿論フリック入力で文章書きます。
でもパソコンでタイプする度、やっぱりキーボードは捗るなーなんて思いませんか?
出先で空いた時間に文章を書く事もしばしばあり、特に長めの文章を書く時、このブログもそうですが、フリックだと正直しんどくてあんまりモチベーションも上がらないんですよね。
最初から物理キーボードよりフリック入力に親しんでいる若い世代はそうでもないらしいですが、私はキーボードで打った方が断然速い!iPhoneでもサクサク文字入力したい!
そこでBluetoothのモバイルキーボードです。今までも食指が動いたことがありますが、外出する時はミニマリストな私。財布と携帯以外は持ち歩きたくなかったのですが車移動が多くなり荷物の心配をしなくて済むようになったので試してみることにしました。

Logicool K380
私のスマホはiPhone6で、PCは古いMacbook proです。
それにapple純正の外付けキーボードを付けて使用しています。JIS規格です。
ちなみにMac系キーボードにはJIS規格(日本語系)とUS規格(英語系)が有りますので要注意です。Windowsだと101、104、106、109の4規格ありますね。英語系が101、104、日本語系が106、109です。
日本語系と英語系の主な違いは、記号キーの位置やカナ表記の有無、かなボタンと英数ボタンの有無などです。他にもいろいろあるかも知れませんがここでは省略します。
ということで、普段使っているJIS規格に近いものを選ぶことにしました。
形状は当初は折り畳み式がいいと思っていましたが、気になる点が1つ。普段使っている普通のキーボードってボタン配置が入り組んでいますよね?折り畳み式はキーボード中央で真っ直ぐ分割されているので中央のキーがおかしなことになってしまっているんです。そこで折り畳み式は無しにしました。
最終的に選んだのが Logicool の K380 です。普段使っているJIS規格に近い配列。これで普段の感覚と変わらずにタイプできそうです。
そして何よりデザインがお洒落。丸型キーの使い心地がどうかは賭けでしたがこれに決めました。
接続が超簡単!
私はブルーを選んだのですが箱を開けてみると以外と落ち着いた色合いだなという印象。
もっと派手な感じかと思っていました。大きさはだいたい予想通りで、iPhone6と比べるとこんな感じです。(写真1)モバイル用途の場合バッグにいれないときついでしょう。

付属品は単4乾電池(既に内蔵)と説明書のみ。説明書というよりは説明カードと言ったほうがいいくらい簡素で、絵が4つ書いてあるだけです。著作権の問題がありそうなので掲載しませんが、パッと見で大体わかります。
まずiPhone側のBluetooth設定画面でまずBluetoothをONにします(これは説明書に書いてありません)。
そして写真2のボタンを長押しすると画面の下の方に「keyboard K380」と表示されるのでタップするだけ。これで接続完了です。とても簡単です。
ちなみに3台のデバイスをペアリング設定できて、ボタン一つで切り替える事ができます。マニュアルは公式ホームページで見れます。

では実際に使ってみましょう。メモ帳アプリで使用してみます。
まず反応速度ですが、パソコンで実際のキーボードでタイプしている感覚とほぼ一緒で私はラグを一切感じません。とてもいい感じです。
キーのストロークは浅めで、最近のMacの薄いキーボードよりさらにほんの少し浅いかなという感触です。
質感はプラスチッキーとでもいいますか、多少スカスカな感じは否めませんがモバイル用途であれば特に気にならないでしょう。
適度に重さもあり、タイプしているうちに動いてしまうこともそれほど気にしなくてよさそうです。
そして、このキーボードの大きな特徴である丸型キーの使い心地ですが、これが私は全く気になりません。普通の四角いキーとあまり使い心地が違わないと感じました。丸型の方が良いという訳ではなく、四角いキーと大して変わらないという印象です。
キーの位置がずれてる!と思ったら
もしもキーの配置がずれていた時の対処法です。
このキーボードはiOSやAndroid 、windowsなど現在接続しているOSを自動的に判断してキーの再マッピングをしているそうです。もしかするとここでエラーが起きているのかもしれません。
そんな時は手動でOSを選択します。iOS、Macの場合は「fn」キーとアルファベットのI(アイ)を、Windows、Android、Chromeの場合は「fn」キーとアルファベットのPを長押しします(3秒)。
これでOSに合ったキー配列になるそうです。私は最初記号キーがずれてる気がしてこの操作を行ったら大体合うようになりました、ですが、もしかしたらずれていたのは気のせいだったかもしれません。一旦ペアリング設定削除して再度ペアリングしてみても再現できませんでした。
その後いろいろタイプしてみたところ日本語のカギカッコの位置がずれています。これは残念ながらOS手動設定しても治りません。
あとは右上の「¥」キーと右下の「ろ」キーが反応しなくて不良かと思いましたが、Macに接続してみたところしっかり反応したのでiOS向けの設定が原因でしょう。
読み方を入力して変換候補を探していけば大体出てきますが、こんな時はiPhoneのユーザー辞書で登録しておけば楽に変換できます。
ショートカットキーとホットキー
ショートカットキーも使えます。Macでよく使うコマンド+Zのアンドゥ、コマンド+Cのコピー、コマンド+Vのペーストなんかは普通に使えました。その他にこのキーボードオリジナルのショートカットもありますし(下の図,スマホの方は画面を横に)、さらにホットキーも付いています(ホームボタンと音楽再生用のボタンですね)。
| キー | fn+Tab | fn+X | fn+C | fn+V | fn+← | fn+→ | fn+↑ | fn+↓ |
|---|---|---|---|---|---|---|---|---|
| Android Windows7,8,10 | プリントスクリーン | 切取り | コピー | 貼付け | ホーム(テキスト編集時) | エンド(テキスト編集時) | ページアップ | ページダウン |
| Mac OSX | スクリーンロック* | 切取り | コピー | 貼付け | 前の語を選択 | 次の語を選択 | ページアップ/輝度アップ* | ページダウン/輝度ダウン* |
| iOS | スクリーンショット | 切取り | コピー | 貼付け | 前の語を選択 |
*ロジクール キーボードソフトウェアのインストールが必要
最後に
この文章のほとんどをこのキーボードで打ってみましたが、使い心地はかなり良いと思います。
私はほとんど違和感を感じず自然につかえましたし、とても気に入りました。
一部の記号の位置だけが残念ではありますが、私はあまり気になりません。外出先での文章作成がはかどるはかどる。後は内容をもっと上手く書ければいいのですが、、、
ニューモデルも出ている様なのでこれから購入を検討している方はこちらの方がいいかも。