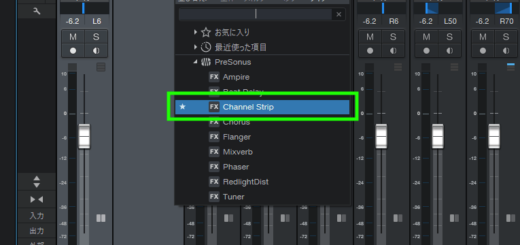MOTU Performer Lite の使い方 インストール編
MOTU M2 /M4 を購入すると付属する MOTU製のDAW Performer Lite の使い方を紹介します。
この記事ではダウンロード→インストール→アクティベート→初期設定まで紹介します。
Performer Lite をダウンロードするには、アメリカのMOTU本社のウェブサイトで Mシリーズの製品登録を完了している必要があります。まだ完了していない方はまず製品登録を行なってください。解説記事はこちら
→MOTU M2 / M4 の使い方 製品登録 住所入力
Performer Lite インストールの方法は、日本の輸入代理店であるハイレゾリューションさんの以下のサイトで動画が用意されていますが、動画で説明されていない部分があるので補足します。
→ハイレゾリューション MOTU M2/M4 スタートガイド
Performer Liteについて
Performer LiteはMOTU社のオーディオインターフェースを購入すると利用できる無料のDAWです。MOTUにはフラッグシップDAWとしてDigital Performerがありますが、それの機能制限版です。
トラックが16トラックまでという制限が結構大きいかと思いますが、その他の機能制限もあるものの、元々ガチのDAWソフトなので高品質な音源が制作できます。
とりあえずMOTU M2 / M4だけ買ってみたなど、これから始めようという方には十分すぎるほどの性能です。他社のプラグインも使用できます。
例えば「歌ってみた」「弾いてみた」の音源作成など少ないトラックで済むような使用方法には十分使えるのではないかと思います。
ダウンロード
アメリカのMOTU社のウェブサイトに行き、ログインします。
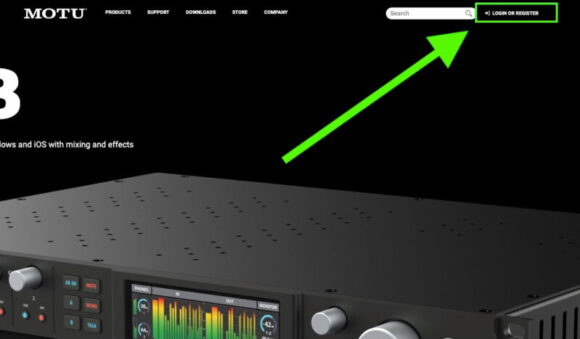
ログインできたら「Product Registrations」をクリック。
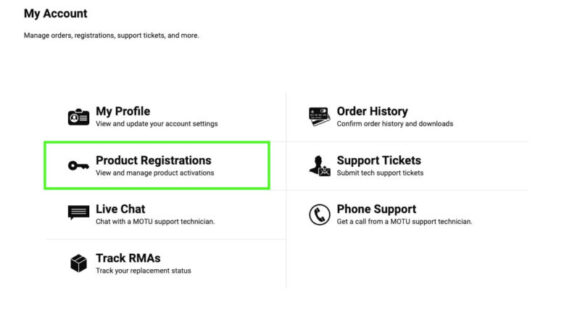
M2の項目の「VIEW DETAILS」をクリック。
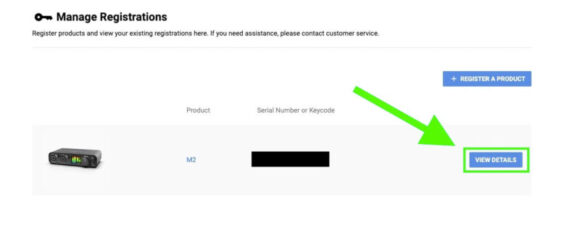
Performer Lite をクリック (M2の購入時期によってバージョンが違う場合があります)
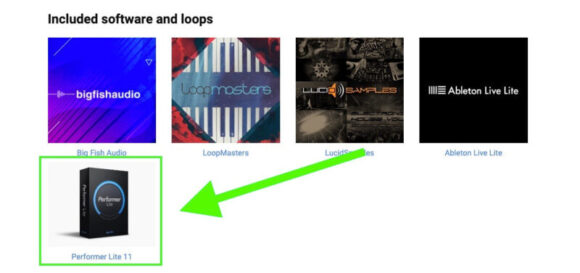
「Click more to view more downloads」をクリック
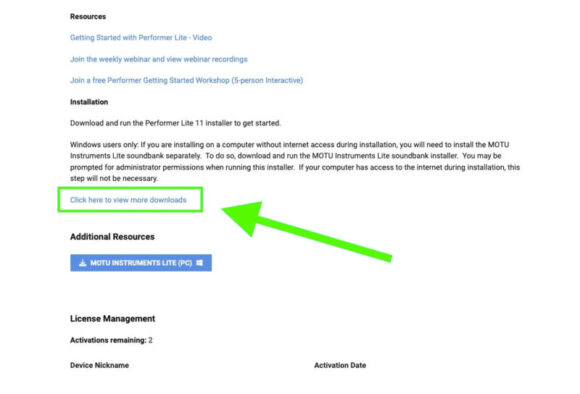
お使いのPCに合わせたものをダウンロードします。特別な事情がない限り最新版をダウンロードしましょう。
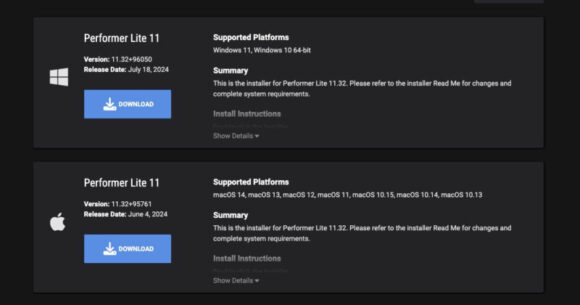
Windows版のインストール
Windows10で行っています。
ダウンロードしたインストーラーをダブルクリックして起動します。
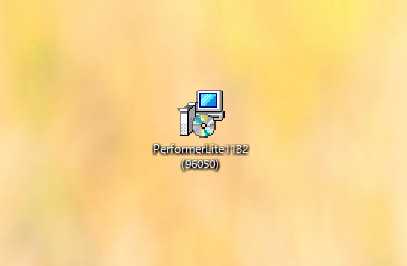
「I agree to the license terms and conditions」にチェック入れます。利用契約条件のことです。そして「install」をクリック
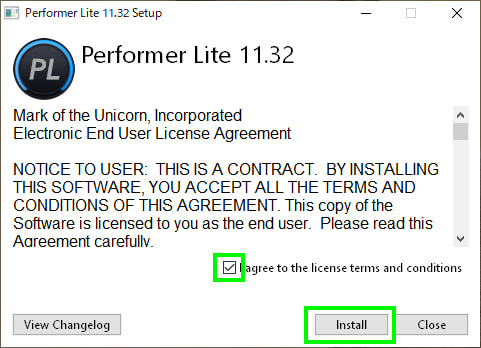
「このアプリがデバイスに変更を加えることを許可しますか?」で「はい」を選択。
「Setup Successful」が表示されたらインストール完了です。「Close」をクリックして終了します。
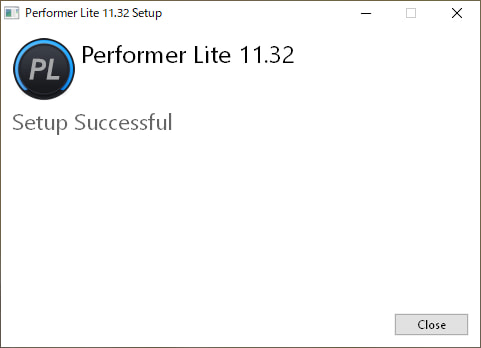
インストールしたPerformer Lite を起動します。
「他社の優先プラグインフォーマットを選択してください」というメッセージが出ますが、あとから変更できるのでどちらでもいいです。VSTというのはプラグインの規格の一つで3の方が新しい規格です。
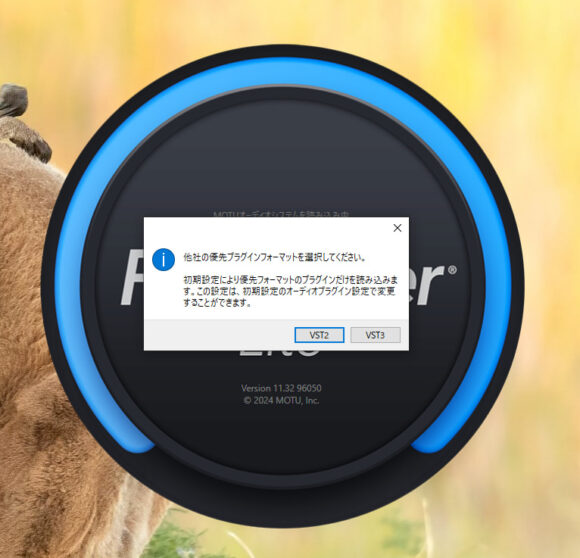
UVI Workstation のアラートが出る可能性あり
選択すると次のウィンドウが開くと思います。
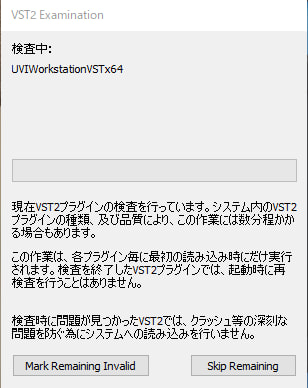
そして次のアラートが出る可能性があります。
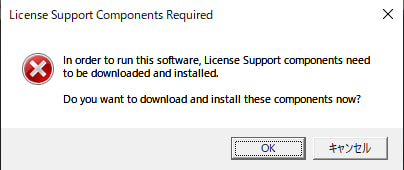
一枚目で、インストールされているVSTプラグインが利用できるか検証を行っています。
で、Performer Liteをインストールするときに一緒にUVI Workstationというソフトウェアサンプラーがインストールされているのですが、それを利用するためのライセンス関係がインストールされていませんよ。というメッセージです。
これについてはMOTUのウェブサイトにもハイレゾリューションのサイトにも特に言及がありません。
特に何も表示されなかったらたぶん入ってます。先へ進んでください。
ここはキャンセルをクリックしても先に進めます。あとから再試行できるのでキャンセルして後回しにすることをおすすめします。
インストールが完了したらこちらを→MOTU Performer Lite で UVI Workstation を使えるようにする
で、ここでインストールしておきたい場合は「OK」をクリックして進みます。インストール自体は簡単ですが、インストール中にも関わらず、検証が先にすすんでしまい、検証が失敗したまま完了してしまう可能性が大です。そうすると結局後で再施行することになってしまうのでここではキャンセルをおすすめします。
インストールした場合は、iLokというプラグインソフトウェアのライセンスを管理するアプリがインストールされていると思います。こちらのアプリはDTMにおけるラインセンス管理で非常によく使われるサービスなので特に心配する必要はありません。
それからUVI Workstationはアカウントを作成すれば基本無料で利用できるサンプラーなので、ここでエラーになってもそれほど問題はありません。
Mac版のインストール
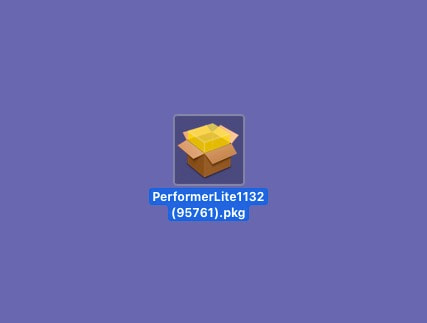
インストーラが起動します。「続ける」
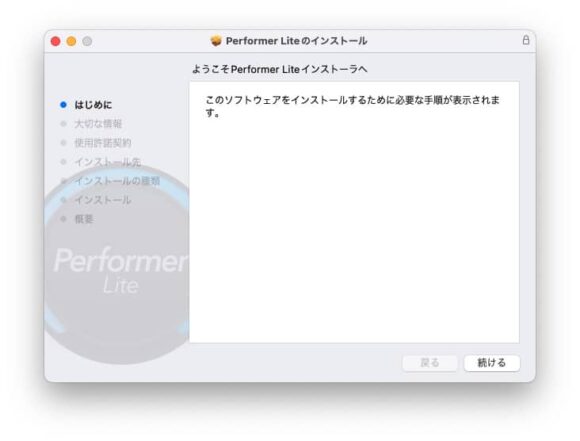
大切な情報を一読し「続ける」
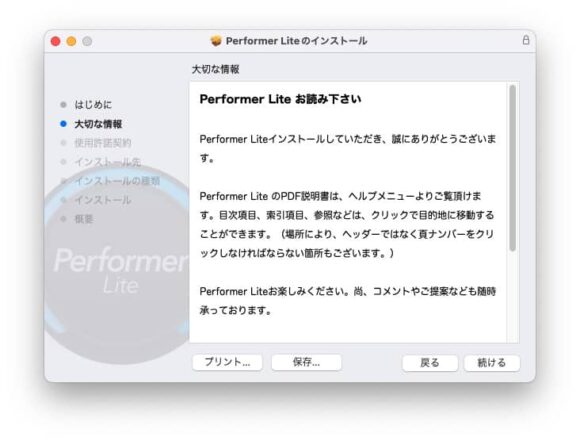
使用許諾契約を一読し「続ける」
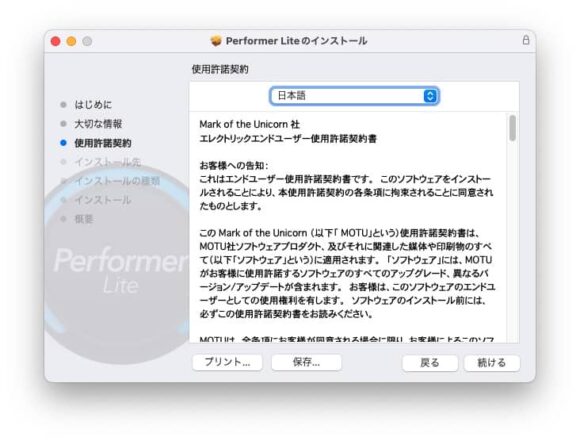
同意できれば「同意する」
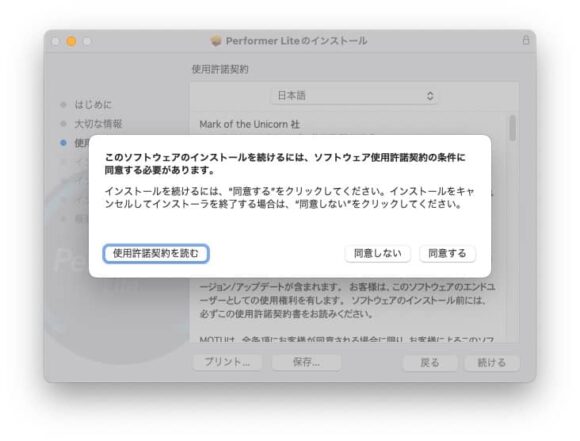
インストール先がこのままでよければ「インストール」
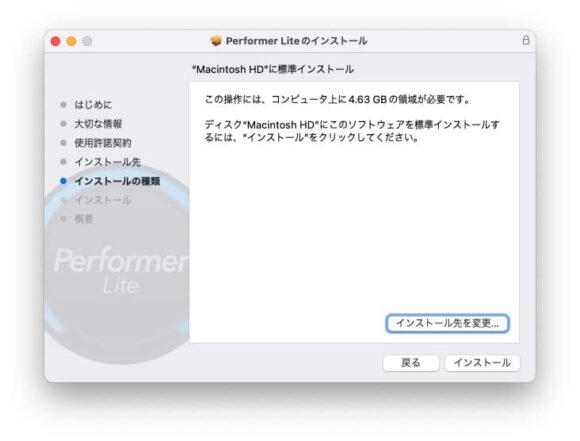
環境によってはアラートが出るので「OK」
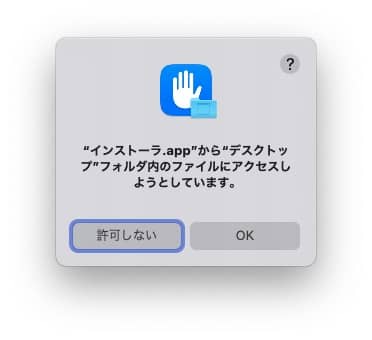
インストールが完了したら「閉じる」をクリック。
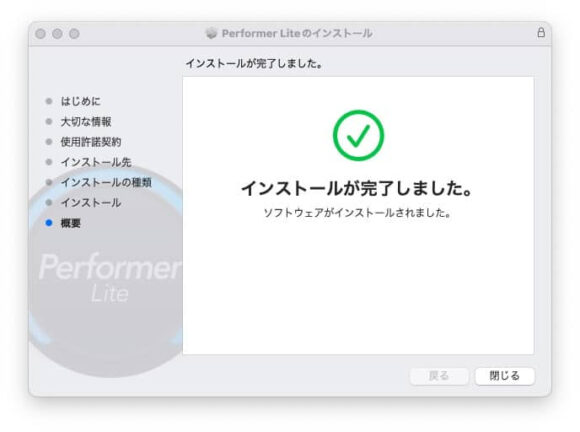
インストールしたPerformer Liteを起動します。
Macのセキュリティーアラートが色々表示されます。順番は異なるかもしれません。
「“Performer Lite.app”からマイクにアクセスしようとしています。」→「OK」をクリック
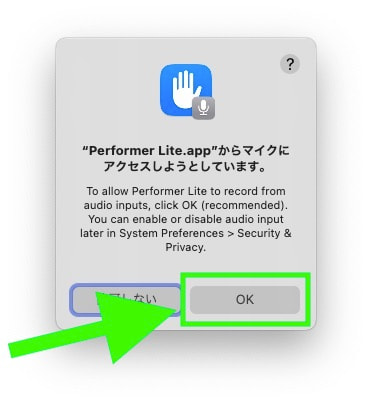
「“Performer Lite.app”で任意のアプリケーションからキー操作を受け取るうとしています。」→「システム設定を開く」
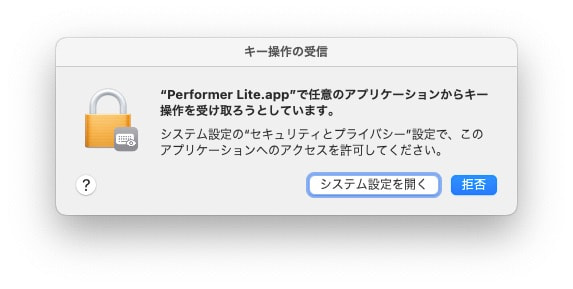
システム設定の「プライバシーとセキュリティ」が起動するので「Performer Lite」にチェックを入れます。
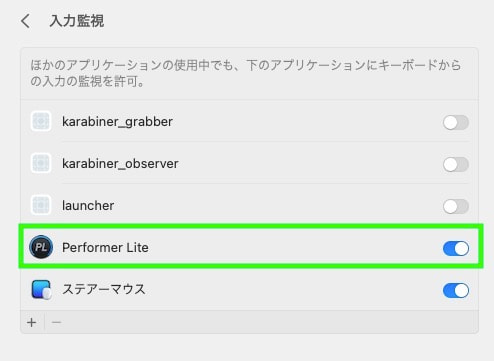
「“Performer Lite.app”は、終了するまでキーボードからの入力を監視できません。」→どちらでもいいですがここは「あとで行う」で。
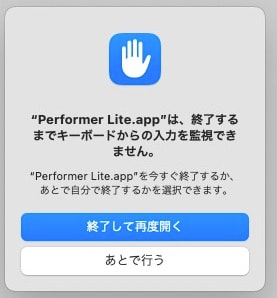
次に優先するプラグインのフォーマットを選択しますが、表示にあるようにWindows環境と共有する予定がなければAudio Units (略してAU)を選択します。あとで変更できます。
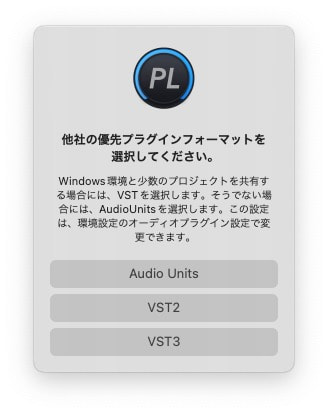
するとプラグインの検証がはじまります。これはインストールされているプラグインが利用可能かどうかを検証するものです。
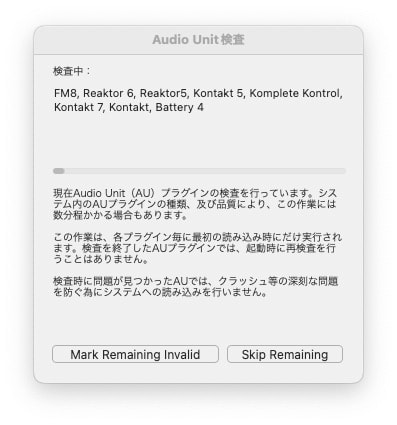
「“Performer Lite.app”から“書類”フォルダ内のファイルにアクセスしようとしています。」→「OK」
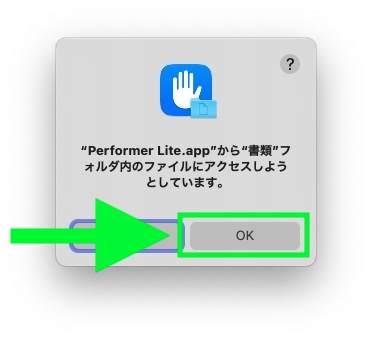
一応完了します。
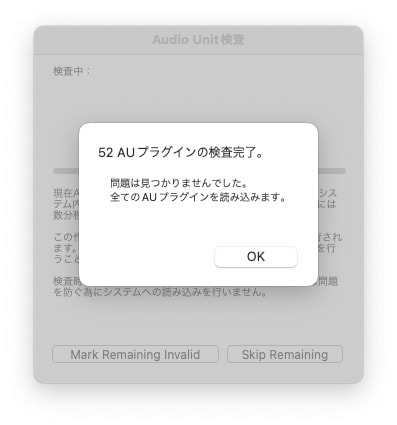
しかし場合によっては下の画像のようなエラー表示が出ていると思います。検証の途中で出ているかもしれません。
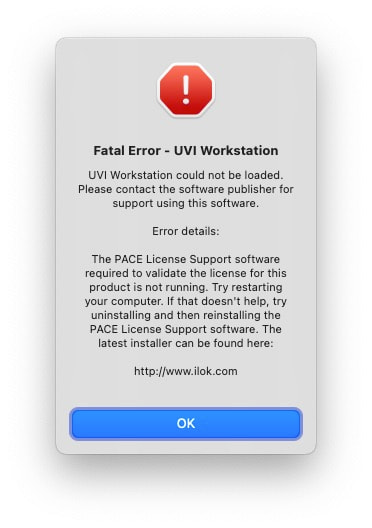
Performer Liteをインストールする際に、一緒にUVI Workstationというソフトウェアサンプラーがインストールされます。これについてはMOTUのウェブサイトにもハイレゾリューションのサイトにも特に言及がありません。(見つけられなかっただけかも)
そのサンプラーを利用するためのライセンス関係がMacに入っていませんよ。というのが上のエラーになります。
とはいうものの、このUVI Workstationはアカウントを作れば無料で利用できるものなので、ここでエラーになっても問題はありません。
とりあえずOKをクリックします。私のケースではインストールという選択肢はありませんでしたが、すでにMacにiLokが入っているからかもしれません。(筆者のiLokが壊れてました)
インストールが完了したらこちらを→MOTU Performer Lite で UVI Workstation を使えるようにする
必要なければ以後無視で結構です。
アクティベート
以下の画像はWindows版ですが、Mac版も同じです。
「ACTIVATE NOW」をクリック。
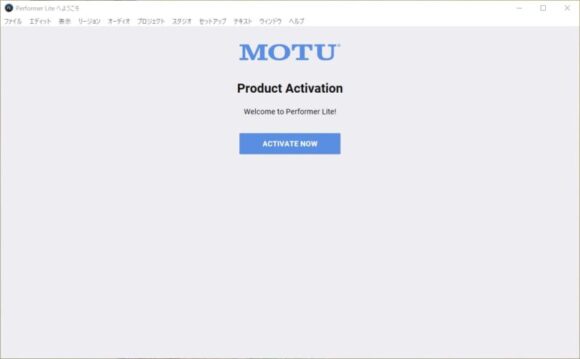
MOTU社のウェブサイトのアカウントにログインします。
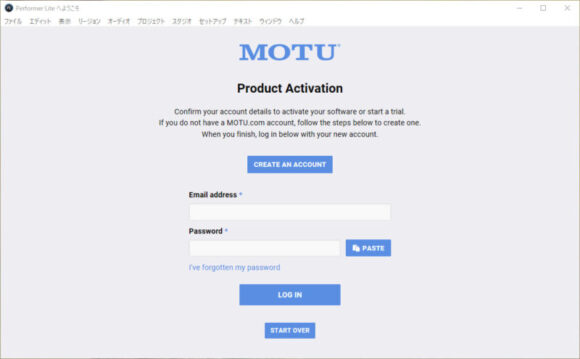
Performer Lite の「SELECT」をクリック。
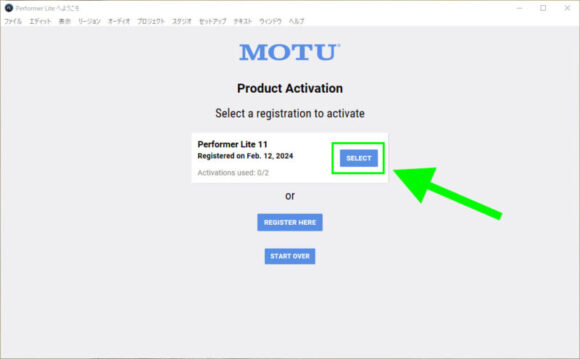
次にアクティベートするPCにニックネームをつけます。これは何でもいいです。(日本語を受け付けるかどうかは試してません)MOTUのアカウントページでPerformer Liteの項目で、アクティベート済みの端末として表示されます。
入力したら「ACTIVATE」をクリック。
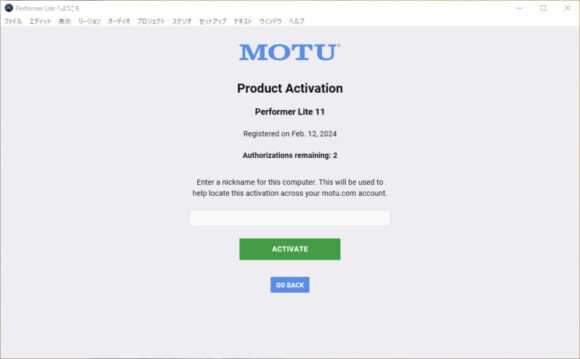
アクティベートが完了します。「CLOSE」をクリックして終了です。
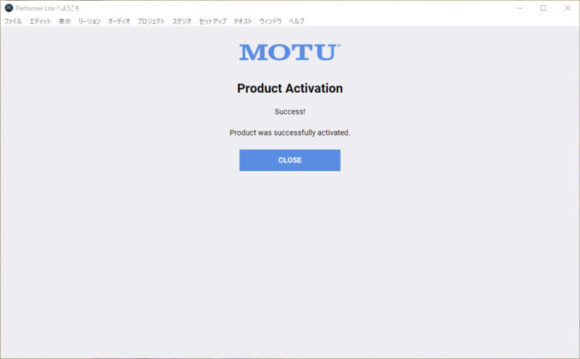
ちなみにですが、Performer Lite はPC2台までアクティベートできます。
初期設定
アクティベートが完了すると、デモプロジェクトが読み込まれます。
旧インストゥルメントトラックを変換するかどうか聞かれます。どちらでもいいですがここでは「はい」
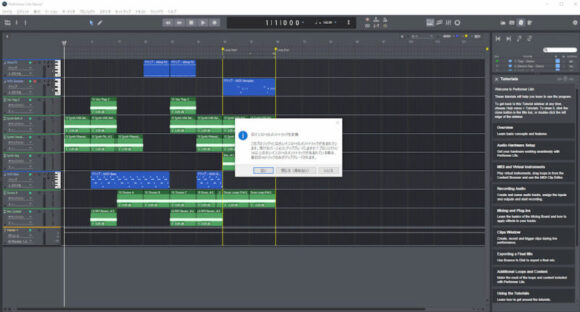
画面上部の「セットアップ」→「オーディオシステム」→「ハードウェアドライバの設定」を選択
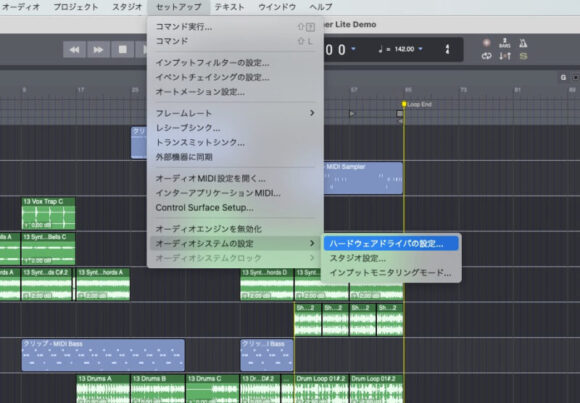
Windowsの場合
「Windows Audio」の表示のところをクリックして「ASIO」を選択
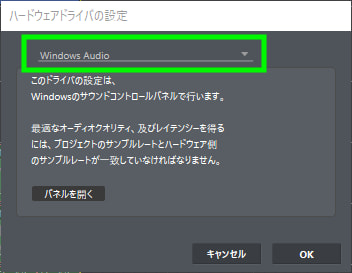
「ASIOドライバ」の項目で「MOTU M Series」を選択し「OK」。
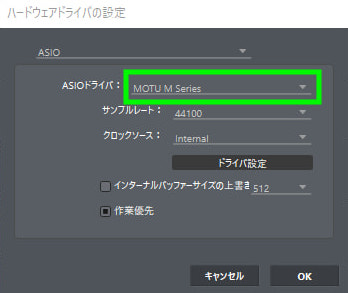
これで完了です。
Macの場合
M2を選択して「OK」
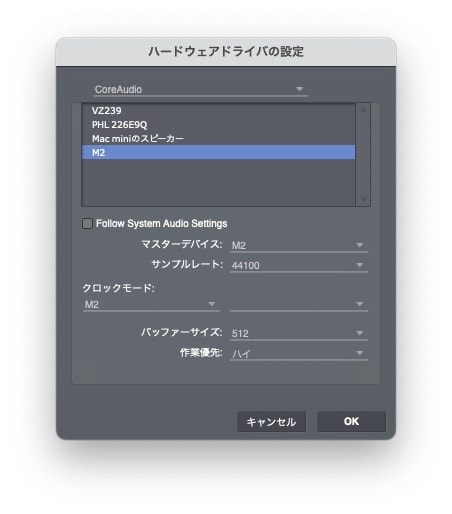
これで完了です。
デモプロジェクトを再生してみる
再生ボタンを押してデモソングを再生してみましょう。停止ボタンを押したあと、キーボードの「Enterキー」を押すと先頭に戻ります。
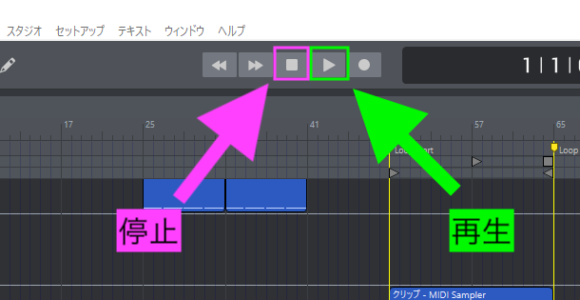
以上です。お疲れ様でした。
プラグインを入れるなら
Performer Liteは他社製のプラグインやソフトウェア音源を使うことができます。
ぜひ他社のプラグインやソフトウェア音源も検討してみましょう。
世の中には数えきれないほどのプラグインが存在しますが、それを使用することで表現の幅や出来ることが広がるのは間違いありません。プラグインそのものが強力な武器になりますが、選択肢が増えるということ自体が大きなアドバンテージになります。
そこでぜひ覗いてみてほしいサイトが「Plugin Boutique」です。
イギリスのサイトですがWAVESや、UNIVERSAL AUDIO、SSL、Sonnoxなどプロの現場で実際に使用されているものをはじめ、非常に多くのプラグイン、ソフトウェア音源を扱っています。
そして頻繁に開催されるセールがとても魅力で、何十万円もするプラグインが90%OFFで買えることもあります。
そんなPlugin BoutiqueはPayPalを利用して気軽に利用できます。
ぜひ覗いてみてください。
→PayPal(ペイパル)アカウントの作り方とカード登録と準備