Plugin Boutique(プラグインブティック)での購入方法・買い物の手順
プラグインを手軽に、しかも時には破格で手に入れることができるPlugin Boutiqueでの購入方法を紹介します。アカウント作成からPayPalを利用してソフトウェア音源を購入するまでの手順をご紹介します。海外のサイトということでハードルが高いと躊躇してしまう方もいるかもしれませんが、覚えてしまえばそんなに難しくありません。この機会に一歩踏み出して強力なツールを手に入れ、ライバルに差をつけましょう。
PayPalのアカウントをお持ちでない方はこちらも参考にしてください
→PayPal(ペイパル)アカウントの作り方とカード登録と準備
アカウント作成
国設定
最初に画面右上の国設定を確認します。「Japan」と表示されていればOKです。右の「Continue」をクリックします。サイトの表示言語が日本語になるわけではありませんが、価格表記やバナー、その他決済に関わる設定が日本に合わせられます。
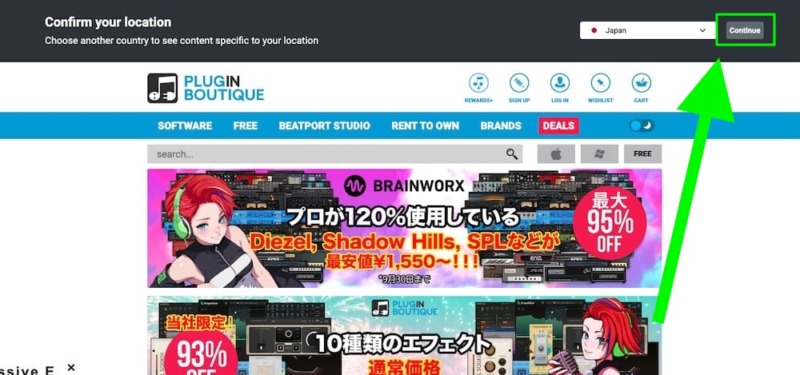
アカウント作成はメールアドレスの登録と確認、パスワード作成、住所入力で完了できます。住所入力はプラグインの購入時に入力してもかまいませんが、事前にやっておくと楽に購入できます。
SIGN UP
画面上部のメニューから「SIGN UP」をクリックします。
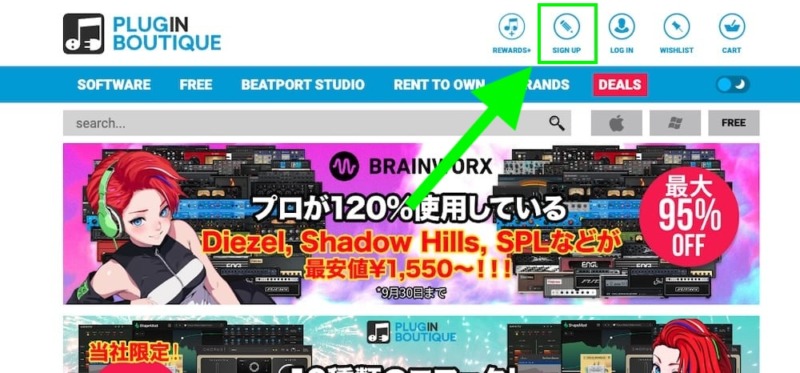
Eメールとパスワード設定
Eメールとパスワードを入力します。確認のためもう一度パスワードを入力します。
「I’m not a robot」にチェックを入れます。
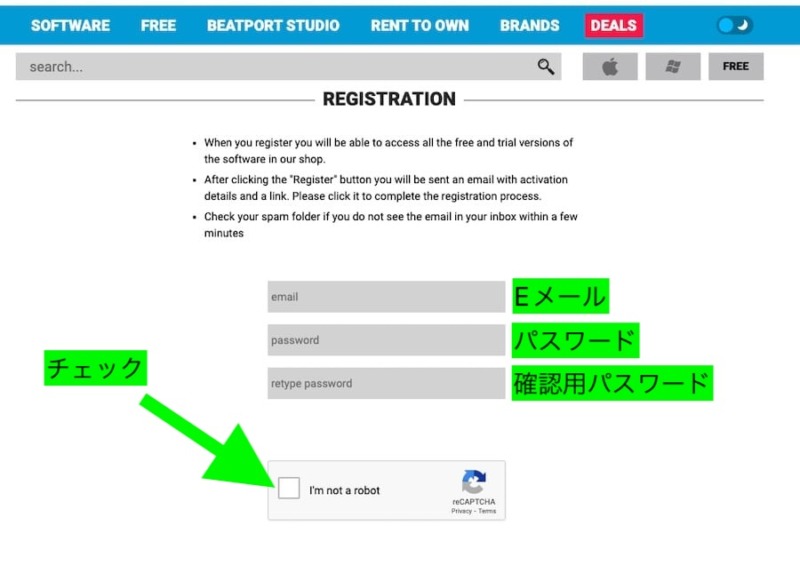
利用規約に同意する
チェックを入れ「REGISTER」をクリック。
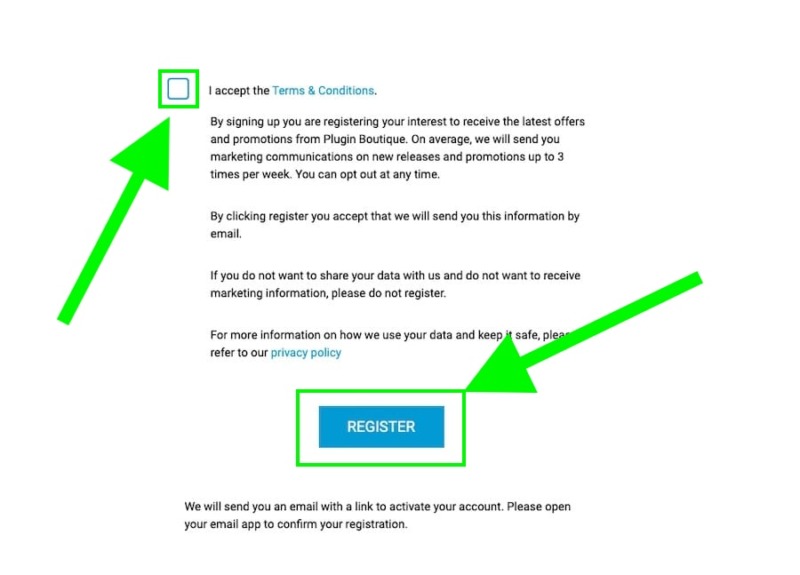
すると入力したメールアドレス宛にメールが届きますのでそれを確認します。
「click here」をクリックすることでメールアドレスの確認が完了します。
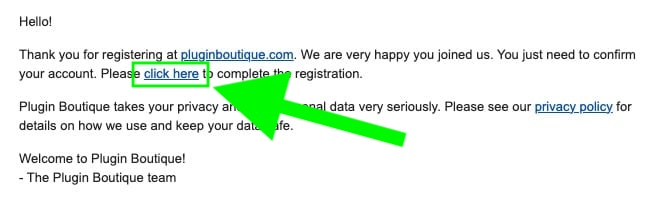
サイトへ戻り、マイアカウントページへ行ってみましょう。
そして「SETTING」をクリック。
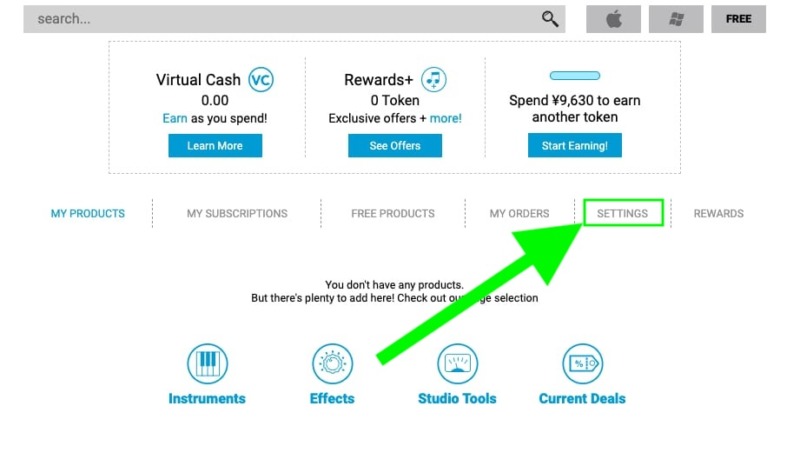
アカウント情報入力
商品を購入する際に名前や住所の入力を求められます。ここであらかじめ登録しておくと、購入時に自動で入力されるようになるので便利です。
左側のBilling Addressが購入時に必要な住所です。
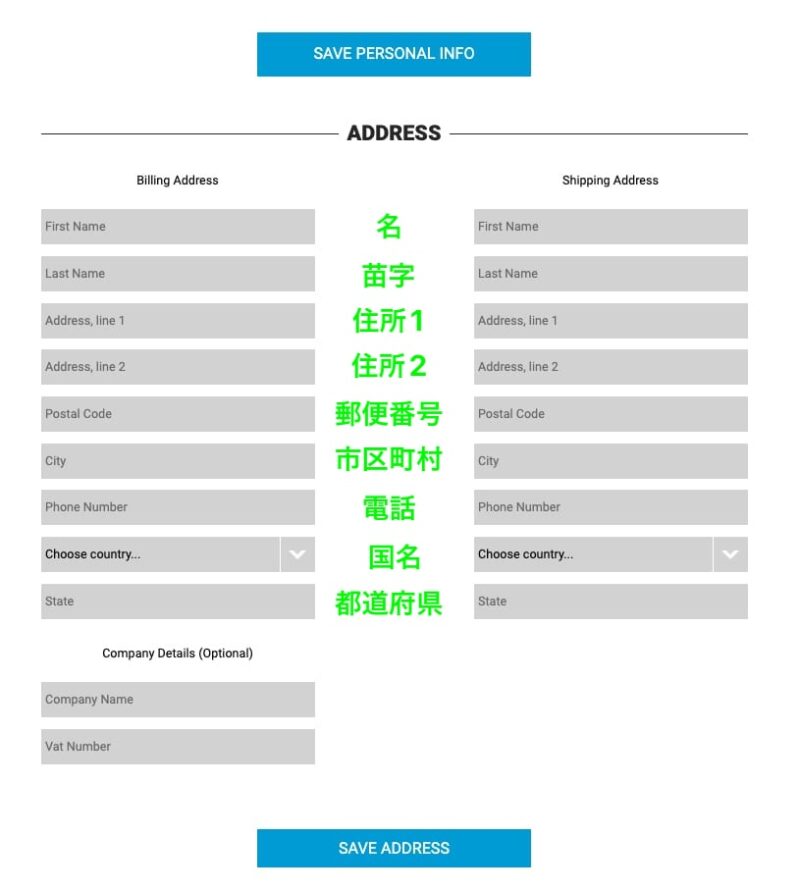
Billing Address
必須項目は
- First Name
- Last Name
- Address, Line 1
- City
- Country
以上の5つです。Phone Number(電話番号)は入力不要です。
英語の住所入力
英語での住所入力は日本と”ほとんど”逆の順番で記載します。
例えば、〒100-0014 東京都千代田区永田町2丁目7−1の場合
2-7-1, Nagatacho, Chiyoda-ku
Tokyo, 100-0014(郵便番号)
Japan
となります。番地を表す2-7-1の部分は逆にはなりません
英語サイトの住所入力欄なので日本式の住所を完璧にフィットさせるのは結構無理がある場合も多いですが、日本の住所は日本の配送業者であれば理解できるので、向こうの業者が完璧に理解する必要はありません。国と郵便番号を正しく入力できれば、あとは日本の配送業者に渡ります。しかしながらこのサイトから何か送られてくることはまずありませんので、あまり神経質になる必要はないかと思います。
まず、Fist Nameに名、Last Nameに苗字。
以下の入力欄にサンプルの住所を当てはめると
- Address,line-1(住所1) : 2-7-1
- Address,line-2(住所2): Nagatacho
- Postal Code(郵便番号): 100-0014
- City(市区町村): Chiyoda-ku
- Phone number(電話番号): 入力不要です
- Choose Country(国名): Japanを選択します
- State(都道府県名):Tokyo
という感じです。
なのでこれをご自分の住所に当てはめて入力していくわけですが、悩みどころはAddress,line-1とAddress,line-2かと思います。
マンションなどの場合、例えば同じ番地で「メゾン新宿301号室」だとすると
【Address, line-1】: 301 Maison-Shijuku
【Address, line-2】: 2-7-1, Nagatacho
このような感じでいいかと思いますが、
【Address, line-1】にまとめて 301 Maison-Shijuku, 2-7-1, Nagatacho でも特に問題はないかと思います。
長い場合は上手いこと2列に分けて入力していくことになりますが、住所の後ろから書いていくということを頭に入れておけばOKです。
Postal Code(郵便番号)だけは忘れずに入力しておきましょう。
Shipping Address
右側のShipping Addressは配送用の住所ですが「Country」のみが必須項目です。他は入力不要です。全て入力しても構いませんが、直接商品を送ってもらうことはないと思うのでCountryだけJapanを選択しておきましょう。
Company Detailsは個人の場合は入力不要です。
全て入力が終わったら「SAVE ADDRESS」をクリックして住所登録は完了です。
アカウント作成完了
これでアカウント作成は完了です。
Plugin Boutiqueでの支払い方法について
Plugin Boutiqueではクレジットカード、PayPal、Google Pay、Apple Pay(Safari利用時のみ)が支払い方法として選択できます。
おすすめはPayPalです。
海外のサイトにクレジットカードを登録するのはそれなりにリスクがあります。しかしPayPalは販売サイトとクレジットカード会社や銀行を仲介してくれるサービスで、そのリスクを低減してくれます。
アカウントを持っていない方はこちらの記事を参考にしてください。
→PayPal(ペイパル)アカウントの作り方とカード登録と準備
Google PayとApple payについてはサイトとしては対応しているものの、紐付けしているクレジットカードによっては海外利用に対応していないケースもあり、利用できないことがあるので注意が必要です。
また、デビットカードを使用する手もあります。この場合はクレジットカードとして使用します。
PayPay銀行のように複数のデビットカードをカードレスで手軽に発行/廃止できるような銀行であれば、限度額を設定することでリスクを最小限にして利用することも可能です。
筆者としてはPayPalをおすすめします。
購入の手順・試しに何か買ってみよう
では試しに何か購入してみたいと思います。
まずサイトトップページに表示されるセール情報は必見ですよ。これは常日頃からチェックしておきましょう。
サイトの見方
まず簡単にサイトの見方をご紹介します。
まずメニューから
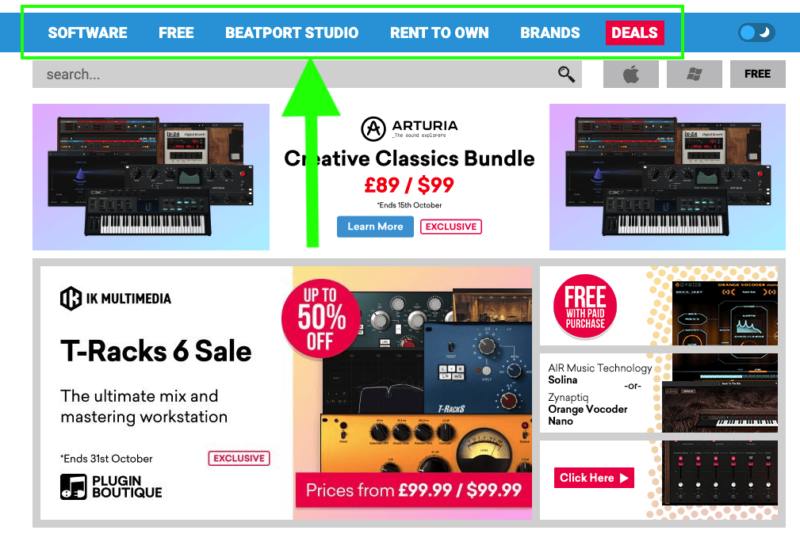
- SOFTWARE : プラグインやソフトウェア音源など幅広くここから探せます。
- FREE :無料のプラグインやソフトウェア音源を探せます。
- BEATPORT STUDIO:サブスクで複数プラグインを利用できるサービスです。別途契約が必要です。
- RENT TO OWN:分割払い的な支払い方法対応のプラグインを探すことができます。
- BRANDS:ブランド名から探すことができます。
- DEALS:セール対象品を見ることができます。
検索の仕方
検索窓にキーワードを入力することで簡単に検索できますが、右側にある「Apple マーク」「Windowsマーク」「FREE」の各アイコンをクリックしてから検索すると、「Appleマーク」であればMacに対応したものに条件を絞ることができます。「Windowsマーク」 も同様。「FREE」をクリックすると無料のものに絞れます。
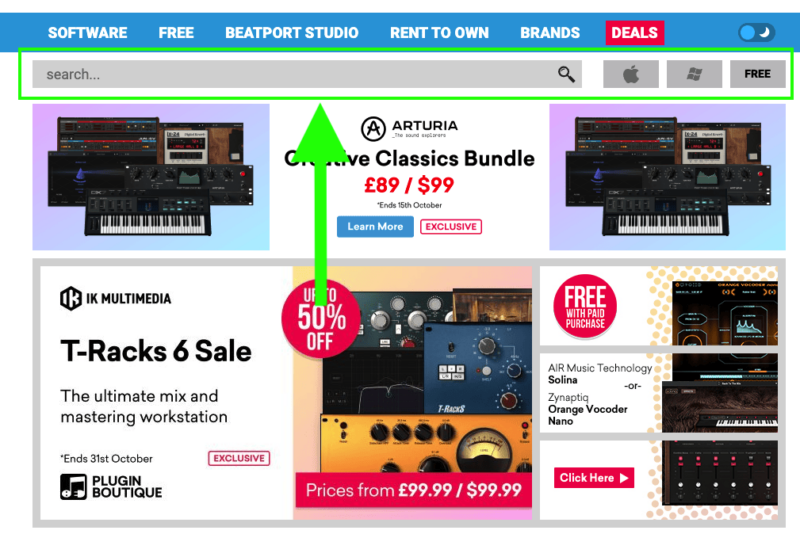
商品の見方
Plugin Boutiqueでは商品がタイル状に並べられています。
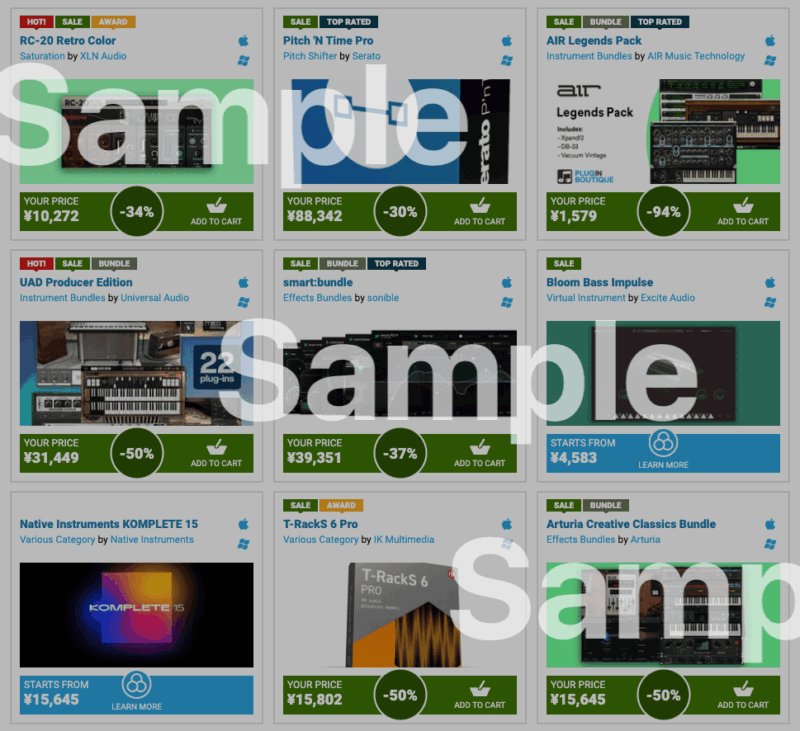
その中で価格表示の部分の色が青と緑のものがあるのがわかると思います。
これには色々意味があります。
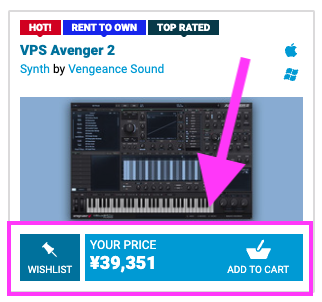
青色で「YOUR PRICE」と価格が表示されているもの。
こちらが通常の商品表示となります。上部に「RENT TO OWN」のタグがついていますが、こちらは分割払い的な支払方法に対応しています。(通常の分割払いとは少し異なります)
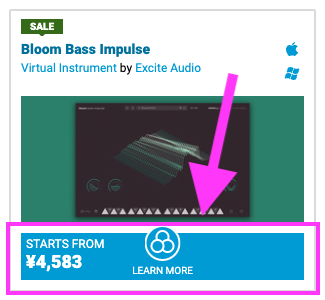
青色で「STARTS FROM」と価格が表示されているもの。
こちらは複数のバリエーションを含み「最安のグレードがこの価格」というものです。上部に「SALE」タグが付いてますが、これはその中にセール対象品も含まれていることを示しています。サムネイルをクリックするとバリエーションが表示されます。
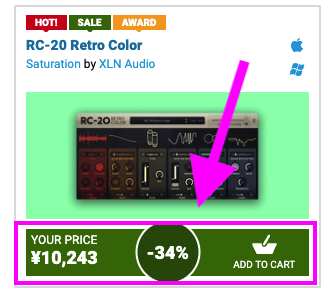
緑色で「YOUR PRICE」と価格が表示されているもの。
こちらはセール対象品となっていることを示しています。値引きされてこの価格です。真ん中に値引き率が表示されています。
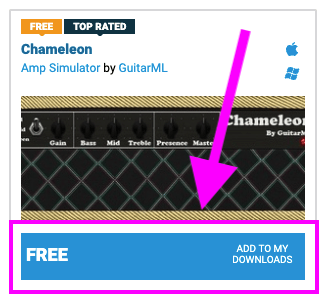
青色で「FREE」と価格が表示されているもの。
こちらは無料です。
Rent to own とは?
Rent to own は分割払い的な購入方法です。分割払いを開始した段階で一括払いで購入した時と同じようにフルでプラグインを利用することができ、分割払い完了後はそのまま一括払いの時と同じように使用権を保有することになります。いわゆる通常の分割払いとは違って途中でやめることができます。しかし途中で止めてしまうとそのプラグインは使用不可になり、それまで払った分が無駄になってしまうというシステムです。Plugin Boutiqueの中の人によると途中でやめてもあとから再開できるシステムを開発中とのことですが、まだ実装には至っていません。
注意してほしいのが、支払い方法が途中で利用できなくなるケースです。クレジットカードやPayPalに登録したカードが他の事情で止まってしまうなどですね。こうなるとかなりまずい状況に陥ります。現在は途中で支払い方法を変更することができません(開発中とのこと)。支払いが滞るとそれまで払った分が無駄になってしまう可能性があります。そのような事態に陥った場合は自分でサポートと交渉する必要があります。
ujamのAMBER2を購入してみる
今回はujamから出ているアコースティックギターのソフトウェアインストゥルメント、AMBER 2を購入してみようと思います。
リアルなアコースティックギター(スチール弦)のサウンドを作成・演奏できる有名なやつですね。
記事作成時点の為替レートだと基本価格が¥20,172のところ、セールで¥2,971になってました。
→Plugin Boutique ujam AMBER2 商品ページ
*セールが終了している可能性や為替の変動があるのでご注意ください
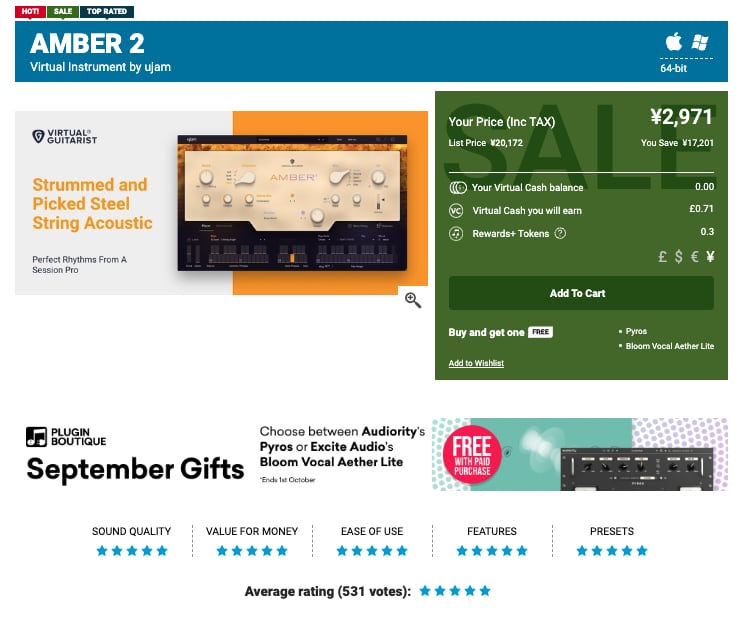
価格の通貨を確認
一応最初にサイトの設定で日本を指定しているのでエラーがない限りは円で表示されるはずですが、念の為通貨はよく確認しておきましょう。¥1と$1では160倍違いますからね。
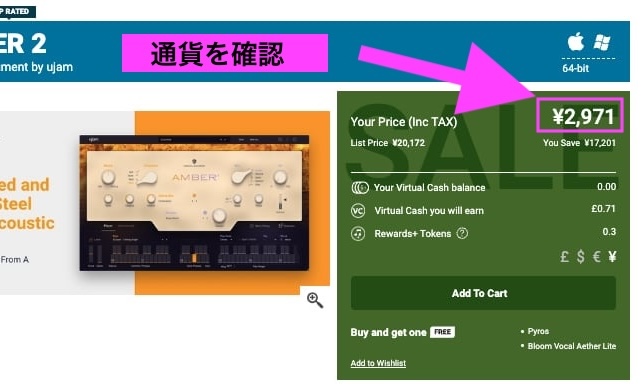
商品をカートに追加する
「Add To Cart」をクリックするとカートに追加されます。
こちらのAMBER2は買い切り型のソフトウェア音源です。最初にお金を払ったらずっと使えるやつです。
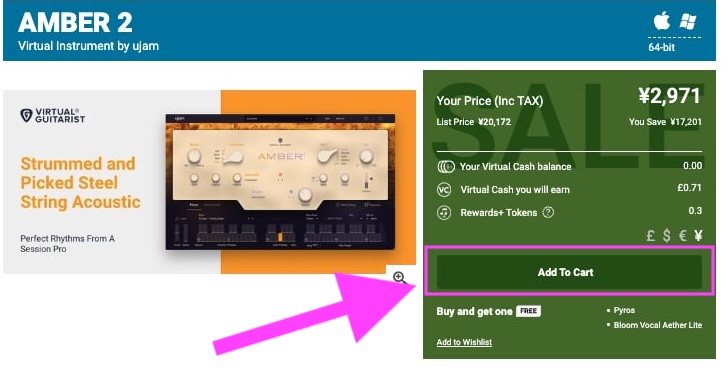
カートに追加されると「In Cart」に表示が変化します。そして画面右上のCartのアイコンに「1」と表示されるのでこれをクリックします。
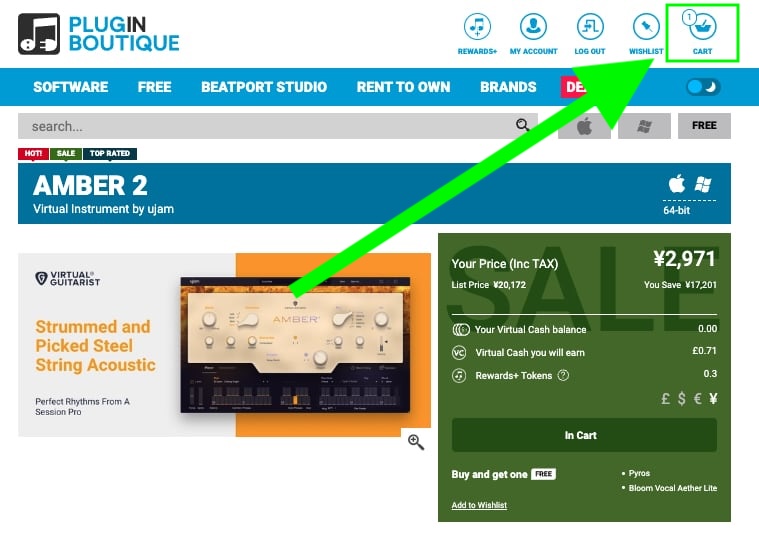
ポップアップが表示されるのでTotal のところの金額を確認します。後述しますが、為替レートの関係で実際に支払う金額とは少し異なる可能性があります。
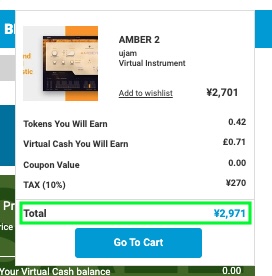
VAT(付加価値税)を確認
一応確認していただきたいのがVAT(付加価値税)です。このポップアップではTAXと表示されています。
TAX(10%)として¥270引かれています。
基本的にPlugin BoutiqueではInc TAX(税込)表示となっていますが、カートでTAX(税金)がかかっていることが確認できます。
これはVAT、いわゆる付加価値税ってやつです(日本でいうところの消費税のようなものですね)。
確認できたら「Go To Cart」をクリックしてカートに移動します。
するとカートの画面に切り替わります。
ギフトを選ぶ
Plugin Boutiqueでは毎月購入特典として、無料でプラグインがもらえます。
プラグインやソフトウェアインストルメントなどを購入すると、普通にプラグインが貰えてしまうんです。
このギフトのラインナップは毎月変化しますが、月の中でもラインナップが変わることもあります。
ギフトのラインナップが複数あれば、一回の会計でひとつ選ぶことができ、もう一度別の何かを購入するとさらにもうひとつ選ぶことができます。
例えば一度に複数のプラグインを購入するとき、ギフトのラインナップが2つあったとしても貰えるのは1つだけです。
しかしプラグインの会計を別々にして2回に分けることで、2つのギフト両方をもらうことができるので覚えておいてください。
注意したいのが、プラグインを購入する時、購入額の100%をVirtual Cash(Plugin Boutiqueのポイントのようなもの)で払ってしまうとギフトはもらえなくなってしまいます。ちょっとでもいい(Virtual Cashが100%でなければいい)ので自費で払うようにしておきましょう。
「Choose your free gift」の「Claim Gift」をクリック。
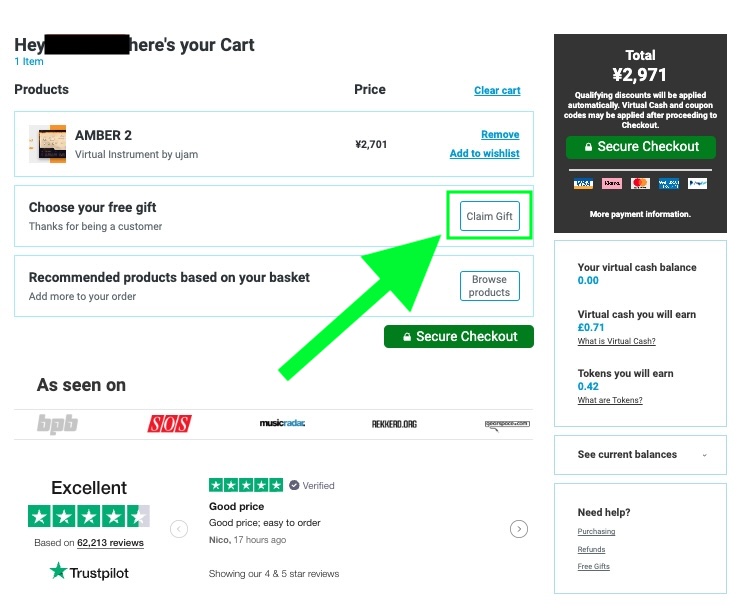
記事作成時は以下の2つのプラグインが選べました。
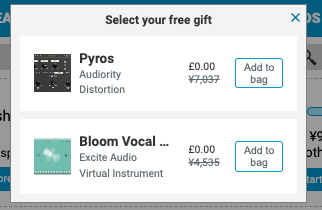
今回はBoom Vocal Aether Liteというプラグインを選びました。「Add to bag」をクリックします。PriceがFREE(タダ)になっていることを確認します。
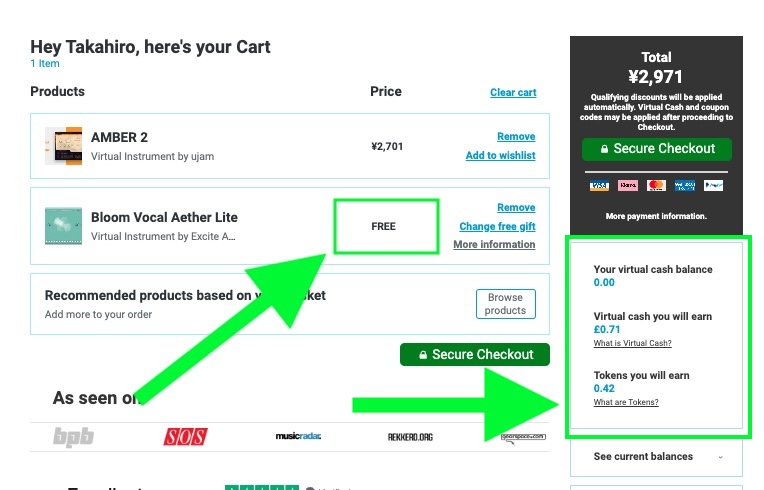
その他の情報も見ておきましょう。
- Your virtual cash balance:現在の保有Virtual Cash残高
- Virtual Cash You Will Earn:今回の買い物で獲得できるVirtual Cash
- Tokens You Will Earn:今回の買い物で獲得できるトークン
Virtual Cashとは
Plugin Boutiqueで利用できるポイントのようなものです。購入時に獲得でき、次回以降の購入時に代金に充当することもできます。購入代金の全額をVirual Cashで支払うと無料ギフトがもらえないので注意してください。
トークンとは
これもポイントのようなものですが、会計時に50ポンド利用ごとに1トークン獲得できます。これは購入代金として充当できるものではなく、様々な特典と引き換えることができるものです。
Secure Checkoutで会計に進む
ギフトを選択しカートの中身を確認できたら「Secure Checkout」をクリック。二つありますがどちらでも可。
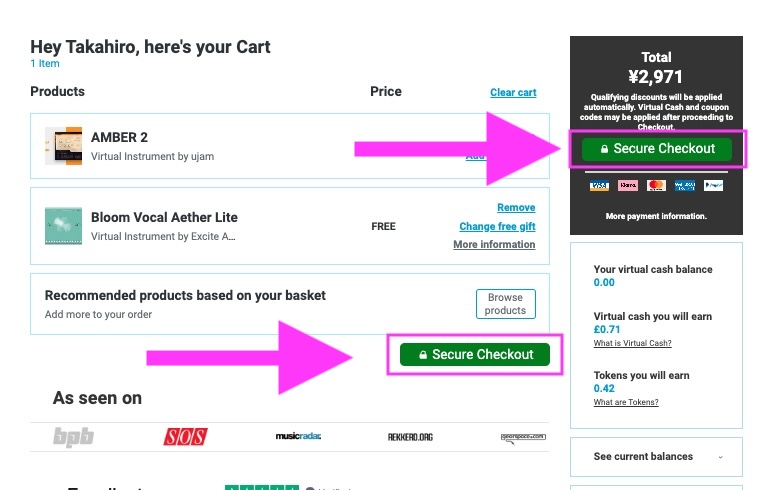
メールアドレスの入力を求められますが、省略される可能性もあります。
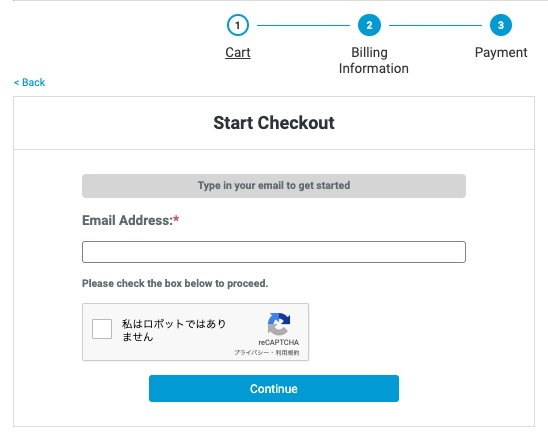
まず「Billing Information」で購入者の情報を入力します。アカウント作成時に、最初の方で説明した内容を登録していれば、ここでは特に何も入力する必要はありません。
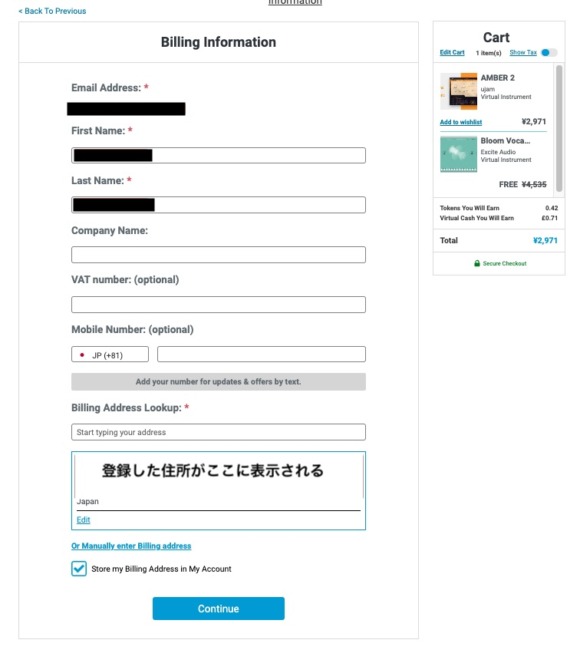
Company NameとVAT number、Mobile Numberは入力不要です。
VAT numberに関しては、VAT numberを所有している場合のみ入力しますが、基本日本で普通に生活していれば持っていないかと思います。免税に関す番号です。
Billing Address Lookup→事前に住所を登録していれば、登録した住所が青枠で表示されて入力不要になります。
ここで初めて住所を入力する場合は、「Store my Billing address」にチェックを入れると入力した住所がアカウントに登録されます。
「Continue」をクリック。
Virtual Cashを使う場合はここで
Coupon Code(クーポン)を持っていたり、Virtual Cashを使用したい場合はここで使いたい量を入力します。
Eメールと住所も再確認します。
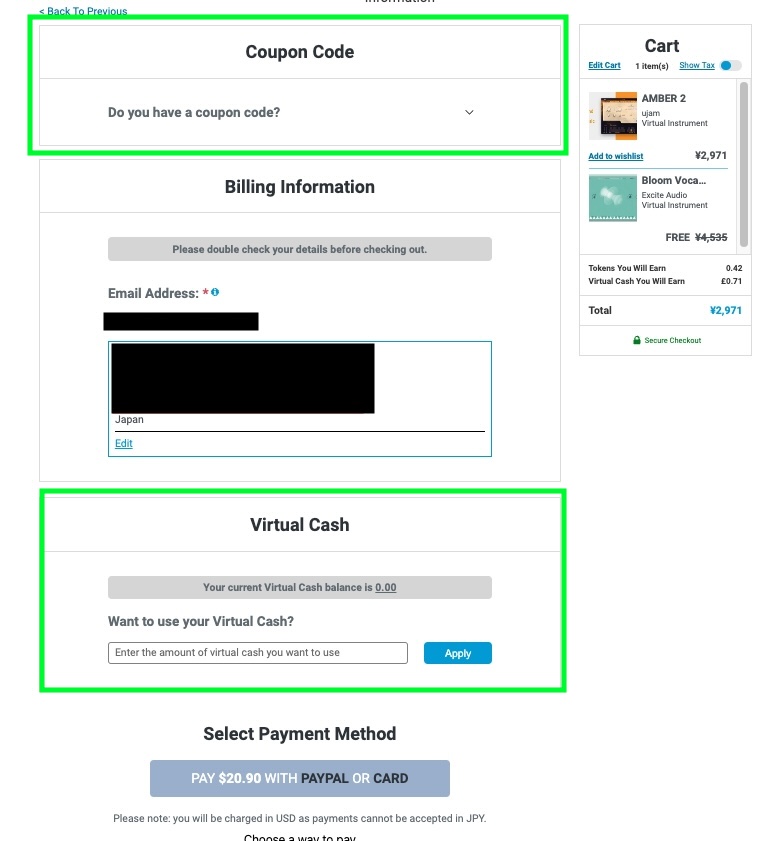
支払い方法を選択
ここで支払い方法を選択します。
Paypalかクレジットカードで支払う場合は、ここの「PAY $○○○ WITH PAYPAL OR CARD」に記載されている金額が実際に請求される金額になります。この場合は$20.90ドルです。
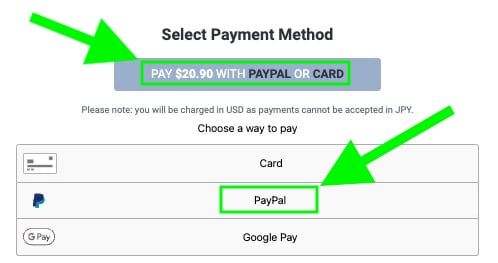
ここではPayPalを選択します。
筆者はPayPalをおすすめしておきます。
→PayPal(ペイパル)アカウントの作り方とカード登録と準備
そして「PayPalで支払う」をクリック。
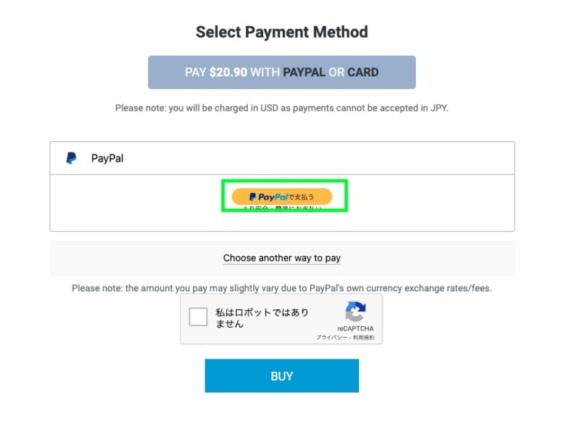
するとPayPalのウィンドウが立ち上がり、ログイン等の操作を求められると思います。ここで入力するのはPayPalのログイン情報になりますので注意してください。
複数のカードを登録してある場合はここで使用したいカードを選択します。
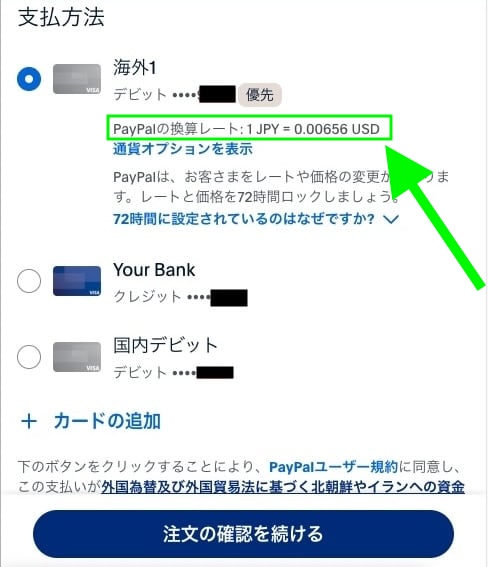
為替レート
ここで注意したいポイントがあります。
PayPalの換算レートという表示がありますが、先ほど説明した実際に請求される金額に、このPayPalの換算レートが適用された金額が円で支払う額になります。
記事執筆時点でのレートが 「1JPY=0.00656 USD」でした。よって、20.90/0.00656 で 3,185。
Plugin Boutiqueの表示価格は¥2,971でしたが
実際に支払う金額は¥3,185となります。
なおPaypalでの明細ではレートが0.0066と四捨五入されて記載されていましたが、金額的には0.00656の方が適用されていました。
Paypalの換算レートは日々変動しますが、1日2回更新されるそうでうす。
カードを選択したら「注文の確認を続ける」をクリック。
チェックマークが表示されて、PayPalに登録してあるメールアドレスが表示されれば支払い準備が完了です。この時点ではまだ購入は完了していません。
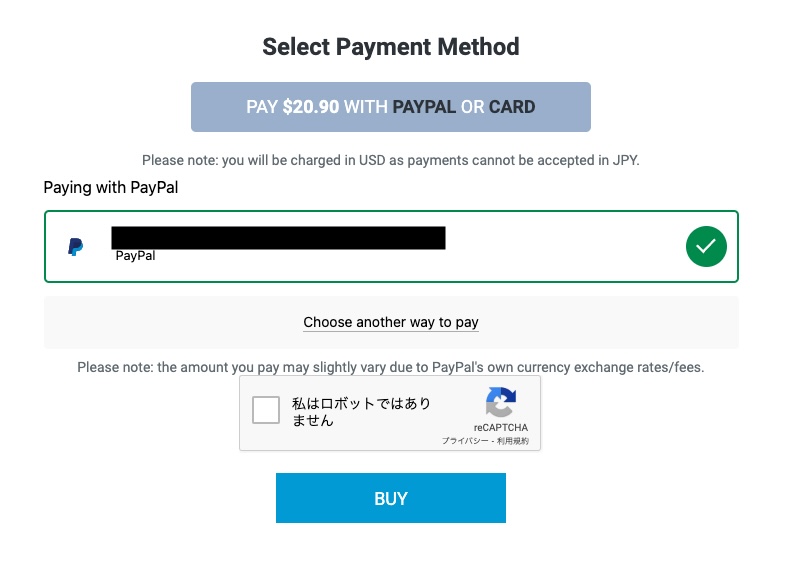
BUYをクリックして購入完了
「私はロボットではありません」にチェックを入れ、「BUY」をクリックすれば購入が完了し、明細が表示されます。
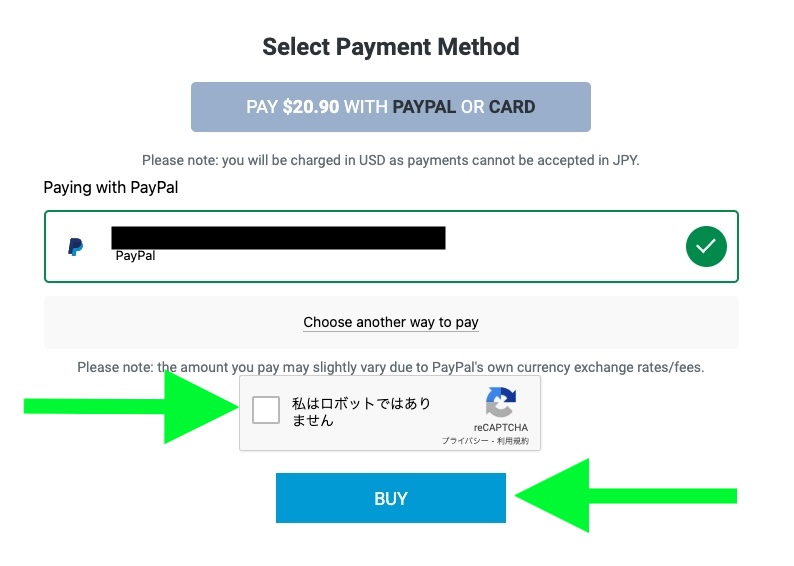
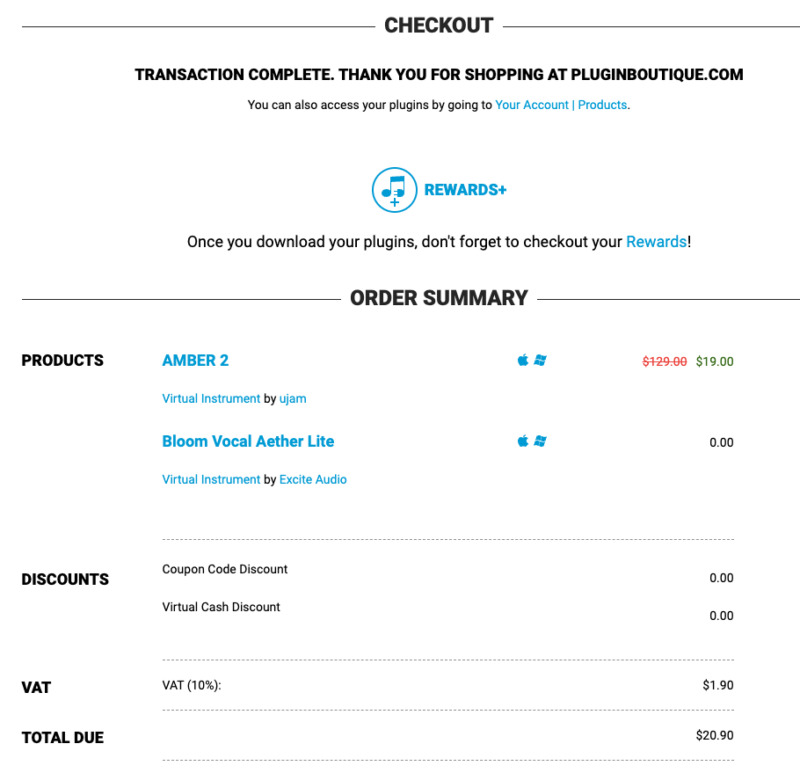
「PRINT INVOICE」をクリックすると請求書が印刷できます。
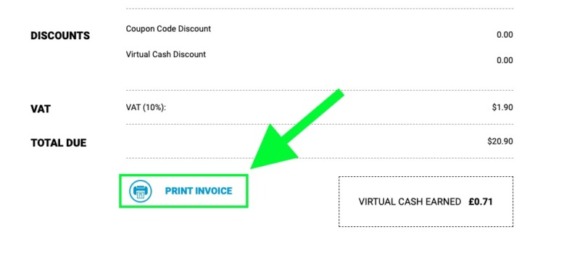
アカウントページに戻り「MY PRODUCT」の項目を表示させると
購入したものと無料のギフトが追加されているのが確認できます。
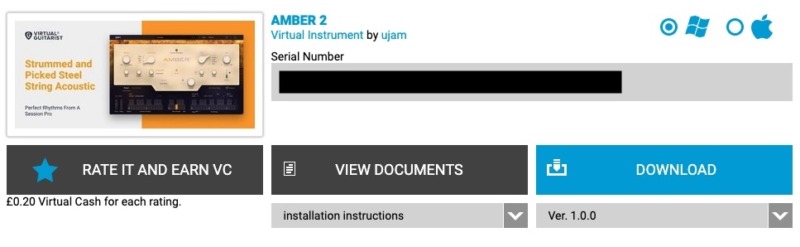
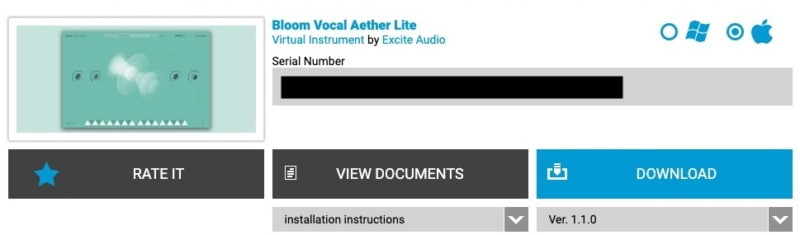
ここに記載されているSerial Numberを使用してダウンロードすることになります。
以上でPlugin Boutiqueでのお買い物の一連の流れは終了です。
準備するまでが少し面倒くさいかもしれませんが、一度準備してしまえばあとは楽ですし、特に難しくはないのでぜひ利用してみてください。
あなたの音楽制作の強力な武器となるプラグインやソフトウェア音源を簡単に、時には破格で手に入れることができます。
この機会に勇気を出して一歩踏み出し、ライバルに差をつけましょう。何時も行動した者が勝つ世界です。


