初心者にもわかるCubaseAI8の使い方Part18ミキシング9
Cubase AI8の初歩的な使い方をご紹介しています。前回はFXチャンネルを使用して1つのエフェクトを複数のトラックにかける方法をご紹介しました。今回はマスタートラックでプラグインを使用してプロジェクトの最終的な音を決め、完成となります。
マスタートラック
マスタートラックは各トラック、FXチャンネル、そしてまだ紹介していませんがグループチャンネルを通ってきた信号(音)が最終的に集まってメイン出力へと出て行くところです。
ここで調整した音が後でミックスダウンした時に完成する最終的な音になります。
このマスタートラックでもプラグインを使用することができます。
ここでよく使われるのはEQとダイナミクス系のプラグインです。
ダイナミクス系のプラグインはコンプレッサーやリミッター、マキシマイザー等です。
リミッターのインサート
それではやってみましょう。
まず画面最上部のツールバーの「デバイス」→「MixConsole」をクリックしてMixConsoleを開きます。
次にMixConsoleの上部の欄を一番上までスクロールして「ROUT」が表示されるようにしてください。
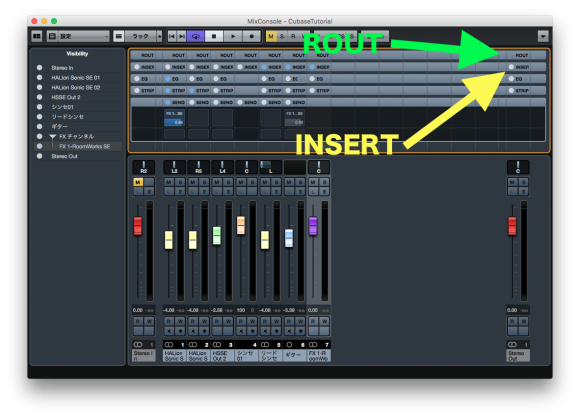
その下の段に「Inserts」が表示されていればそれをクリック。表示されていなければMixCosoleの上部にある「ラック」のところをクリックして「Inserts」のところにチェックをつけます。すると先ほどの「ROUT」の下に「Inserts」が表示されたはずです。 そして「Inserts」をクリック。
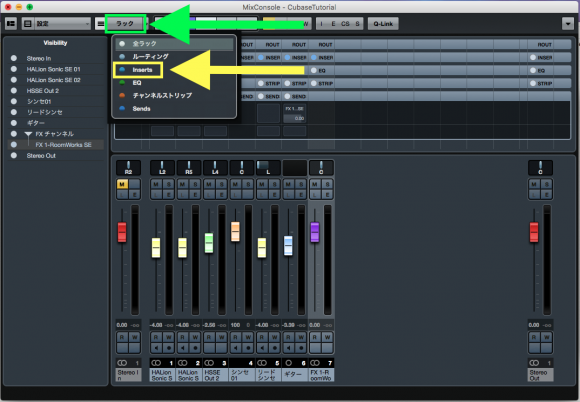
すると下方にスロットが展開されますので一番上をクリックします。ここでの信号の流れも、他と同様に一番上から下方へ順番で流れていきます。
そして挿入するプラグインを選択します。ここで「Dynamics」の「Limiter(リミッター)」を選択します。
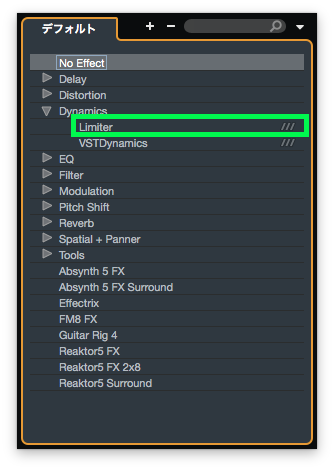
リミッターはコンプレッサーの一種で音量のピークを抑える効果があります。
ピークメーターが多少オーバーして赤く点灯しているような時にリミッターをかけると、ピークメーターが点灯しなくなるという効果が期待できます。もちろん設定バランスが重要で、あまりに効果を強くし過ぎると音がぐちゃぐちゃになってしまいますので、ほどほどにしておきましょう。
リミッターをかけることによって音量のピークを少し抑えることができるので、その分ボリュームを上げることができます。
これで市販の曲の音量に多少近づけることができますが、これだけではそこまで一緒にはなりません。
プロの方達は録音段階やトラック単位で、さらに様々な方法で音量を稼いでいます。
もちろんこれらは最初の段階から気にしてしまうと訳わからん事になってしまいますので、最初は気にする必要はありませんが、いずれ必要だと感じる時が来る場合が多いと思いますので頭の片隅に置いておいて損はないと思います。
なぜかというと、自分で作って自分で聴くだけであれば関係ないのですが、他の人に聴いてもらおうとした場合には、自分が一生懸命作った曲であっても他人からすれば様々なウェブサービスが普及した現在、無料で聴くことができる膨大な曲のうちの1つに過ぎず、その際に他と比べて音量や音質が劣るというのはかなりのハンデになるという考えからです。
余程の楽曲のクオリティがあれば話は別ですが、実際そうもいかないものです。
なのでミキシング、マスタリングのスキルは楽曲制作スキルと同時に身につけるべきだと当ブログ管理人は声を大にして言いたい。
再生してみよう
リミッターを起動したら、再生してみましょう。
それだけだは変化がわからないかもしれません。今度は「Input」ノブを右に少し回して5.0ぐらいにしてみてください。
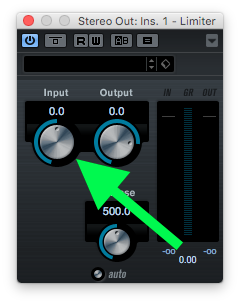
これはリミッターに入力させるボリュームを調整するノブですが、この数値を上げることによってボリュームが上がったと思います。
そして注目して欲しいのが、マスタートラックのピークメーターです。
それまでの調整でピークメーターが点灯しないギリギリぐらいになっていたはずです。
ボリュームが上がればピークメーターが点灯してしまうはずですが、おそらく点灯していないはずです。
これがリミッターです。
Inputでリュームを上げても、Outputで設定した数値に出力を抑えてくれます。
通常は出力が0(無音という意味ではない)に設定されているので、当初のボリューム数値はそのままで、聴感でのボリュームが上がっています。
理屈が少しわかったところですが、ここでもプリセットを読み込んで参考にしてみてください。
ここでは「Mastering-Light Peak Limiting」にしました。
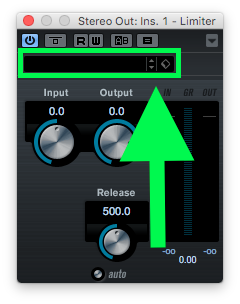
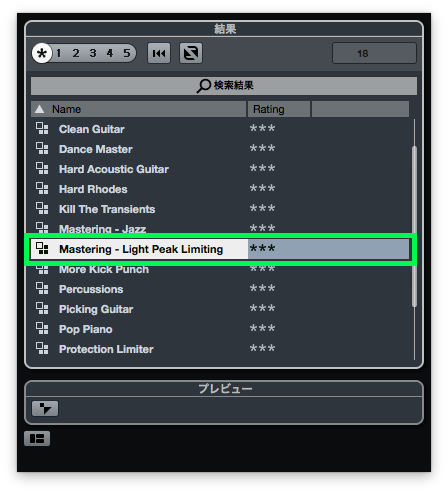
ではもう一度再生してみましょう。
このプリセットは出力が5.7上がっているのでそれだけ聴感上のボリュームが上がっていますが、ピークレベルは今までと変わりません。
以上でマスタートラックにプラグインをインサートする手順を終了しますが、他にもEQを使用するのも有効ですし、チャンネルストリップも利用できるのでそこでEQやコンプも利用できますので試してみてください。
そして最後にミックスダウンをして曲が完成とりなります。
この方法は初心者にもわかるCubaseAI8の使い方Part13で紹介しているのでそちらをご覧ください。
最後に
これまでPart1からPart18までCubase AI8で曲を完成させるための簡単な操作方法をご紹介してきましたが、これで一連のチュートリアルは終了です。
これまでのチュートリアルで、曲をつくり完成させるまでの最低限の操作方法はご紹介したつもりですが、DAWにはまだまだ沢山の便利な機能があります。波形編集などがその例です。
これからはそのような便利な機能を個別に紹介していくつもりです。
お読みいただきありがとうございました。
直前の記事→初心者にもわかるCubaseAI8の使い方Part17ミキシングその8

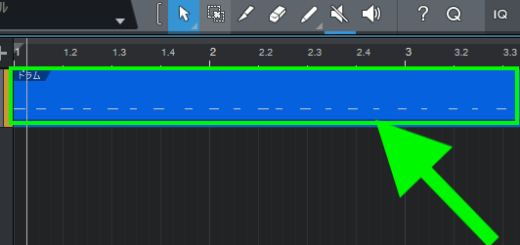
Part1から読み通しました。
すばらしい記事でした。
ありがとうございます!
お役に立てれば光栄です。