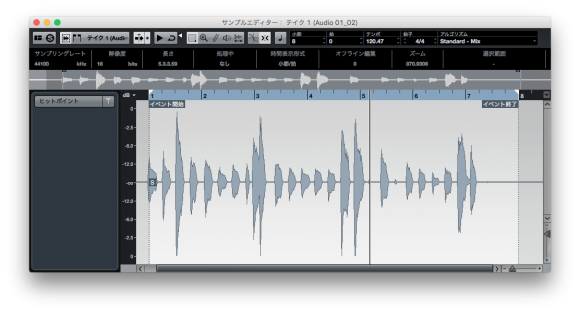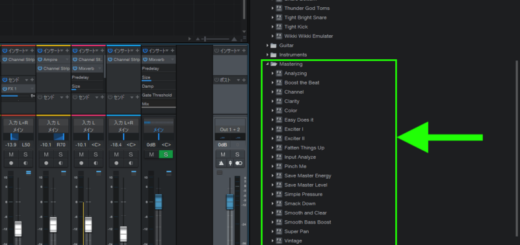PreSonus Studio One の使い方(初心者向け)Part9 オーディオループを使う
PreSonus Studio One の使い方をご紹介しています。Part1から順番に読むとシンプルで基本的な方法で楽曲をオーディオファイルにする(完パケ)まで一通り体験できます。
Part 1 →PreSonus Studio One Primeの使い方(初心者向け)part1インストール
前回の記事→PreSonus Studio One の使い方(初心者向け)Part8 マイク録音 歌録り
今回はオーディオループをプロジェクトに追加してみたいと思います。
Studio Oneには無料で利用できるオーディオループが付属しています。Studio Oneをインストールしただけでは使えずに追加でインストールしないといけないですが簡単です。(Studio One 6の場合、少し変わっているかもしれませんが、PreSonusのアカウントページからあなたの製品 → studio one → 6つのバンドルダウンロードを表示からダウンロードできます)
→PreSonus Studio One Primeの使い方(初心者向け)part1インストール
オーディオループを試聴してみる
オーディオループとは
オーディオループとは簡単に言うと、誰かが演奏したフレーズのオーディオファイルです。これを自分のプロジェクトにドラッグ&ドロップするだけでリッチなサウンドを簡単に追加することができます。基本的には小節単位で長さが設定されているので並べるだけで使用できます。
しかしあらかじめ演奏されたものを追加すると言ってもテンポや音程はどうするの?という疑問が湧くと思います。
それはある程度DAWがうまくやってくれます。なのでかなり実用的です。
Studio One の画面右側にあるウィンドウの「ループ」をクリックします。
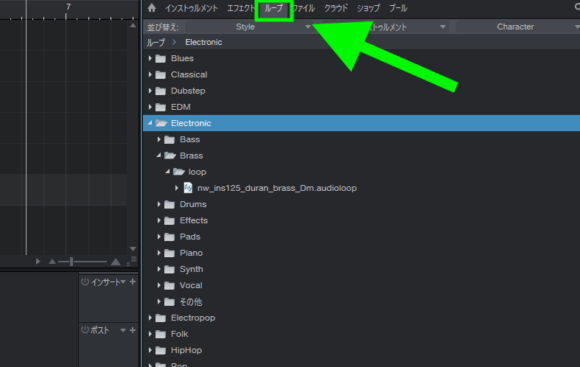
するとカテゴリ分けされたフォルダが並んでいるので、今回は例として「Electronic」→ 「Brass」→「loop」→「nw_ins125_duran_brass_Dm.audioLoop」を選択しました。
するとウィンドウ下部にこのループの詳細が表示されるので再生ボタンをクリックしてみましょう。
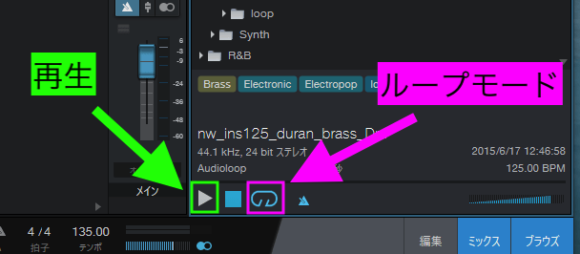
シンセブラスの音です。コードを伴奏している感じですね。ループモードをONにすると続けてループ再生してくれます。
次にファイルの詳細について注目してみます。
44.1kHz、24bitステレオなどと表示されていますが、右端に125.00BPMというのが見えると思います。これはこのオーディオループの元々のテンポのことです。
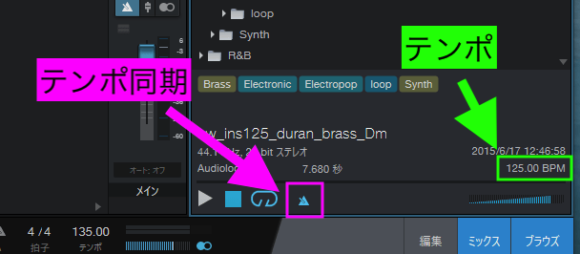
この記事のプロジェクトのテンポは135bpmで作成していて、そこにこのループを貼り付ければ本来テンポはズレるんですが、DAW側でプロジェクトのテンポに自動的に合わせてくれるという優れものです。なのでテンポに関しては気にする必要はありません。テンポ同期ボタンをクリックしてON/OFFを切り替えると、同期したものとそうでないものを聴き比べることができます。
ちなみにこれには一応設定がありまして、「ソング」→「ソング設定」→「オーディオファイルをソングテンポにストレッチ」にチェックが入っていればOKです。このチェックを外すとオーディオループ本来のテンポのままプロジェクトにペーストされます。
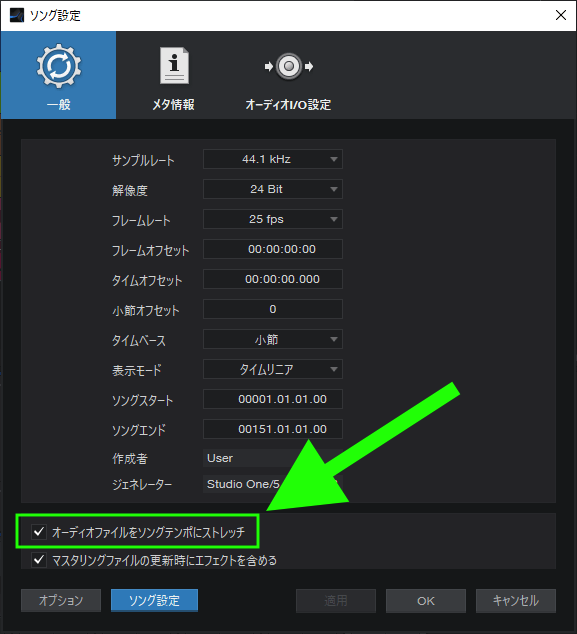
プロジェクトにドラッグ&ドロップしてみる
まずオーディオループを挿入するためのトラックを作成します。このオーディオループはステレオ収録されいる音源なのでタイプは「オーディオ」、フォーマットは「ステレオ」で作成します。初めて扱う方は少し混乱するかも知れませんが、このオーディオループはインストルメントとは違ってあらかじめ録音されたもので、Studio Oneの中で演奏されているわけではありません。
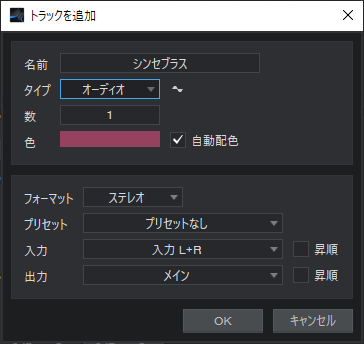
次にオーディオループファイルを作成したトラックの先頭へドラッグ&ドロップします。

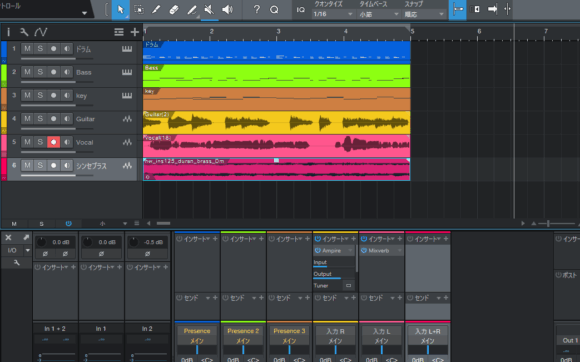
オーディオループの波形が表示されるはずです。
そしてプロジェクトを再生してみましょう。
もちろん全然合っていません。
テンポには合っていますが、音程が問題ですね。
リズム系のオーディオループであれば、テンポさえ合っていればほとんど問題ありませんが、音階があるループの場合はキーが合っていないと使えないものになってしまいます。
オーディオループのキーを合わせる(無料版Prime)
ファイル名を見てください。「nw_ins125_duran_brass_Dm.audioLoop」このDmというのがキーを表しています(表記のないものもあります)。つまりDmのキーで演奏されたループであるということになります。コードチェンジがあるフレーズの場合は基本的にキーの表記と考えた方がいいですが、1発だけの音などは単純にコードを表している場合もあります。
この記事のプロジェクトのキーはGmということになっています。こちらはStudio Oneで設定するものではなく音楽的にそうなっているというだけです。
このキーの違いも”ある程度”はプロジェクトに合わせることができます。
ドロップしたオーディオループファイルの波形上で右クリックします。
表示されたウィンドウに「トランスポーズ」という項目があるので、この場合は「5」と入力します。こちらはご自身のプロジェクトに合わせて設定する必要があります。
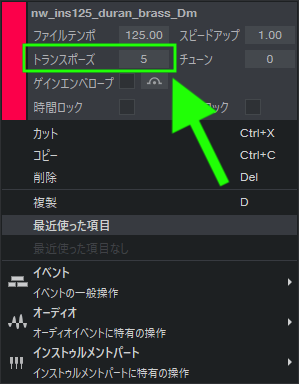
そして再生してみるとプロジェクトのキーと合っているんですが、これはご自身のプロジェクトのよって変わるので音楽理論を知っている方でないとちょっと扱いは難しいかもしれません。
トランスポーズの項目での「1」は半音上がることを意味します。ピアノの鍵盤でいうとひとつ右隣に移動します。-(マイナス)を付けると逆に下がります。「チューン」の項目でもっと細かい調整をすることもできます。
このオーディオループはキーがDmなのでそれをGmに合わせるには「#(半音上)」が5つ分ということで「5」と入力しています。この辺の音楽理論はこのブログではレクチャーできませんが、AmazonのKindle Unlimitedを使うとこの辺の教則本がかなり読めるのでおすすめです。
→Amazon Kindle Unlimitedを見てみる
ちなみにこのトランスポーズの操作はオーディオループだけでなく、録音したオーディオファイルでも利用できます。しかしこのトランスポーズの操作はDAWのエンジンでシンプルに音程を上げるだけなので、例えば歌声など音程の成分とは別に発音やアタックなどの成分が多く含まれる音源などでは、大きく操作してしまうと違和感が生じるので気をつけてください。
音楽理論を知っていないとメロディのあるループは扱いが少し難しいかもしれませんが、ドラムやパーカッションなどリズム系のループは簡単に利用できます。
特に無料版のStudio One Primeは使用できるインストルメントに制限があるのでかなり重宝します。
オーディオループを使用することで曲を手軽にリッチにできるので、ぜひ使ってみてください。
今回は以上です。
次の記事→Studio Oneの使い方(初心者向け)Part10 途中から録音 パンチイン ・プリロール