PayPal(ペイパル)アカウントの作り方とカード登録と準備
Plugin Boutique や Loopmasterなど海外のプラグインや音源販売サイトを利用する時にぜひ使いたい PayPal(ペイパル)のアカウント作成方法をご紹介します。DTMを始めた方、音源やプラグインをレベルアップしたい方などこれから海外の販売サイトを使う際には必須と言っても過言ではないサービスですので、販売サイトを利用する前に是非アカウントを作っておきましょう。
関連記事→Plugin Boutique(プラグインブティック)での購入方法・買い物の手順
PayPalの規約に変更があり、基本的に海外サイトでの利用にはマイナンバーでの本人確認が必要になりました。国内でも一定額以上の利用には本人確認が必要になりました。
PayPalってどんなサービス?
日本の通販サイトではクレジット決済に加えてPayPayや楽天PayなどのQRコード決済やコンビニ決済、銀行振込など様々な決済方法を利用できるのが当たり前になっていますが、海外の販売サイトでは基本的にはクレジットカードが主な決済手段となっています。
ですが海外のサイトに安易にクレジットカードを登録するのは少なからずリスクがあります。
そこでそのリスク回避手段として利用できるのがPayPalです。基本的にクレジットカードかPayPalを選択できるサイトが多いです。逆にPayPalに対応していない海外の販売サイトはヤバいので使わない方が良いと思います(筆者の主観です)。
PayPalは販売業者とクレジットカード会社や銀行の間に入って決済を仲介してくれるサービスです。
ユーザーがあらかじめPayPalにクレジットカードや銀行口座を登録しておきます。
商品を購入する際、販売事業者ではなくPayPalからクレジット会社や銀行口座に請求され、その後PayPalが販売事業者へ支払いを行うという仕組みです。
こうすることで購入者のクレジットカード情報や口座情報を販売事業者へ渡さずに済むというわけです。
PayPalが盾となってくれるわけですね。
じゃあPayPal自体は安全なのか?って話になるかと思います。
PayPalはあのイーロン・マスク氏も創業メンバーに入っていた企業です。世界中で4億3000万人以上のアクティブユーザーアカウントを持つ電子決済サービス大手となっており、2023年度の時価総額は約784億ドルに及びます。
大きい会社なので個人的にはかなり信頼して使っていますが、もちろんPayPalからクレジットカード情報などが流出する可能性がゼロではないことは頭に入れておきたいところです。何事もゼロリスクではありません。
ですがクレジットカードを販売サイトに直接登録するよりはよっぽど安全だと思います。
筆者もプラグイン販売サイトの他、eBayなど海外のサイトで決済をする際は必ずPayPalを利用するようにしています(元々、eBayのために作られたサービスだとか。そもそもeBayはかなり信頼できる方だと思ってますが)。その他もちろん国内でも利用できます。
プラグインなどをどんどん買って使っていく予定の人はアカウントを作っておいて損はないと思います。
アカウントの作り方
アカウントはスマホからでも簡単に作成できます。SMSが必要なのでスマホでやった方が楽だと思います。
まずPayPalのWebサイトに行きます。
ここでは安全のためご自分で「paypal」と検索して行ってみてください。
「新規登録(無料)はこちら」をタップ
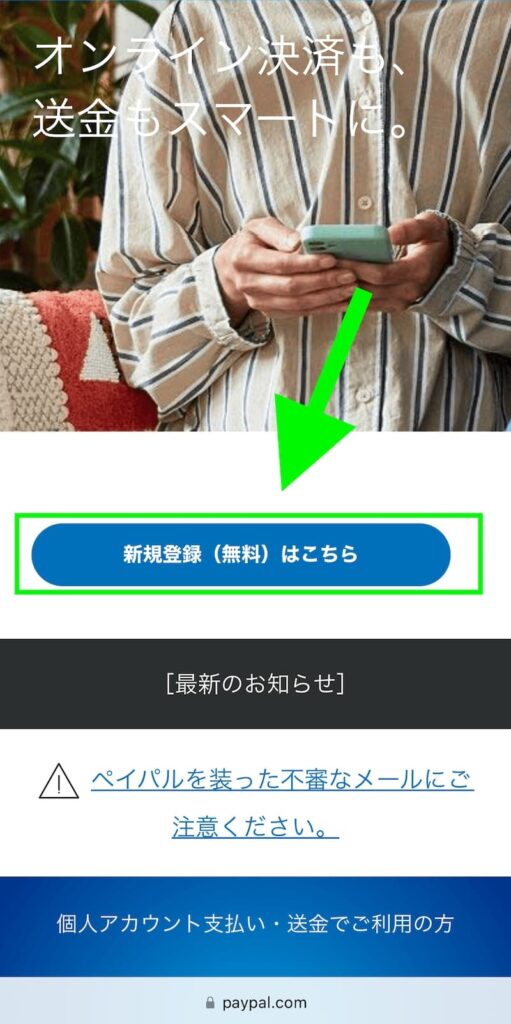
アカウントの種類の選択
アカウントの種類を選択します。
ここでは「パーソナル(個人)アカウント」を選択
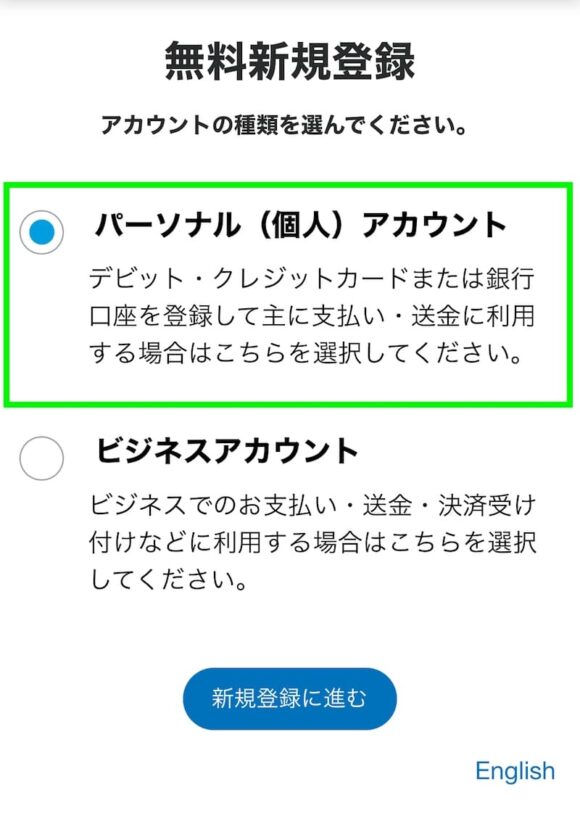
メールアドレスを入力
メールアドレスを入力して「次へ」をタップ
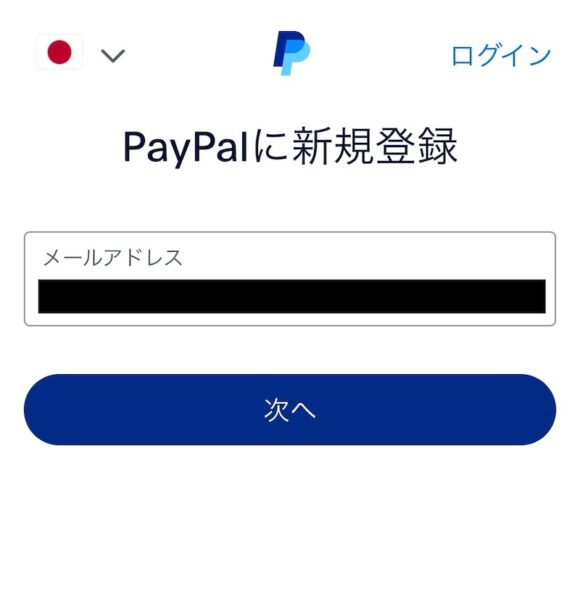
電話番号を入力
080や070から始まる携帯電話の番号を入力する方がほとんどだと思いますが、ここでは最初の0を抜いて80や70から始めます。
08012345678という番号だったら8012345678と入力します。結果として +81 8012345678という感じです。+81というのは国際電話での日本の識別番号みたいなものです。
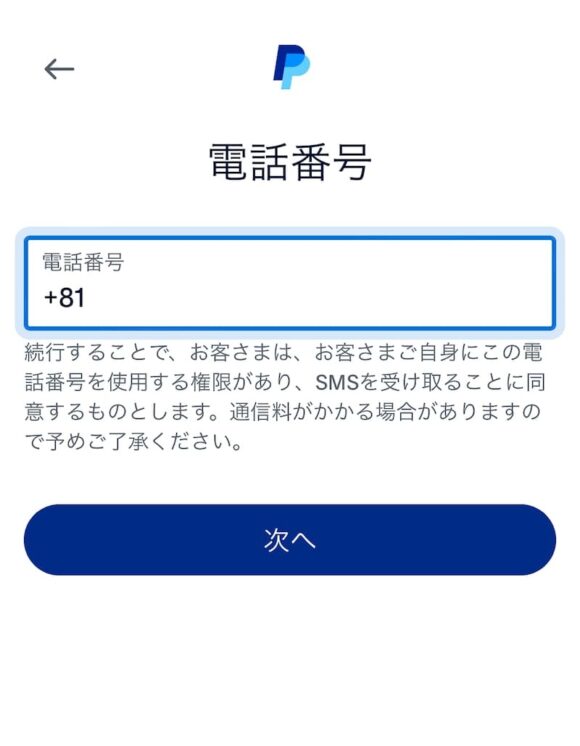
セキュリティコードを入力
電話番号を登録するとスマホにSMS(ショートメッセージ)が届くので、そこに記載されているセキュリティーコードを入力します。
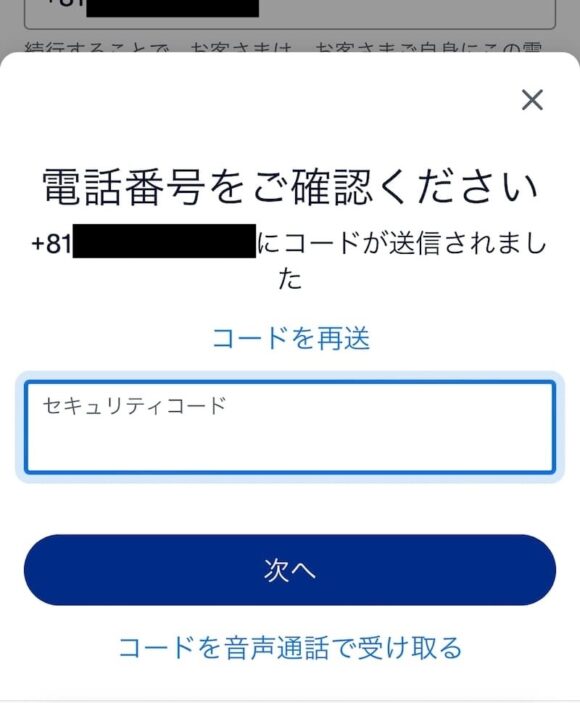
パスワードの作成
次にパスワードを作成します。
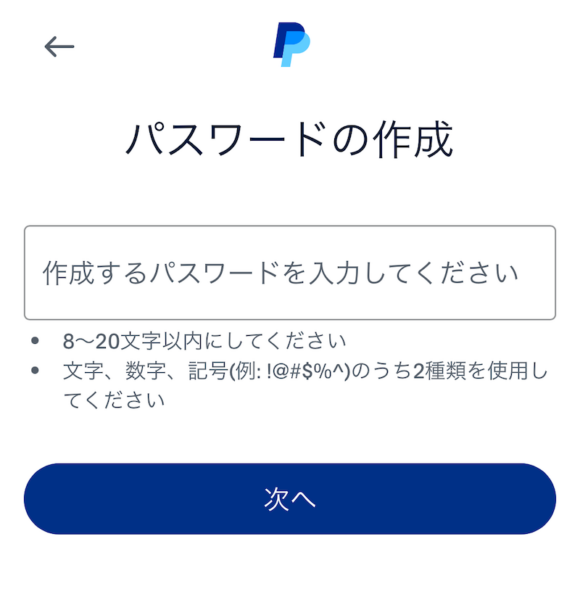
個人情報を入力
ここでは本名(公的な身分証明書に記載されているものと一致しているもの)を入力しましょう。
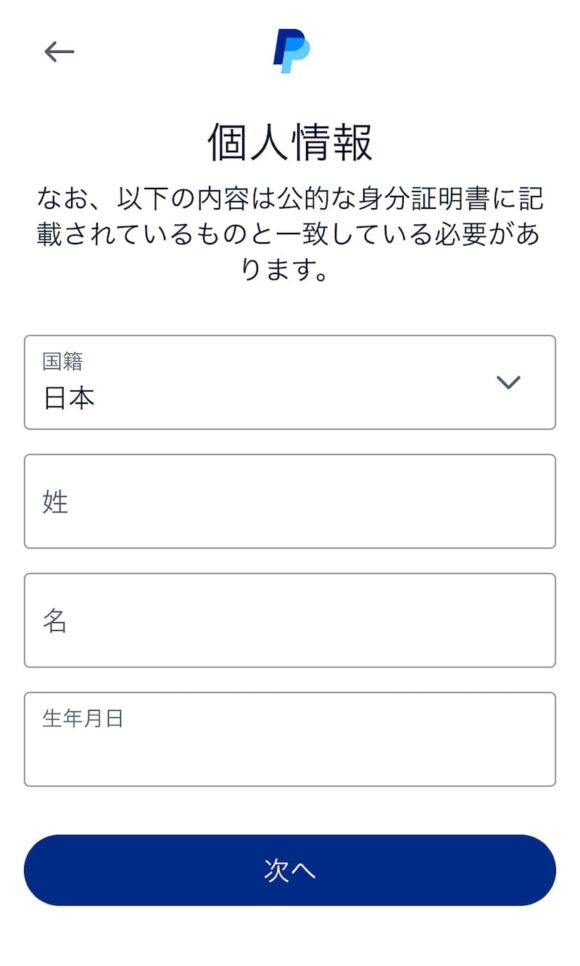
住所を入力
ここでも正式な住所を入力しましょう。
入力したら「お客さまは、資金決済法に基づく表示、・・・」 のところにチェックを入れてください。
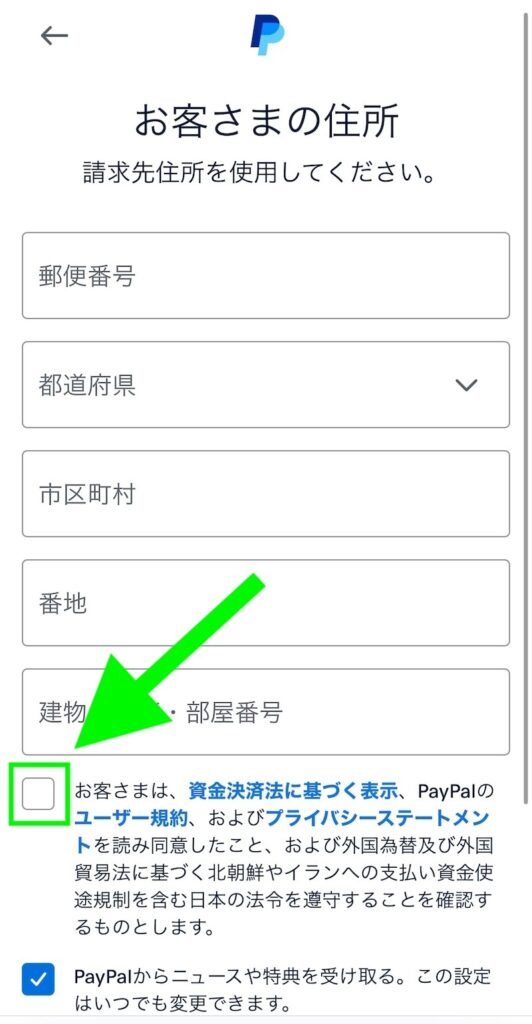
アカウントの使用方法を選択
通販やデジタル商品の決済などの支払いに使用するので、ここでは「カードまたは銀行口座を追加する」を選択します。
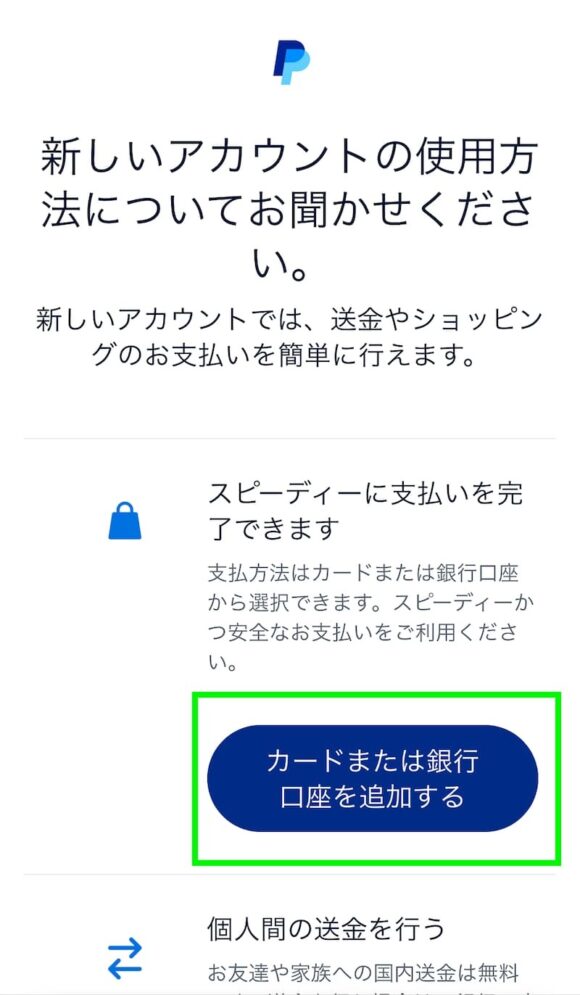
支払方法を登録
次に支払い方法を登録します。こちらはご自身の状況によると思いますが、なるべくクレジットカードかデビットカードを選択した方がいいです。「銀行口座を登録」を選択すると本人確認が必要になります*1 。なおかつ銀行によっては送金や買いものには使用できない場合があるからです(後述します)。
*1 クレジットカード・デビットカードでも海外サイトで決済するには事前にマイナンバーでの本人確認が必要になりました。
「銀行口座を登録」を選択した場合はこちらへ
ここでは「クレジットカード・デビットカードを登録」を選択します。
デビットカードの場合は限度額を設定することでさらに安全性を高めることができます。(こちらはPayPalではなくデビットカードを発行している銀行の方で設定します)
デビットカードが安全なのは口座の残高以上に使われないからですが、給与等の振込に利用している口座や預金をしているメインの口座のデビットカードを限度額設定しないまま使用するのはお勧めしません。不正利用された際に結構な額が即時引き落としされてしまい、取り返すのに時間がかかる、もしくは面倒になる可能性が高いからです。できるだけ限度額を低く設定して利用することをお勧めします。
デビットカードを普段の買い物で使用しないという方は、限度額を0円にしておいて買い物をする時だけ限度額を上げる方法が一番安全かもしれません。
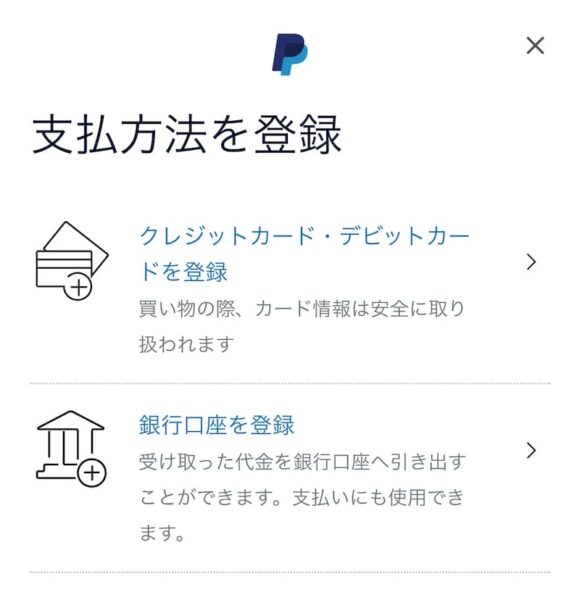
カード情報を入力
カード情報を入力し「カードの登録」をタップすればアカウント作成は完了し、アカウントページに切り替わります。
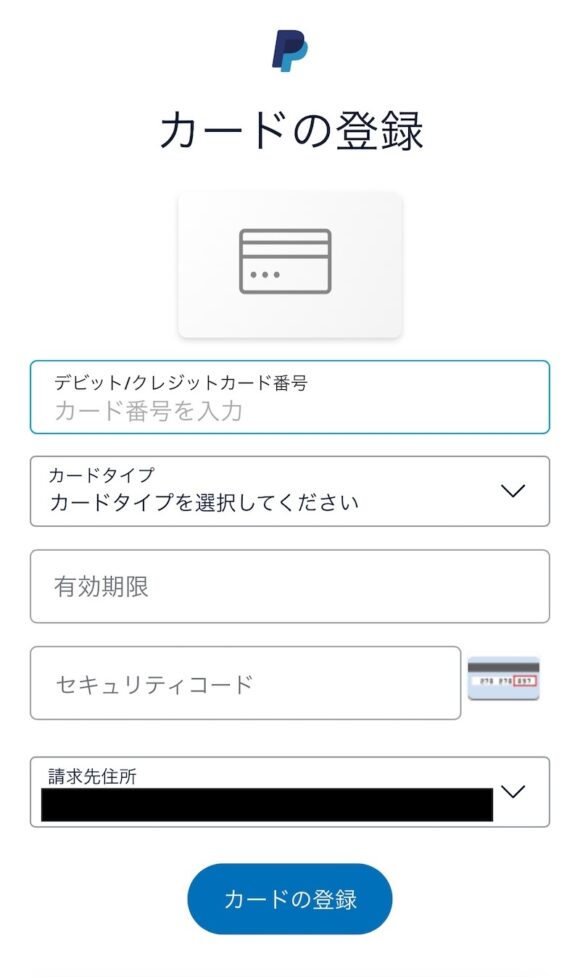
カードを登録すると少額(¥20)の請求が行きます。これはカードの有効性を確認するためのもので、確認ができれば返金されます。
カードの確認と本人確認を済ませておく
カードの登録が終わったらカードの確認と本人確認を行なっておきましょう。
カード登録後に海外サイトで決済を行おうとすると次のようなメッセージが出て決済ができません。
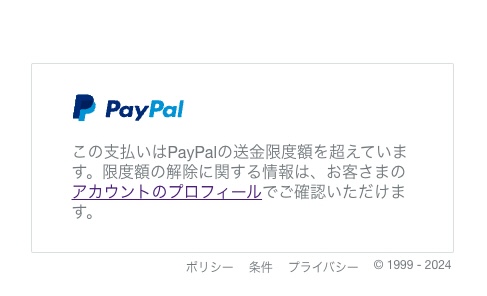
送金限度額を超えているから使えないというメッセージですが、どうもカードを利用すること自体に制限がかかっているような節があります。
海外での決済には事前の本人確認が必要になりました。(国内であっても必要なケースがあります。基本的に本人確認を済ませておくのが確実です。)
これが場合によっては結構時間がかかってしまい、欲しい物のセールに間に合わないということがあるのでカードの登録後すぐにやっておきましょう。
本人確認
ホーム画面の右上に通知が出ているのでタップ
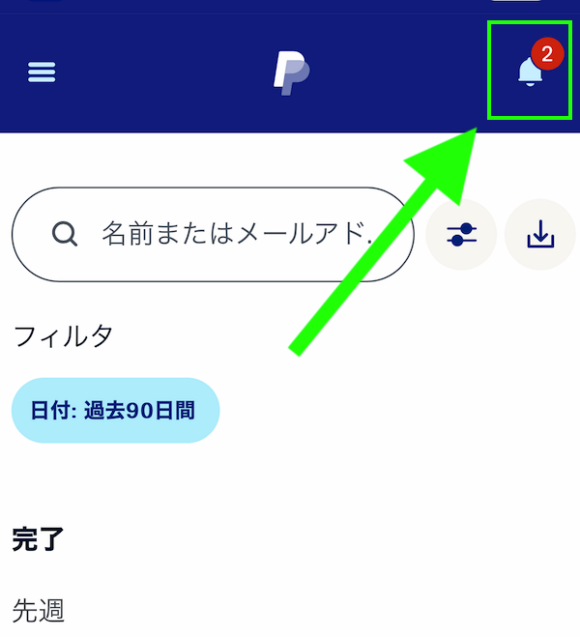
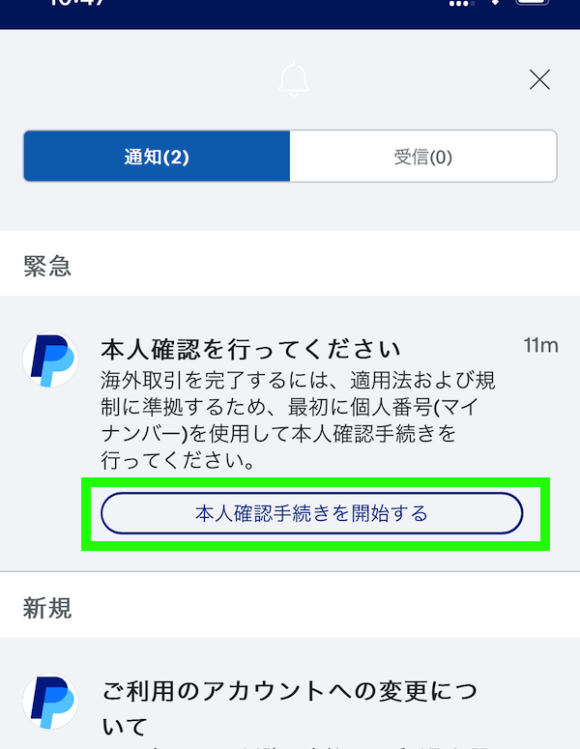
最初にマイナンバー等必要項目を入力して次のページへ進みます。(画像ありません。すみません)
そして「情報を追加」をタップ
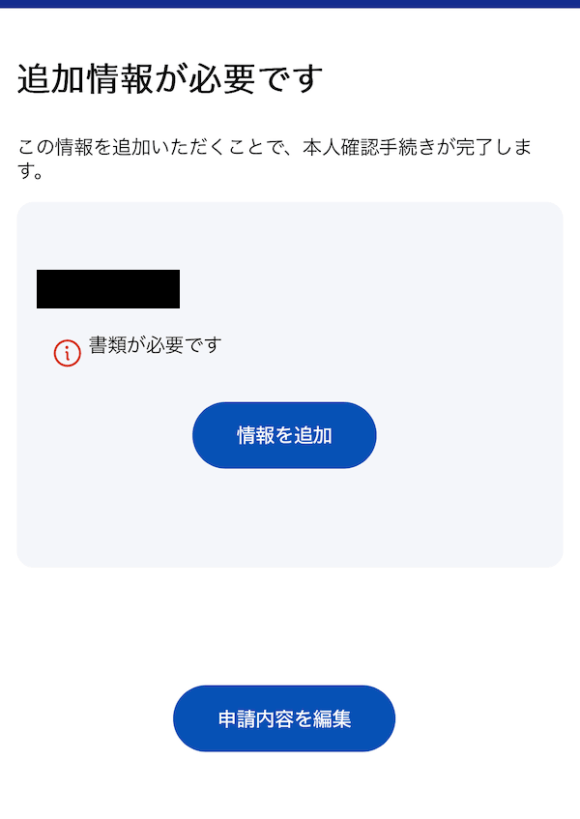
「マイナンバーを証明」をタップして、アップロードする書類の種別を選択します。海外での利用を前提としてここではマイナンバーカードを選択しましょう。それ以外だと追加で書類が必要になります。
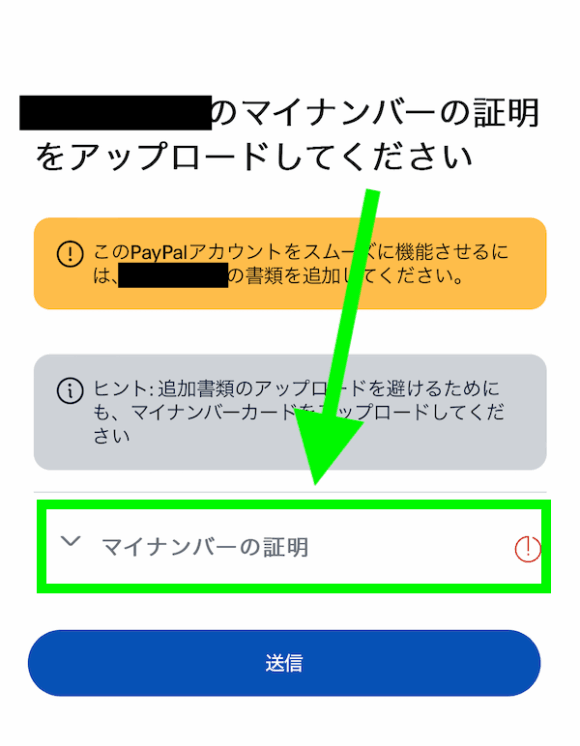
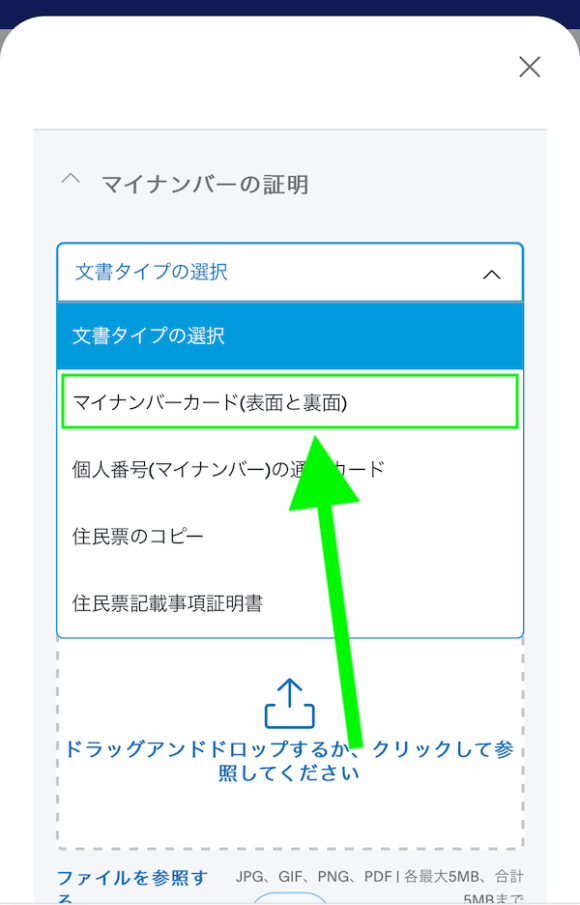
「ドラッグアンドドロップするか、クリックして参照してください」をタップして写真を選択します。
マイナンバーカードは表と裏の両方、合計2枚の写真が必要になるので事前に撮影しておきましょう。
上限サイズが記載されているのでサイズオーバーしていないか注意してください。
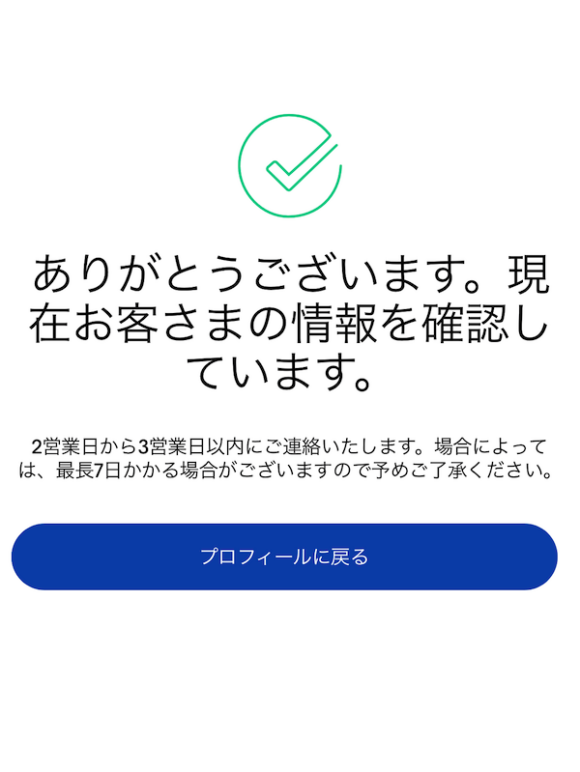
本人確認が完了するとメールが届きます。
カードの確認
カードの登録時に¥20の請求が行きカードの有効性は勝手に確認されているのですが、もう一度手動で確認が必要になります。ここではおそらくカードが本人の物であるかの確認であると思われます。
銀行とカードというセクションで、登録したカードを選択。(海外1というのは自分でカードに付けたニックネームです)
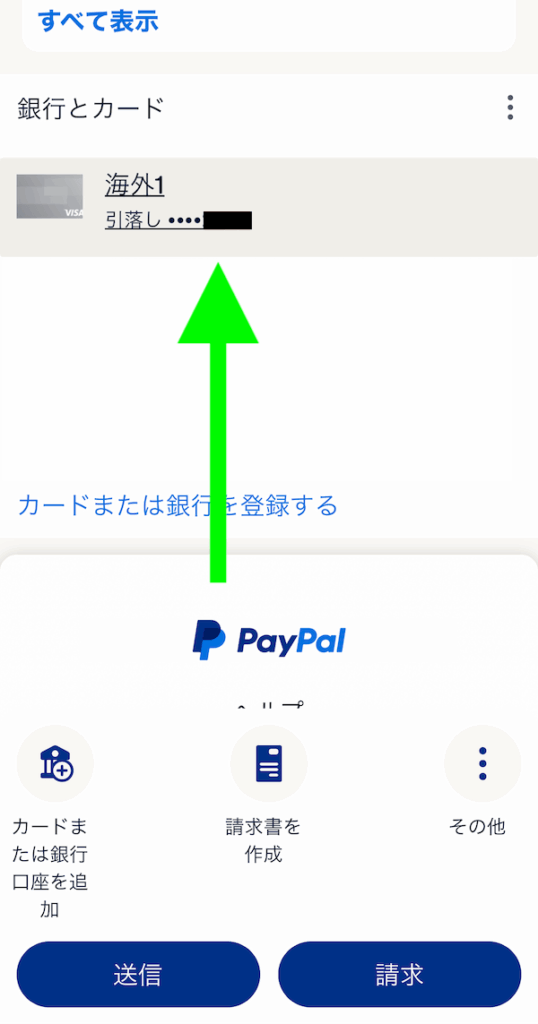
「カードの確認を行なってください」のリンクをタップ
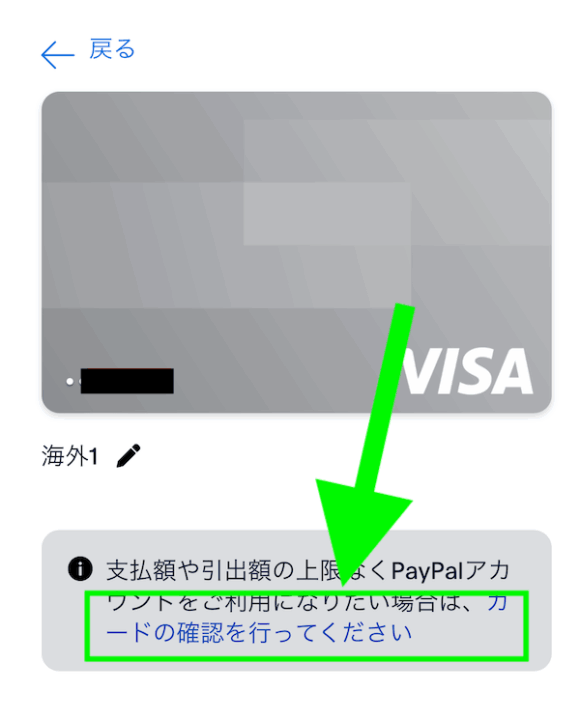
「コードの取得」をタップすると登録したカードに¥200の請求が行きます。(カードの確認が完了すると返金されます)
クレジットカード・デビットカードの利用明細を確認します。(PayPalの利用明細ではなくクレジットカードの利用明細です。「最近の利用」などの項目などで見れる場合があります)
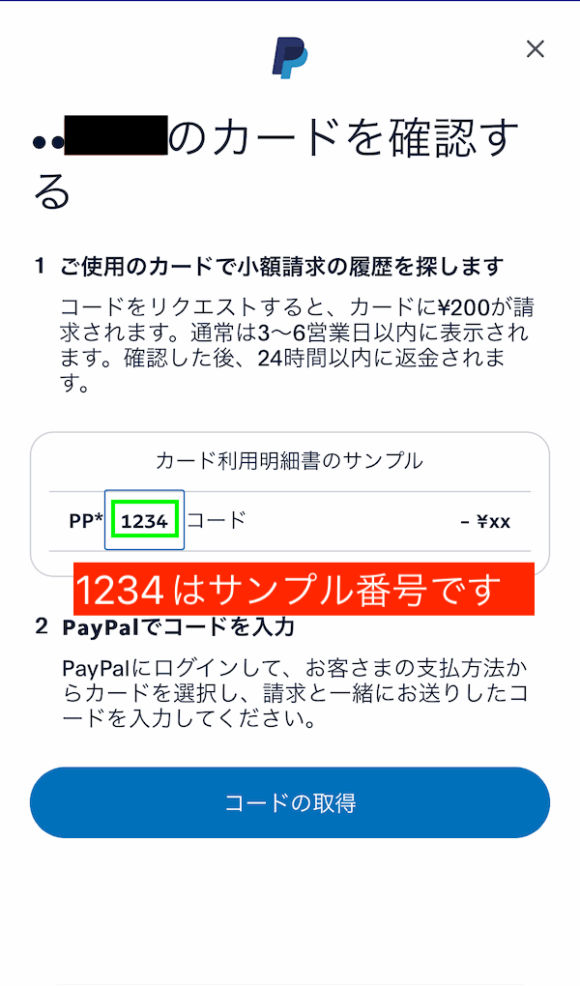
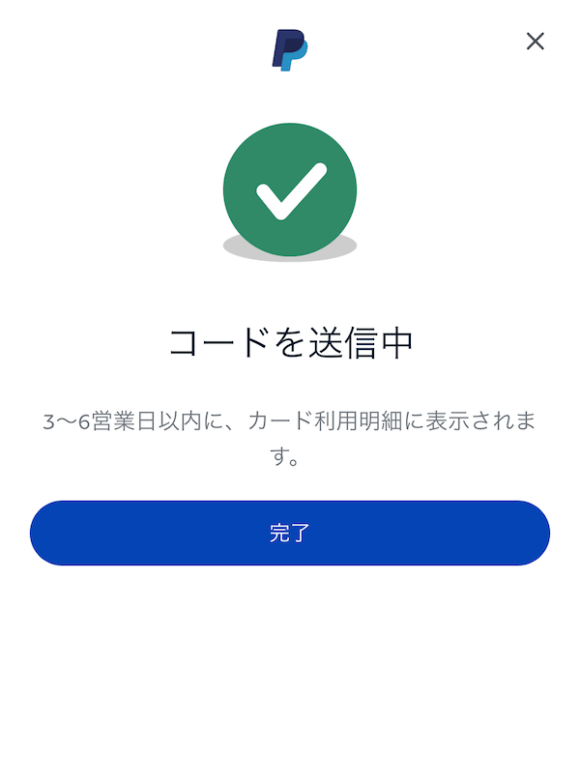
上の画像ではPayPalのコードが明細に記載されていることになってますが(画像の1234 はサンプル番号なので入力しないように)、最初は「PAYPALPAYMENT」とだけ記載されていたり、取引先が明記されていない場合があります(カード会社や銀行によって違う場合があるようです)。これが表示されるようになるまで3〜6営業日かかるとのことなので待ちましょう。もっと早い場合もあります。
カードを登録した時点でこれとは別に、カードの有効性を確認するための¥20円の請求が行ってます。こちらと混同しないように注意してください。
コードが送信されるとカード情報のステータスが以下のように黄色に変化します。
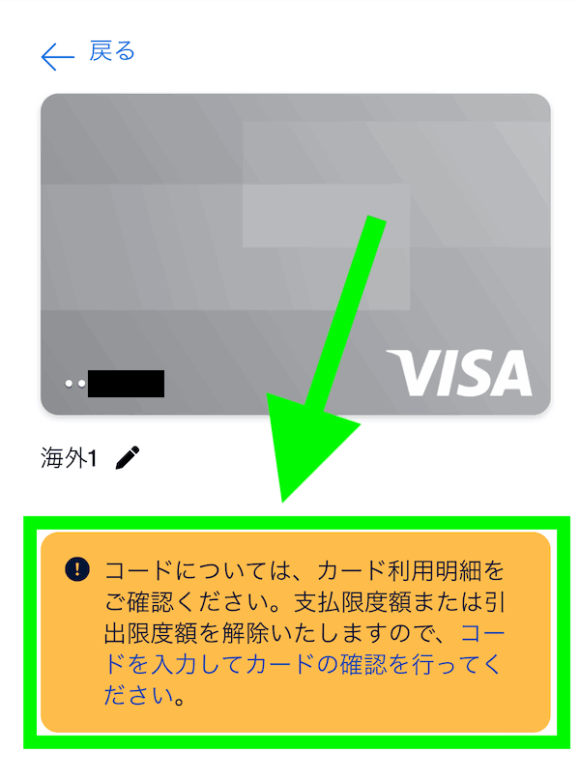
4桁のコードが確認できたら再度「コードを入力してカードの確認を行なってください」をタップしてコードを入力します。
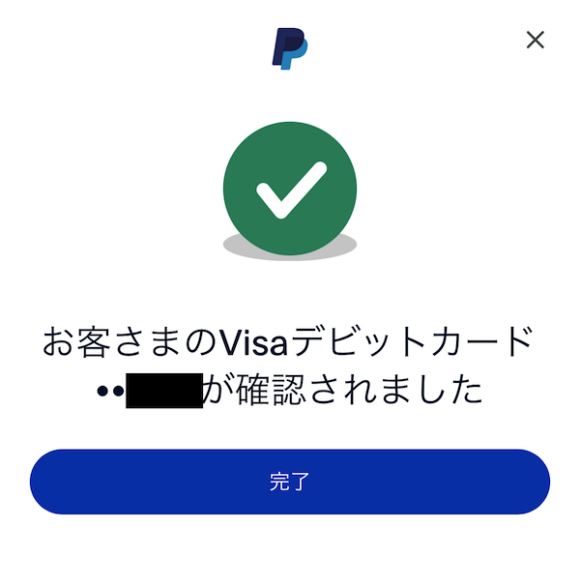
登録と利用準備完了
クレジットカード、デビットカードの登録と準備はこれで完了です。お買い物を楽しみましょう。
もし複数のカードを登録したら
PayPalでは複数のカードを登録しておくことができます。その際は優先設定をしておきましょう。
これに設定されたカードが決済の際に自動的に選択されることになります(購入時に他のカードも選択はできます)。複数のカードを登録したらぜひやっておきたい設定です。
カード情報の画面の下の方に設定があります。
「優先支払方法として設定」をタップ
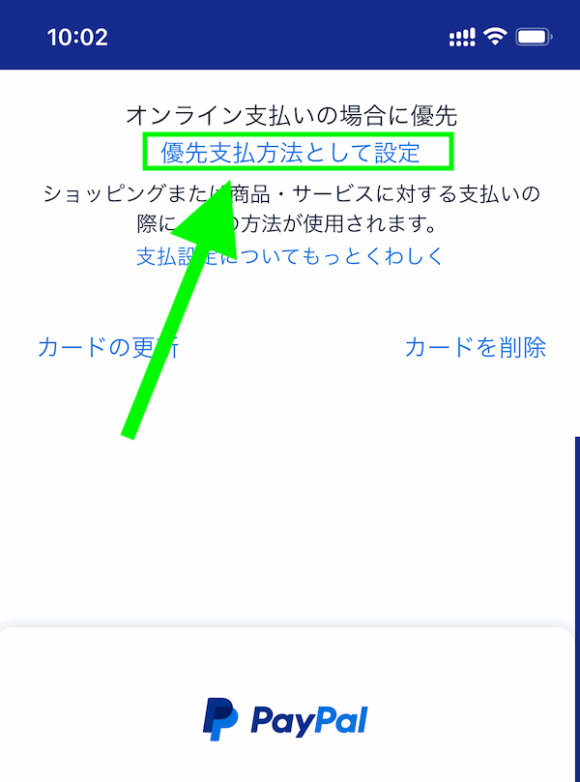
以下のように表示が変更されたことを確認してください。
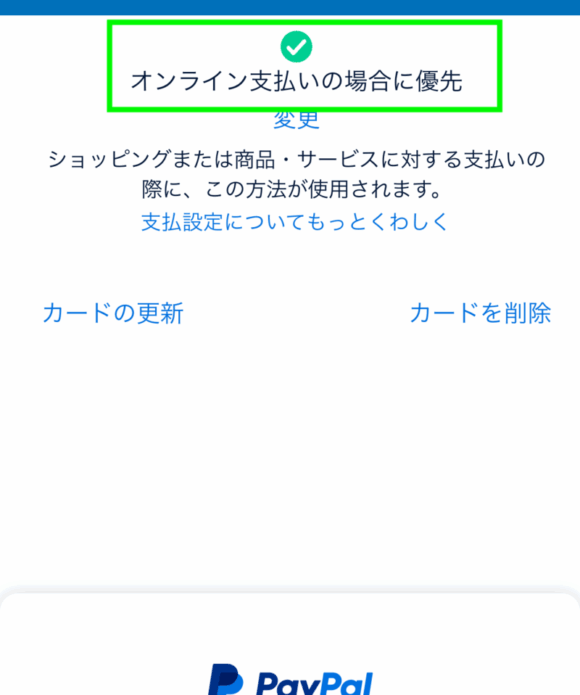
銀行口座を使用する場合の手順
銀行口座を登録するには本人確認が必要になります。(クレジットカード・デビットカードでも海外で利用するにはマイナンバーによる本人確認が必要です)
本人確認が完了するまで早くて数時間、最大10日程度かかり、それまで取引できない場合があるので早めにやっておきましょう。
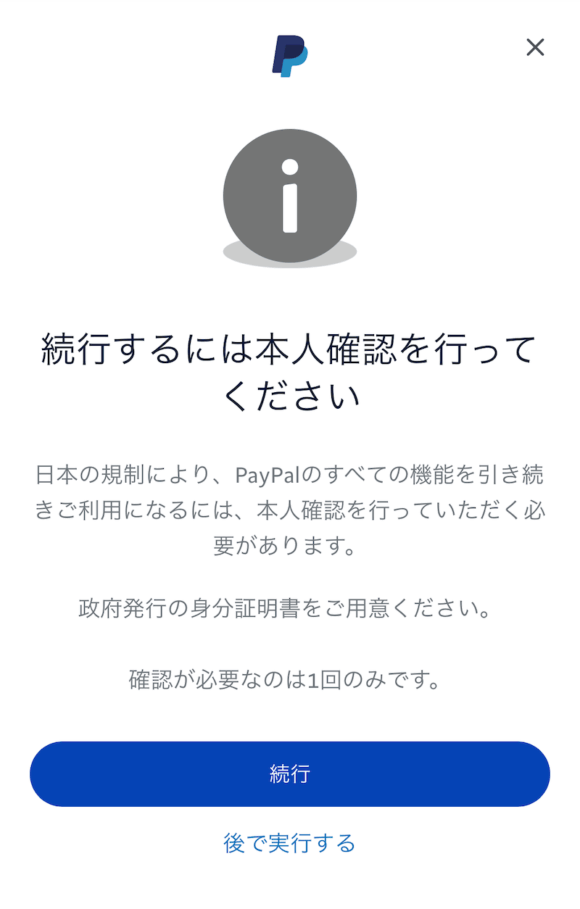
「同意して続行」をタップ
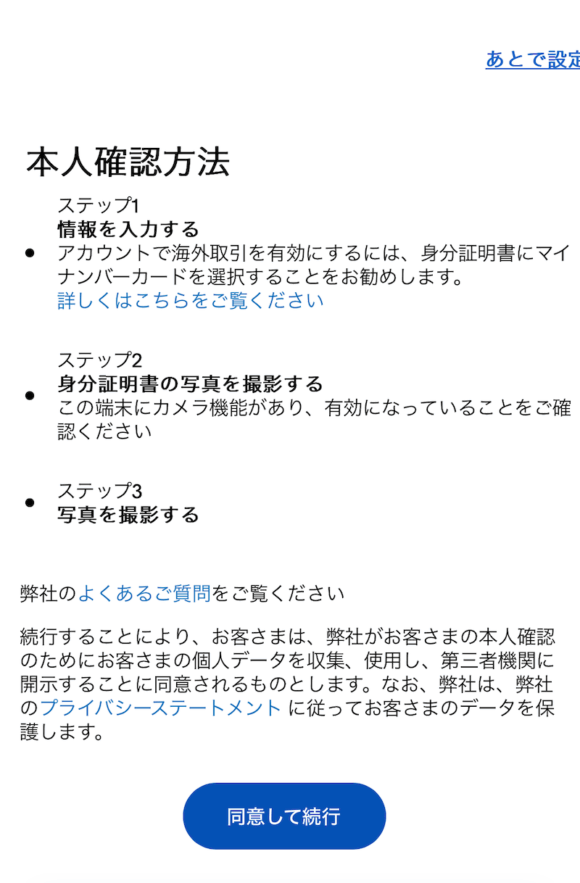
必要項目を入力
あらかじめ登録してある個人情報が入力されています。
次に職業とPayPalの主な使用目的を選択します。海外だけでなく国内での利用も考えてここでは「商品・サービスへの支払い(国内・海外)」を選択しています。ご自身の用途を考えて選択してください。
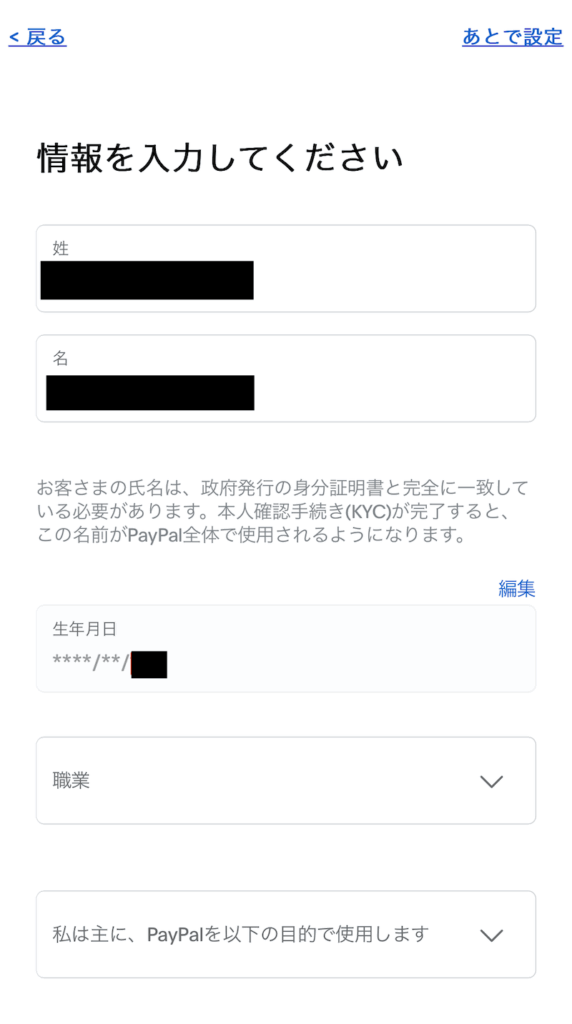
有効な身分証明書を選択
海外取引するにはマイナンバーカードを登録する必要があります。
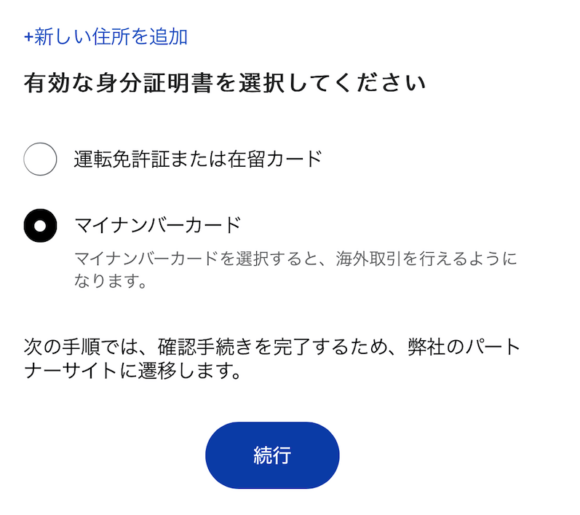
続行をタップすると、身分証明書の撮影ページへ移動します。
身分証明書を撮影
このページではガイダンスにそって撮影を進めていきましょう。難しくありません。
カードの撮影と自分の顔写真の撮影があります。
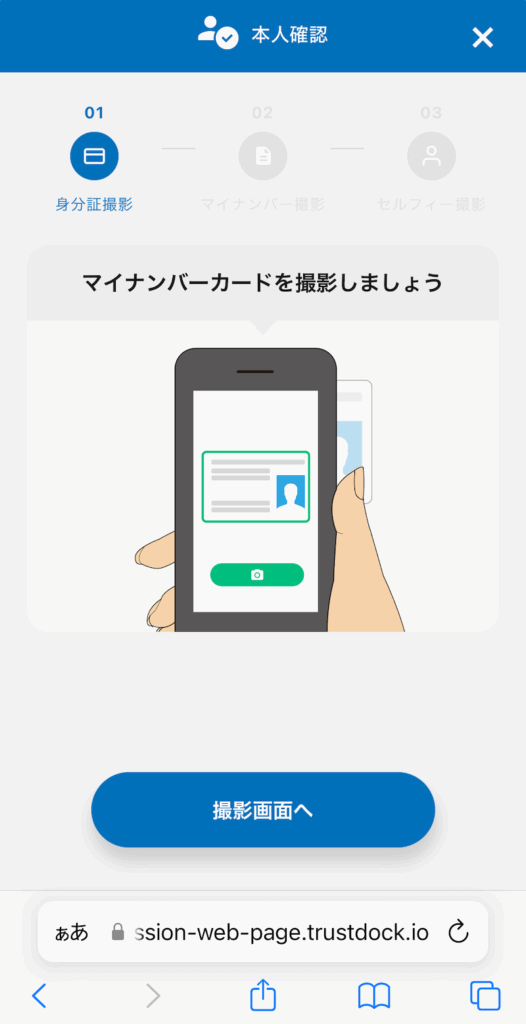
撮影が終了すると以下の画面に切り替わります。
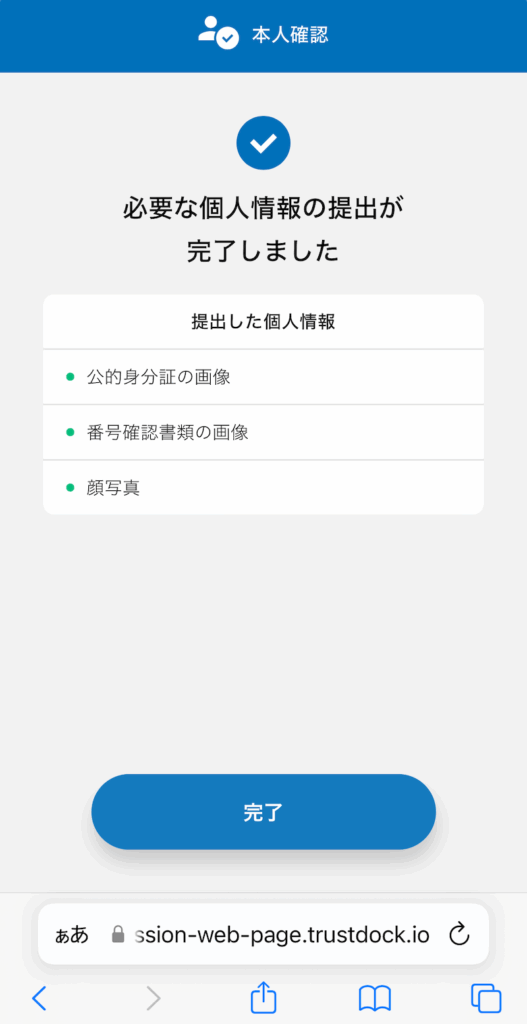
本人確認申請の完了
完了をタップすると以下の画面に切り替わり、本人確認申請が完了します。「了解」をタップするとPayPalのアカウントページに切り替わります。
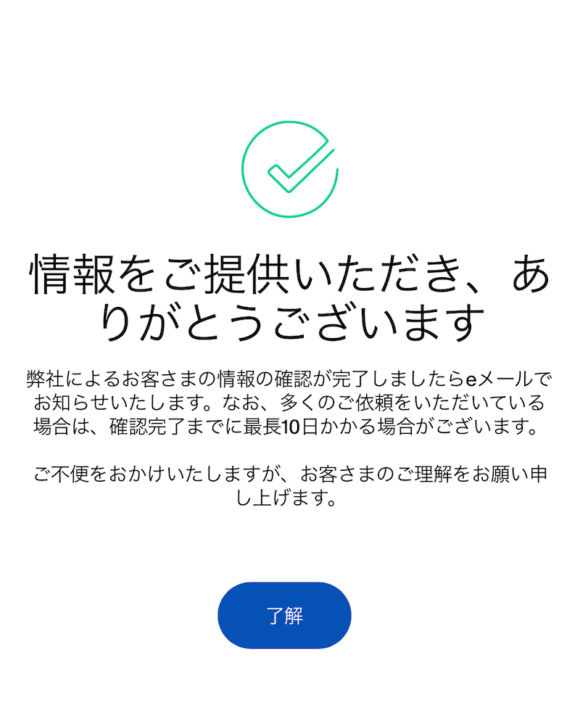
ここではあくまで申請というか個人情報の提供が完了しただけということで、PayPalが正式に本人確認を完了するまで数時間から最長10日程度かかるようです。
銀行口座情報の入力
PayPalで本人確認が完了するとメールが届きます。
PayPalのアカウントページにアクセスして、「カードまたは銀行口座を追加」をタップ
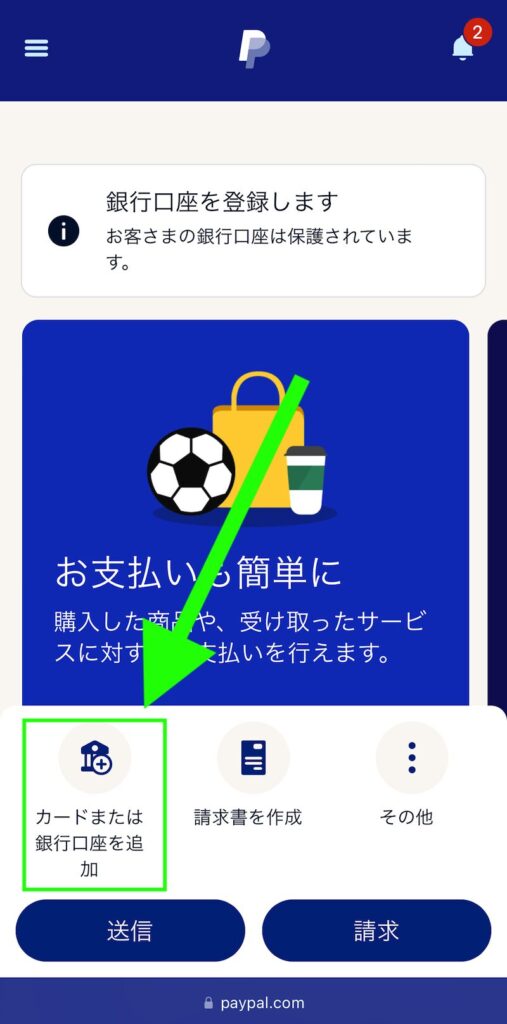
登録したい銀行の名称を入力して検索します。もしくは下に候補として出ていればそちらを選択。
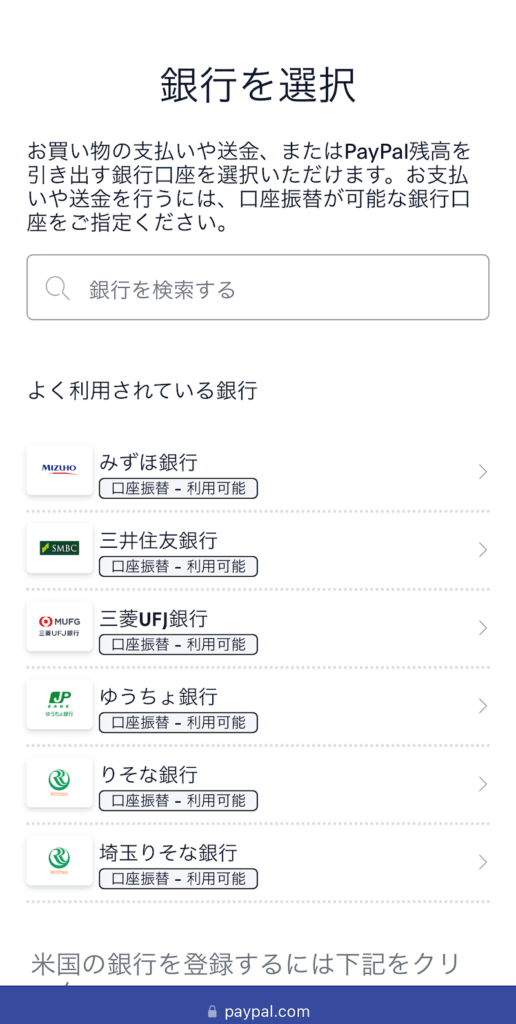
ここでは例として楽天銀行を登録しています。
必要項目を入力してください。
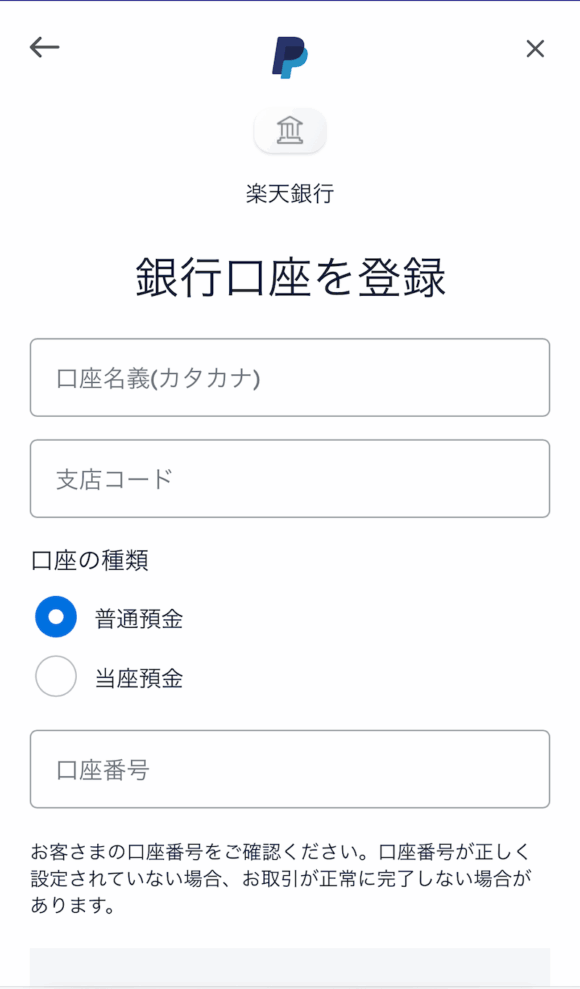
なお楽天銀行の場合は以下のように「この銀行は口座振替に対応していないため、送金や買い物には利用できません」とのメッセージが表示されました。
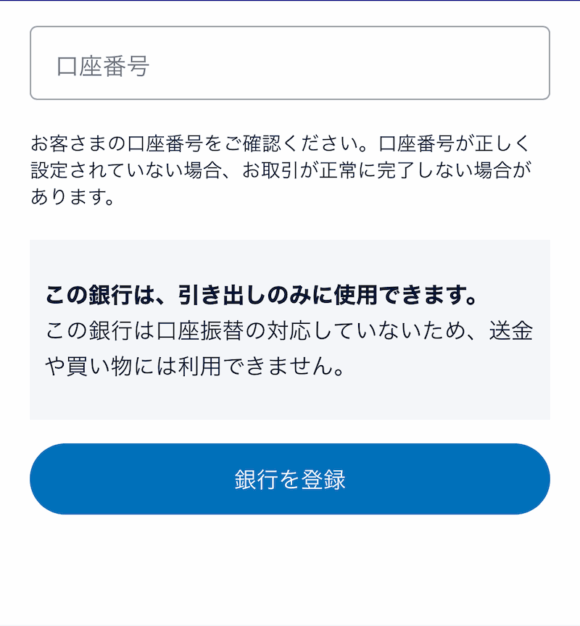
要するに楽天銀行の口座は商品の購入には使えないということになります。
注)2024/09現在です。後で変更がある可能性もあります。
というわけでできる限りクレジットカードもしくはデビットカードを登録した方がいいと思います。
必要項目を入力したら「銀行を登録」をタップして完了となります。
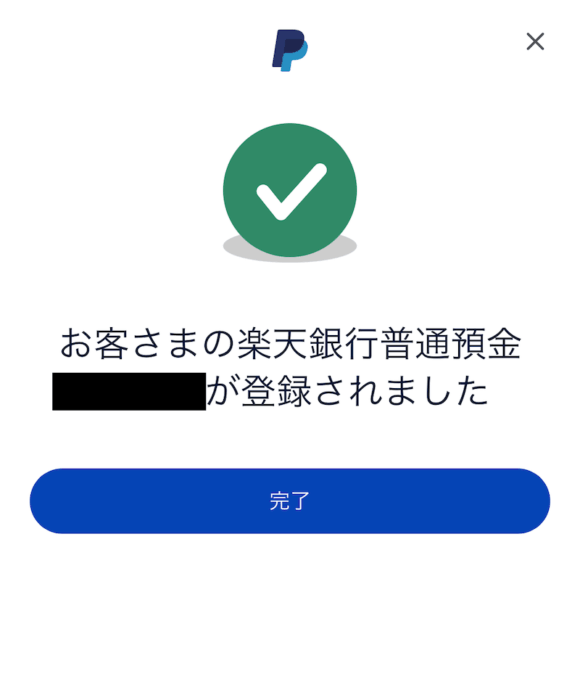
以上でアカウントの作成とクレジットカード、銀行口座の登録は終了です。お疲れ様でした。
関連記事→Plugin Boutique(プラグインブティック)での購入方法・買い物の手順
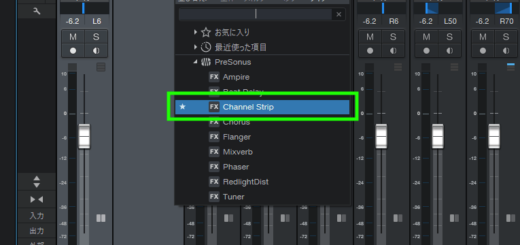

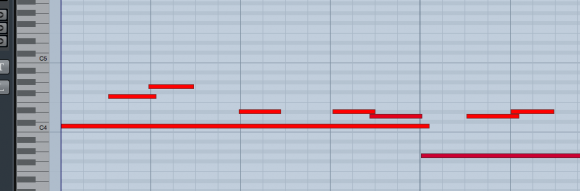
Warning: Undefined variable $req in /home/kit-get/kozou-arekore.com/public_html/wp-content/themes/hueman-child/functions.php on line 39
Warning: Undefined variable $commenter in /home/kit-get/kozou-arekore.com/public_html/wp-content/themes/hueman-child/functions.php on line 40
Warning: Trying to access array offset on null in /home/kit-get/kozou-arekore.com/public_html/wp-content/themes/hueman-child/functions.php on line 40
Warning: Undefined variable $aria_req in /home/kit-get/kozou-arekore.com/public_html/wp-content/themes/hueman-child/functions.php on line 40