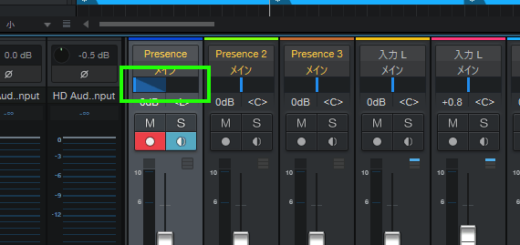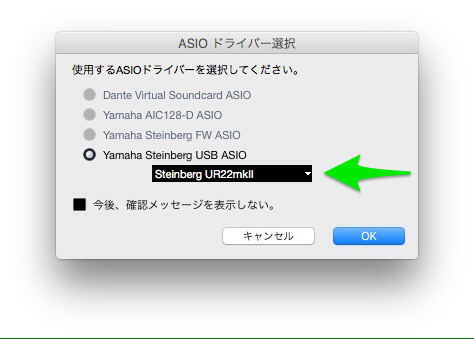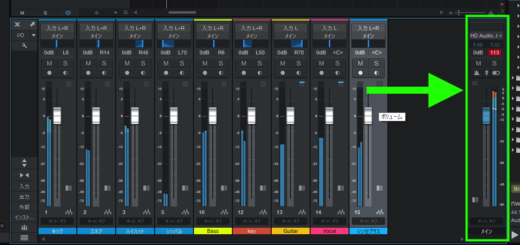PreSonus Studio One の使い方(初心者向け)Part5ベロシティ調整と続きの録音
キックを重ねる
PreSonus Studio One の使い方を紹介しています。
前回は、ハイハットをMIDI録音して、それをクオンタイズするところまでやりました。
→Presonus Studio Oneの使い方(初心者向け)Part4
今回はさらに色々なパートを重ねていきます。
2024/08/25 続きを録音・ブロックのコピー&ペーストを追記しました。
録音したハイハットを聴きながら、そのキックを足しましょう。
DAWでは記録したMDIデータを再生しながらさらにその上に記録していくことができます。
早速先頭に戻り、トラックが録音可能状態になっていること確認したら、録音を開始します。
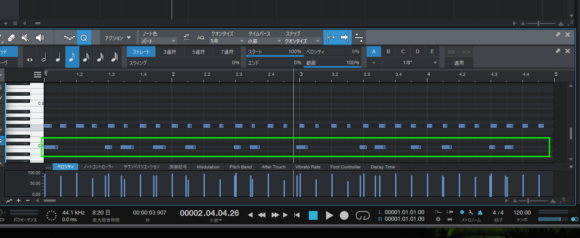
ここでもしミスった場合、PCのキーボードのctr + z を押すと録音を取り消すことができますので何度でもやり直すことができます。これをUNDOと言います。間違えて2回連続で押すとさらに前の作業まで取り消されてしまうので注意しましょう。これまでの作業の流れで行くとハイハットのクオンタイズまで取り消されてしまいます。もしやってしまったら、ctr + shift + z でその取り消しを取り消すことができます。これをREDOと言います。再実行と言ったりもするかもしれません。
うまく録音できたらクオンタイズもやっておきましょう。
ここで、すでにクオンタイズ済みのハイハットと違う設定でクオンタイズする場合、キックだけに新たにクオンタイズしなければいけません。ここでは同じ設定なので本当は気にしなくていいんですが、新たに録音したキックだけにクオンタイズを当ててみます。
やりかたは簡単でマウスでキックのノートだけを範囲で囲ってやるだけでキックのみの選択ができ、その状態でクオンタイズを実行すると、キックだけにクオンタイズをかけることができます。付け加えると、一つの音色(音階)だけでなく範囲で囲ってやれば複数の音階に渡ってクオンタイズすることができます。これはピアノ等をクオンタイズする場合を考えてもらえればわかりやすいでしょう。

いい感じにクオンタイズできました。
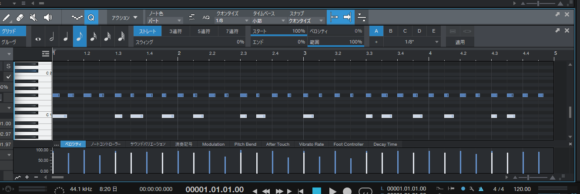
さらに音色を重ねる
では、さらにスネアやタムなどを自由に重ねてみてください。やり方はキックを重ねた時と同じです。
ここでは、さらにスネアとクラッシュシンバルを足してみました。
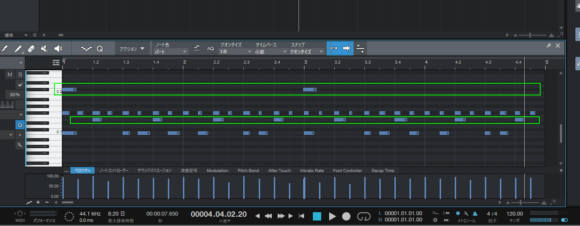
これもクオンタイズしておきます。
ベロシティ調整
録音したノートのタイミングを調整する方法は紹介しましたが、今度は音の強弱を調整する方法をご紹介します。リアルタイム録音だとノートの強弱はどうしてもバラつきます。生演奏っぽく録音したい場合はアリといえばアリなのかもしれませんが、実際にドラムを演奏するときのバラつきよりも大きな差となって出てしまうことも大いにあるので調整は必要でしょう。
このノートの強弱のことをベロシティ (velocity)と言います。
このベロシティを調整する方法はいくつかあります。
まずもっとも簡単なのは、ノートを選択してマウスで調整する方法です。
ピアノロールの下の部分に並んでいる縦の線が、その線の延長線上にあるノートのヴェロシティを表していて、ノートをクリックするとそのノートに対応するベロシティが白くなります。それをマウスでドラッグすると調整できます。
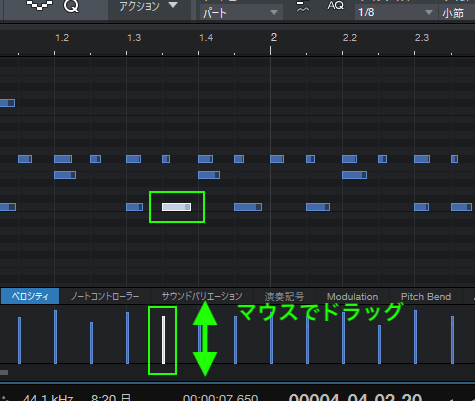
その線の上(同じタイミングの拍ということになります)に複数のノートが存在する場合はベロシティは重なってしまいますが、ノートをクリックすることでそのベロシティが一番上に来て白くなり調節可能となります。選択したノートのヴェロシティのみ調節されます。
ただ、これを一個一個調節していくのは正直面倒臭いです。(生演奏のリアルさを再現したいならやったほうがいいです)
そこで一気にまとめて調節してみます。
上でやってみた様に、調節したいノートをマウスで範囲で囲って選択して、白くなったベロシティのどれかをドラッグしても一気ににまとめて調節はできます。しかしそれだと、選択したノート全てが同じ幅で調節されるので、ヴェロシティを上げた場合すべてのノートが同じだけ上がってしまいます。つまり音量差はそのままということになります。
そこで一度上限を振り切る様にドラッグすると上限でベロシティは揃います。一度上限で揃えてドラッグを解除した後、ノートが選択された状態のまま下にドラッグしてやると、ノートのベロシティを揃えたまま調節することが可能になります。なお、ベロシティを最大にしておくのはおすすめしません。通常のノートは80%〜90%くらいでいいと思います。そうしないと後からアクセントをつけるのが難しくなってしまうからです。
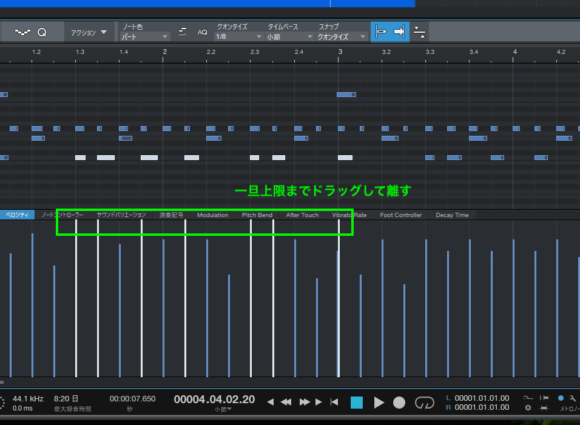
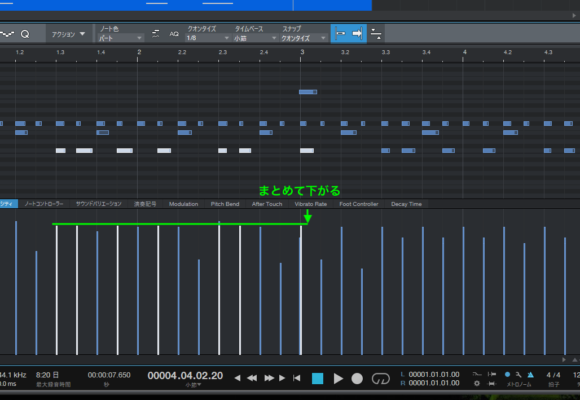
もしくはノートを範囲で選択した後、ピアノロールの上にある「アクション」をクリックし、開いたメニューから「ベロシティ」をクリック。ここで開いたウィンドウから一括で数値設定することもできます。ここでは「すべてを次に設定」で80%を指定してOKをクリックします。すると選択したノートはすべて80%に調節されます。生演奏のリアルさを出したいなら、ここから一個一個少しずつ調節していきますが、あらかじめ揃えておくと楽になります。
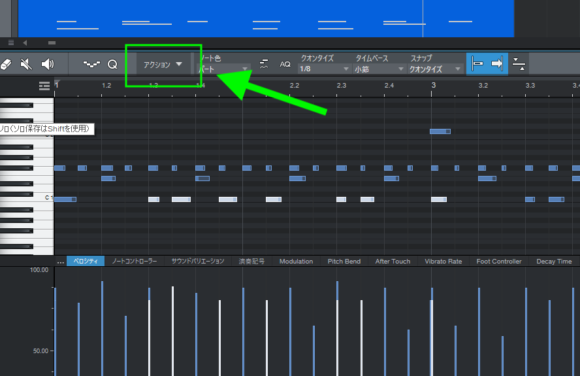

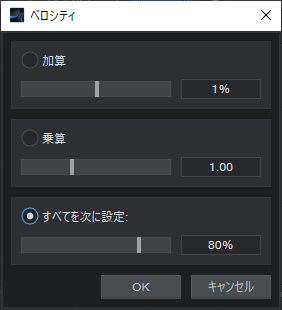
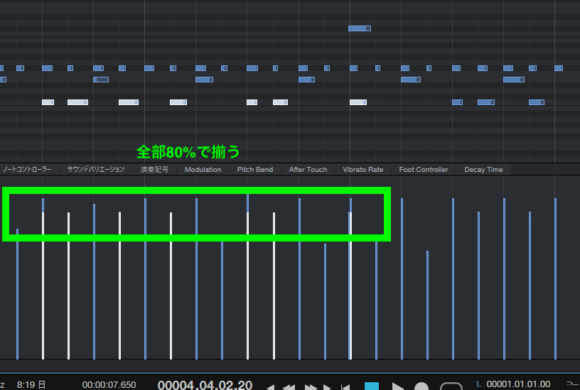
このようにしてクオンタイズとベロシティを調整していきます。
どのくらい調整しとく?
ここでトラックを録音した直後にどれだけ厳密に調整すればいいか悩むかもしれません。あとでまとめてしっかりやるというのも一つの手です。これは人それぞれやり方があると思いますし正解はないと思います。
これは私の経験から言うことなので、「こんな考えもある」ぐらいの感じで聞いてもらいたいんですが、録音直後に一度ある程度きっちりやっとくというのが現在の私のおすすめです。
録音直後に聴いた時に感じる違和感がとても大事です。人間、何回も聴いていると最初に感じていた違和感が麻痺して無くなってしまうんです。それだけならまだいいんですけど、そこから調節したときにかえって違和感を感じるようになりどれが求めていたものなのかわからなくなるというか。
最初の微妙な感じが後々気に入ってしまうみたいなことがありますが、たぶんこれは自分だけであって他人が聴いたらやはり微妙なんだと思います。
もちろん他のパートとの兼ね合いで、あとで調節しないといけない場面は必ず来るんで二度手間ではあるんですけど、その前に一旦ニュートラルにしておくというか、自分の欲しい感じにしておくというのがベターだと思っています。
違和感は感じたその時に解消しておいた方がいい。最初に違和感を感じた自分の感性に応えてあげましょう。というのが私の持論です。
続きを録音する
ここまで4小節分を録音、作成してきましたがもちろん続きも作成する必要があります。
続きを新たに録音作成したい時
上部のルーラーで新しく録音を始めたいところをクリックしてロケーターを移動させます。
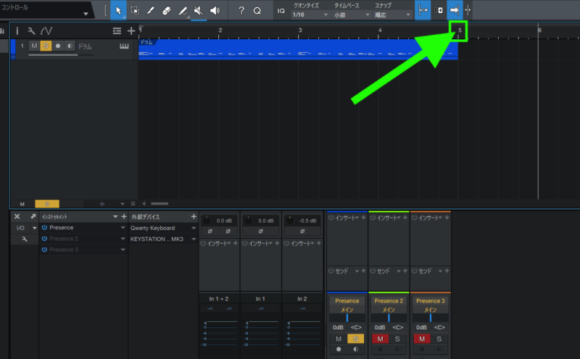
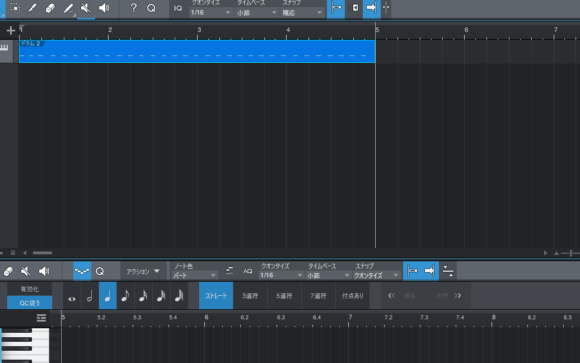
そこで録音を開始すると新しくブロックが作成されます。この時はカウントインを利用しましょう。
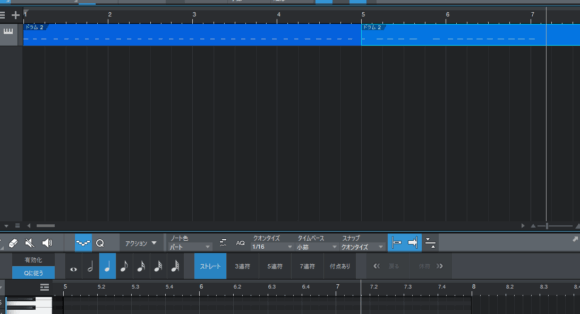
作成したものを複製したい時
作成したものをリピートさせたい時も大いにありますね。
作成したものをリピートするには2つの方法があります。
独立したコピーを作成
作成したブロックをクリックして選択状態にします。そこでキーボードの「D」をリピートさせたい数だけ押します。3回続けたい時は3回です。
ブロック上で右クリックして「複製」を選択しても実行できます。こちらの方法は複製されたブロックはそれぞれ独立して新たに作成され、複製された他のブロックや大元のブロックとは関係を持ちません。
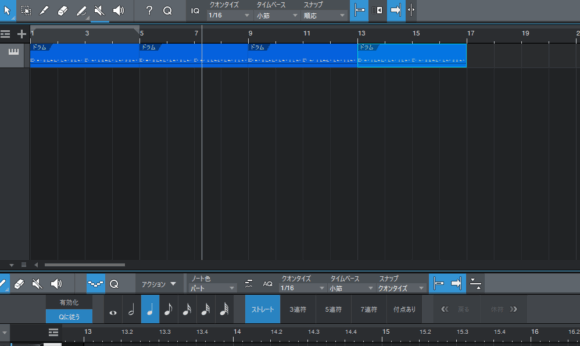
共有を複製
作成したブロックをクリックして選択状態にします。そこでキーボードのShiftと「D」をリピートさせたい数だけ同時押しします。こちらは右クリックして「共有を複製」でも実行できます。
こちらの方法は複製されたブロックが複製元の(最初の)ブロックと同期しています。どういう事かというと、複製した後でも複製元のブロックを変更を加えると、その変更が複製されたブロックにも及びます。共有を複製した時はブロックの左下にマークが付きます。
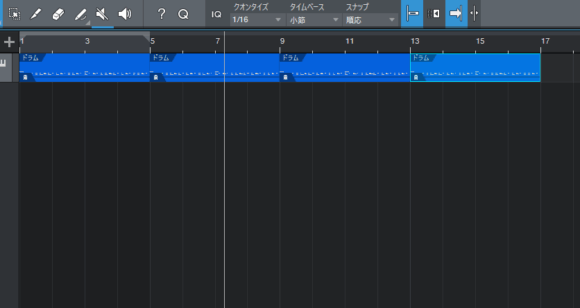
とりあえず作成したドラムパターンなどで、あとでしっかりエディットしたいときなどはこちらの方法を選ぶといいでしょう。とは言っても後からどうにでもできますのであまり深く考えなくてもいいと思います。
任意の場所へコピー&ペーストしたい
上記の2つ方法は作成したブロックの後に強制的に続けて複製されます。しかし任意の場所に複製したい時もあるでしょう。その時はブロックを選択状態にした上で右クリックして「コピー」、またはCtrlとキーボードの「C」を同時押しします。
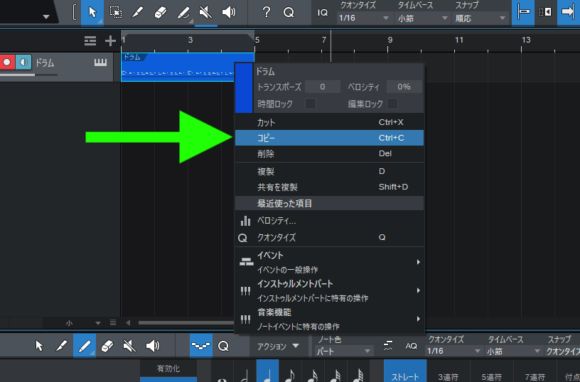
そして複製したい場所のルーラー上をクリックしてロケーターを移動させます。
次にルーラーより下*にマウスカーソルを移動させ右クリックして「ペースト」、もしくはCtrlとキーボードの「V」を同時押しすると複製することができます。
*ルーラー上で右クリックすると別メニューが開いてしまいます。

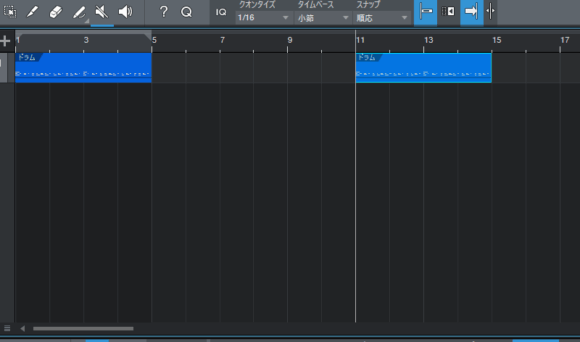
今回はこれで終了です。次回はドラム以外のパートを追加していきます。
次の記事→PreSonus Studio One の使い方(初心者向け)Part6ベース追加
[広告]
DTMerは使うべき! Kindle Unlimited
ご存じの方も多いと思いますが、Amazonの定額電子書籍読み放題サービス「Kindle Unlimited」。
漫画とか雑誌のサービスというイメージを持たれてる方も多いかと思いますが、実は音楽関連書籍がかなり豊富です。
例えばギターの教則本や音楽理論系、そしてDTM関連の書籍もかなり豊富に読むことができます。
そして何よりDTMer必見の雑誌「サウンド & レコーディングマガジン」(通称:サンレコ)も今のところ(2023/3現在)読み放題対象です!(最新号が出てから登場まで多少ラグがあるようですが)。もちろんバックナンバーも読むことができます。
私はサンレコに育てられたと言っても過言ではないのです。
これが月額980円で読み放題。知識の宝庫です。ぶっちゃけこんなブログに来る必要ないかもしれません。
サンレコが読めるだけで元が取れている感あるんですが、教則本とか大好きな私にとっては大変にありがたい。
最近、久しぶりにギターにハマってまして「地獄のメカニカル・トレーニングフレーズ」で特訓中です(このシリーズだけでも山ほどある!!)。
初回30日間無料体験もあるのでDTMerの皆さんも是非利用してみてください。
→AmazonUnlimited初回30日間無料体験を見てみる