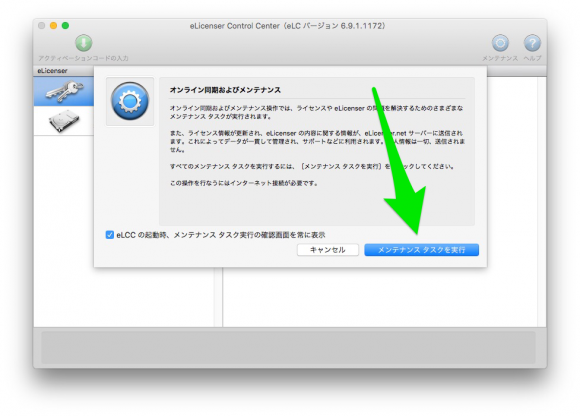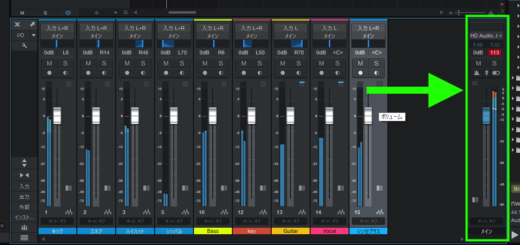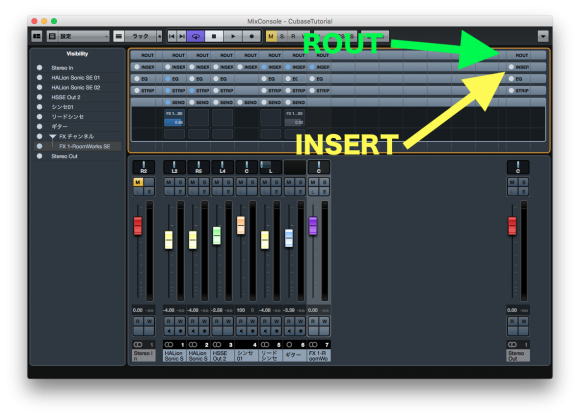初心者にもわかるCubaseAI8の使い方Part12ミキシングその3 ボリューム調整
前回はミキサーでパンニング(pan)の調整をしました。今回は各トラックのボリュームを調整します。
マスタートラックのピークメーターに注目
まずはプロジェクトを開いて、MixConsoleウィンドウを開いてください。
そして最初に全てのフェーダーを「0」の位置に設定してください。フェーダーでは「0」は最小という意味ではなくニュートラルの位置のことです。動かしていない位置ですね。
下の黄色の枠の中の数値がフェーダーの位置を表しています。
私の場合は「シンセ01」のトラックはMIDIトラックなで表示が異なっていますが、これはこのままでいいです。一切動かしませんので間違って操作しないように注意してください。
一番左にある赤いフェーダーのトラックは入力トラックなので操作しません。できればミュートを有効にしておきましょう。「M」のボタンですね。
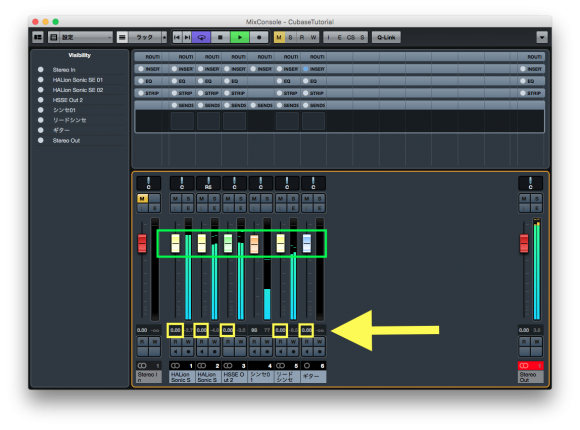
そしてこの状態で再生してみてください。
この際、一番右側にあるマスタートラック「Stereo Out」に注目します。するとメーターの上部がオレンジ色になっている場合があると思います。
これは録音の際にもあった、Peakメーターと同一のもので、オレンジ色の部分はオーバーしている部分です。
そして下の画像の黄色で囲った部分がメーターピークレベルといって、一番音が大きくなった時がどれくらいの数値だったかを表示している部分です。私の場合「3.6」と表示されています。最大3.6だけオーバーしていたということになります。
トラック名が表示されているところ上の部分(赤の矢印)が赤くなっていたら、ピークをオーバーした箇所があるというサインです。ここをクリックするとリセットされて、再度再生していってピークをオーバーしている箇所があると再度赤く点灯します。
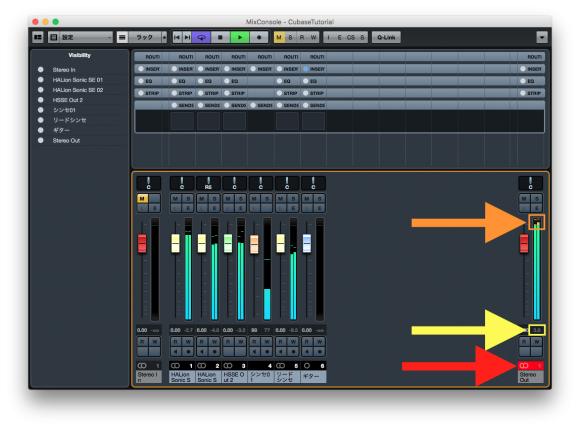
この場合マスタートラックへの入力が大きすぎるということになります。各トラックのボリュームが大きいということです。
録音の際にPeakレベルを適切に調整したトラックでも、それが複数合わさるとボリュームが大きくなってしまいます。
聴いてみるとわかると思いますが、Peakレベルをオーバーしたからといって即時に音が割れたりするわけではありません。
ですがマスターのメーターがレッド(この場合オレンジ)にならないようにするのが一般的です。
調整方法
ではどのようにして、マスタートラックがピークオーバーしないようにするのかというと、マスタートラックのフェーダーではなく各トラックのフェーダーを下げることで調整します。
マスターフェーダーは基本的に動かしません。「0」のままか「-0.1」か「-0.2」とかにする人が多いのではないでしょうか。
各トラックのフェーダーをできるだけ下げずに、マスターがピークオーバーしないようにするのがボリューム調整のポイントかと思います。
現代の市販の音楽は昔と比べてかなりボリュームが大きくなっています。
昔の曲と現代の曲を聴き比べてみるとはっきりわかると思います。音圧戦争なんて呼ばれ始めたのがもう10年以上前でしょうか、賛否両論ありますが、ある程度ボリュームを大きくするのが現代のクリエイターの宿命なんだと個人的には思います。
全体的にフェーダーを下げていって、マスターのピークメーターが点灯しなくなるポイントを探ってみましょう。
ちなみにですが、これが20、30とトラックが増えていった場合は、各トラックのフェーダーは結構下げることになります。
そして自分の好きなバランスになるように各トラックを調整しては、さらに全体のボリュームを調整していくという繰り返しの作業になります。
本来はこの辺でコンプレッサーやリミッター、マキシマイザーなどのプラグインが登場します。これらを駆使してボリュームを稼いでいきますが、ボーリュームを稼ぐことを目的としたプラグインの使用は音質や音色としてのエフェクトなどをかけてからの方がいいと思います。今回はボリュームの調整のみ行います。
私の場合、こんな感じで調整するとマスターのピークメーターが点灯しなくなり、バランスも程よく仕上がりました
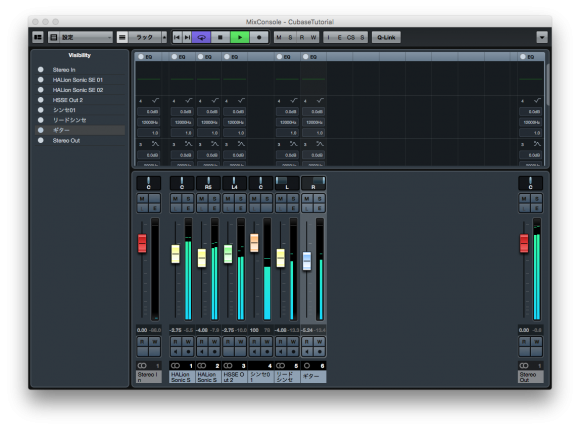
今回はこれで終了です。
次の記事→初心者にもわかるCubaseAI8の使い方Part13ミキシング その4
直前の記事→初心者にもわかるCubaseAI8の使い方Part11ミキシングその2