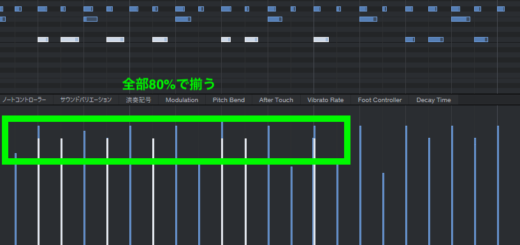初心者にもわかるCubaseAI8の使い方part16ミキシング7 インサートエフェクト
CubaseAI8の初歩的な使い方をご紹介しています。前回はチャンネルストリップでコンプレッサーを設定しました。今回はその他のエフェクトをインサートする方法をご紹介します。
インサートの前に
前回までチャンネルストリップにEQとコンプレッサーを挿入しましたが、今回は「インサート」の方に別のエフェクトを挿入します。
チャンネルストリップに挿入したEQとCompですが、インサート側にも挿入できます、むしろこっちが普通です(ちなみにインサートと「挿入」は同じ意味です。このブログでは両方の言い方を使用しています)。では チャンネルストリップとインサートって何が違うのでしょう?
実は特別違いは無いような気がします。
他のDAWソフトにはインサートはありますが、チャンネルストリップに該当するものは私が今まで使ってきたDAWには有りません。
プラグインの使用はインサートもしくはセンド(次回の記事で説明します)で行うのが基本です。
あらかじめ使用するプラグインを容易に使用できるようにしたものがチャンネルストリップのようです。
個人的にはあまりこのチャンネルストリップに便利さを感じないのですが、このCubaseAIでは大いに役立ちます。
というのもこのCubaseAIは本家CubaseProの簡易版で、本家と比べていろいろと制限があります。
オーディオトラック数やMIDIトラック数など様々な制限があるのですが、今回とても関係があるのがインサート数です。
このCubaseAIでは1トラックに最大4つまでしかインサートを挿入できないのです。
「そんなにインサート使うの?」と感じるかもしれませんが、DAWの利便性を知ってしまうと4つでは心もとないのです。あれこれエフェクトをかけてみたくなるのです。
もしEQとCompを挿入してしまったとしたら、あと2つしか挿入できないことになり、正直これは不便すぎます。
あと二つ分のインサート枠を確保するためにもチャンネルストリップは活用しましょう!
この制限が苦痛になるほど使いこなせるようになれば、上位版のCubase購入も視野に入れてみた方がいいでしょう。
インサートとは
そもそもインサートて何なの?と思うかもしれませんが、インサートとは簡単にいうとエフェクトスロットです。
(名詞として使用すればスロットのことで、動詞として使用すれば「挿入する」という意味になります。)
任意のトラックにかけるエフェクトプラグインを起動するためのスロットです。正確に言うと少し違うのかもしれませんが、ざっくり言うとエフェクトスロットと考えていいと思います。
実際にエフェクトをインサートしてみる
では実際にやってみたいと思います。
まずは以前作成したリードシンセのトラックにPhaser(フェイザー)をインサートしてみます。
初めにトラックリストでインサートするトラックを選択します。私の場合はリードシンセです。
次にインスペクタウィンドウで「オーディオ Inserts」をクリックします。すると下にエフェクトスロットが展開されますので、一番上のスロットをクリックします。

インサート可能なエフェクト一覧が表示されますので、「Modulation」の左にある三角のボタンをクリックします。
こんどはModulationエフェクトの一覧が表示されますので、ここで「Phaser」をクリックします。
これでこのトラックにPhaserがインサートされました。Phaserのパネルが表示されたはずです。
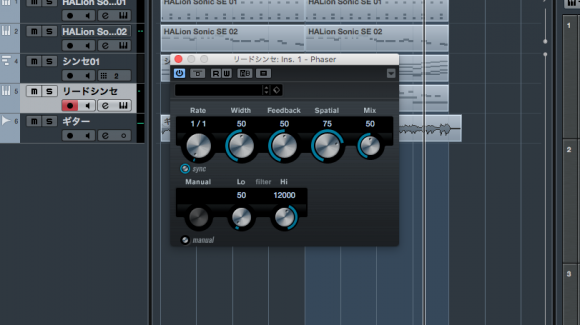
あとは自由に設定をいじっていくだけですが、このプラグインにもプリセットが用意されています。
いまいち設定がよく分からない人は使ってみましょう。
下の画像の矢印のところのアイコンをクリックします。
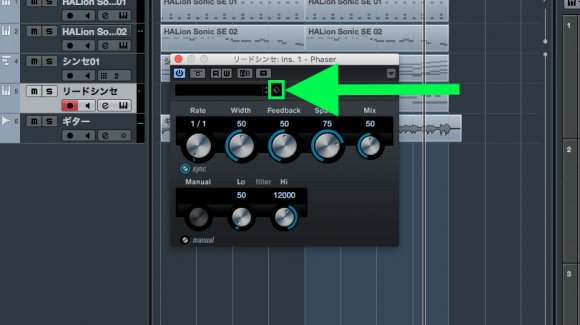
そして「プリセットの読み込み…」をクリックするとプリセット一覧が表示されますので、プリセットを選んでみましょう。
CubaseAI8にはCubaseProと比べれば少ないですが、それでもなかなかの数のプラグインが搭載されていますので、これを色々と試すだけでもかなり楽しめますよ。
プラグインの順番を入れ替える
複数インサートしたプラグインの順番を変更することもできます。
方法は簡単で、起動したエフェクトのリストで移動したいプラグインを任意の場所へドラッグするだけです。
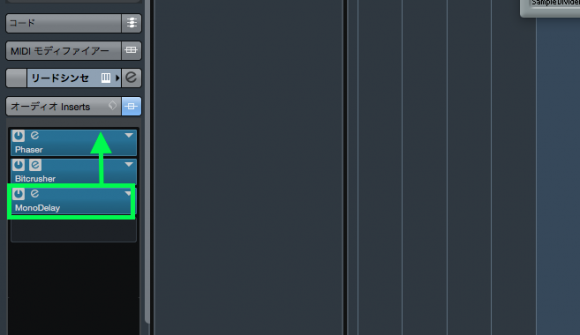
プラグインのエディットとバイパス
起動したプラグインをバイパスしたい場合は、エフェクトのスロットの左上のアイコンを、一旦閉じてしまったパネルを再び開いて調整したい場合は隣の「e」をクリックします。

プラグインの削除
インサートしたプラグインを一旦削除したい場合は、スロットの右上の三角のアイコンをクリックして、表示されるエフェクト一覧の一番上にある「No Effect」を選択します。ここで別のプラグインを選ぶとそちらのプラグインに変更されます。
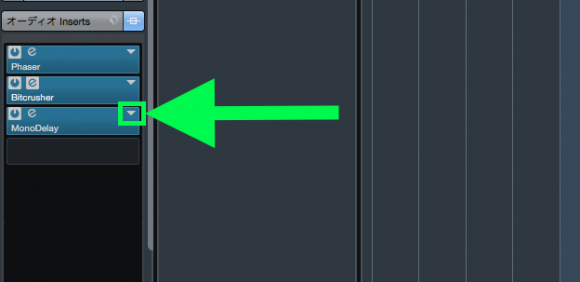
最後に
以上で今回は終了ですが、今回インサートしたものはミキシングというよりはトラック作成、音作りの段階で行うほうが普通かもしれません。
作業の順番は人それぞれやり易い順番でいいと思います。
次回はセンドを利用してさらにエフェクトを使用する方法をご紹介します。
次の記事→初心者にもわかるCubaseAI8の使い方Part17ミキシングその8
直前の記事→初心者にもわかるCubaseAI8の使い方Part15ミキシングその6