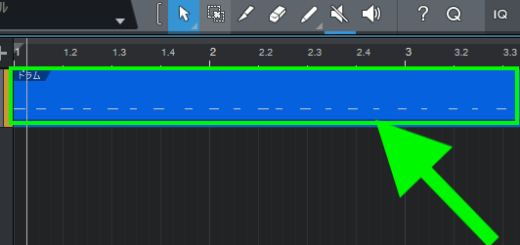Studio One の使い方 Part14(初心者向け)ミキシングその3 音質の調整
Presonus Studio One の使い方を紹介しています。前回はボリュームの調整方法を紹介しましたが、今回は単一トラックでイコライザーやコンプレッサーを使用した音質調整の方法を紹介します。
Part1から読むとStudio One を使用した楽曲制作の流れが最後の音声ファイルにするまで一通りわかります。
→Studio Oneの使い方一覧
音質を調整するにはイコライザーやコンプレッサーがよく使われます。
イコライザーとは
イコライザーは音源の特定の周波数帯域のボリュームを上げたり下げたりコントロールするものです。
iTunesなどの音楽再生アプリや様々なオーディオ機器にも付いているので使用したことのある人は多いと思います。おおよそあのままです。
音が篭ってると感じたら高域のボリュームを上げたり、低音が出過ぎてるなと感じたら低域のボリュームを下げるなどします。
コンプレッサーとは
コンプレッサーは大きな音を圧縮して小さくして、その分だけボリュームを上げ、小さな音を大きくするものです。大きな音を小さくして、小さな音との差を小さくすると言ったほうがここではしっくる来るかもしれません。
ちょっと何言ってるかわかりませんよね。
このコンプレッサーというものを理解するのは最初結構難しいんですが、以前書いた「CubaseAIの使い方」で図を使って説明しているのでもっと詳しく知りたい方はこちらの記事をどうぞ
→初心者にもわかるCubaseAI8の使い方Part15ミキシングその6
ミキシング全般に言えることではりますが、とにかく奥が深い。ミックス専門のプロフェッショナルがいるということはそういうことです。こんな弱小ブログの著者が偉そうに語るのはちょっとハードルが高すぎます。
じゃあ初心者はどうすればいいの?と言いたくなるところですが、初心者には初心者の戦い方がちゃんとあります。
やってみましょう。
インサートに挿入
まずはキックから行ってみましょう。
まずコンソールのキックトラックの下の部分の本のような形をしたアイコンをクリック、もしくはトラックをダブルクリックします。
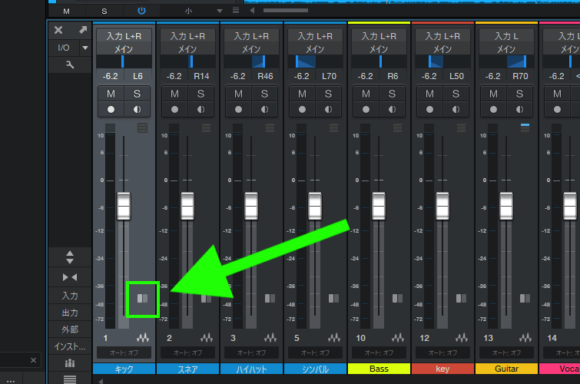
するとインサートデバイスラックが表示されます。アイコンをもう一度クリックすると閉じることができます。
ここに挿入したエフェクトが並んでいきます。
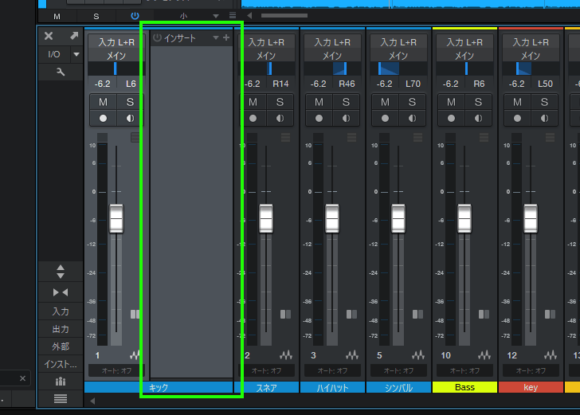
右上の「+」アイコンをクリック。「PreSonus」→「Channel Strip」を選択。
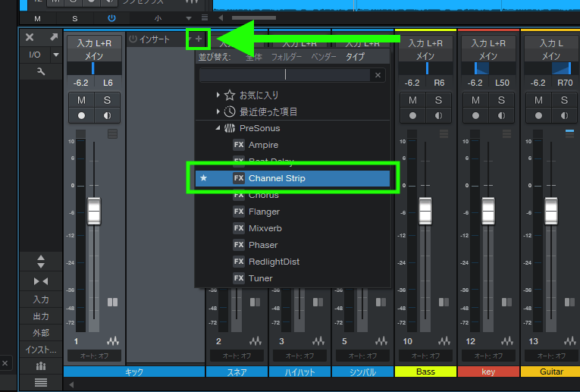
すると「Channel Strip」というプラグインが起動します。
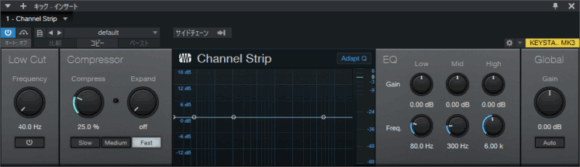
このトラックだけで使用したいエフェクトプラグインはこのインサートデバイスラックで同じようにインサートします。
例えばコーラス、フランジャー、ディレイ、ディストーションなど。
Channel Stripとは
このチャンネルストリップはコンプレッサーとイコライザーがセットになった初心者には大変嬉しいプラグインです。なぜ嬉しいのかは後述します。
簡単にこのプラグインの機能を説明します。
左から「Low Cut」「Compressor」「ディスプレイ」「EQ」「Global」四つの機能が並んでいます。
Low Cut
Low Cut はハイパスフィルター機能です。ハイパスフィルターとは設定した周波数より高い周波数の音だけを通すものです。不要な低周波成分のカットが目的で使われます。
「Frequency」はこの境目の周波数を決める数値です。ここで設定した周波数より低い周波数帯域がカットされます。
これもイコライザーの一種です。
Compressor
文字通りコンプレッサーですが、よくあるコンプレッサーと操作系統がやや違います。
- compress:圧縮の量を調整します。thresholdとratioを一つのツマミで設定する仕様。
- Expand:伸長を調整します。
- Slow/Medium/Fast:RMS平均速度を調整します。
ディスプレイ
Low Cutと次で紹介するEQの設定が表示される画面です。
Adapt Q:帯域のQを変更できます。
EQ
3バンドのイコライザーです。3バンドというのは調整する周波数帯域を「Low」「Mid」「High」の3つ設定できることを意味します。
Gainで調整量、Freqで調整する周波数帯域を設定します。
Global
最後にボリュームを調整するところです。
Autoをオンにすると自動アウトプットゲイン設定がONになり、入力信号の大きさと出力信号の大きさを同じにできます。
簡単に説明するとこんな感じです。
これも何言ってるかわかりませんね…
プリセットを使う
そこで便利なのがプリセットです。
プリセットとはあらかじめ様々な楽器やスタイルに合わせた数値を設定してあるものを言います。これを選ぶだけでそれなりの設定ができてしまいます。
もちろん音源に合わせて細かく設定した方がいいのは当然なんですが初心者には難しすぎる。ですがこのプリセットはその道のプロが設定を考えてくれているわけです。このプリセットの設定を見てみることでとても勉強にもなりますので積極的に使っていきましょう。
*Studio One Pro を使用している方は、FXチェーンというプリセットを使用できます。こちらは複数プラグインをあらかじめ組合せせてあるセットのようなものです。使えるのであればこちらを使った方がいいです。
Channel Strip が初心者に嬉しい理由
最初に Channel Strip が初心者に嬉しいと言ったのは、イコライザーとコンプレッサーの設定を一つのプリセットで一括設定できるからです。
イコライザーとコンプレッサーを別々に設定するとそれだけ選択肢が増え複雑になってしまいます。
そこをプリセット一発で設定できるのはとても簡単ということです。
ちなみにこのチャンネルストリップというワードはレコーディング業界ではよく使われます。
元々はスタジオに設置してあるコンソール(フェーダーがいっぱい並んでいるデッカい机みたいなやつ)のひとつのチャンネルのことを言います。
ひとつのチャンネルの中でプリアンプやEQ、コンプレッサーなんかが一緒になってるんですね。それをプラグインにしたのが今使っている機能です。
他社製のプラグインでは名機と呼ばれる様々なコンソールをシミュレートしたものが豊富にラインナップされていて、ひとつのカテゴリーになってます。
Solid State Logic とか API なんかが有名ですかね。
無料版のStudio One Primeでは他社のプラグインは利用できませんが、ぜひフルバージョンにアップグレードして使ってみていただきたいと思います。
Studio One に標準搭載してあるものとはレベルが違います。世界が変わります。
プリセットを選ぶ
ではキックのプリセットを選んでみましょう。
「default」と表示されているところをクリックし、「Drums」→「BD-PopRock」と選択します。BD(Bass Drumの略)であればどれでもいいです。好みで選んでみましょう。
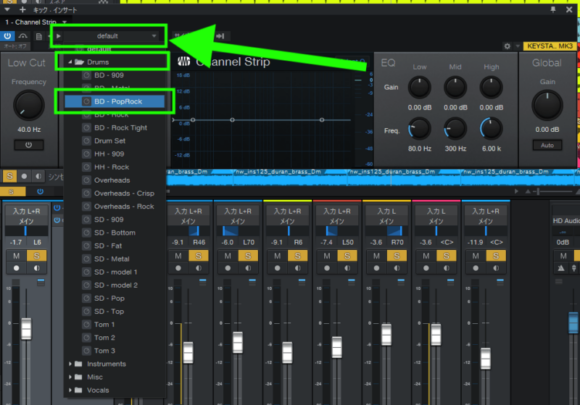
するとChannel Stripの設定が変更されました。
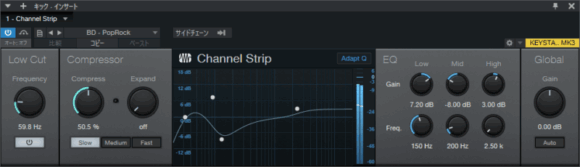
ソロモードで再生して違いを確認してみましょう。
電源マークをクリックかインサートデバイスラックの電源マークをクリックをしてON/OFFを切り替えることができます。
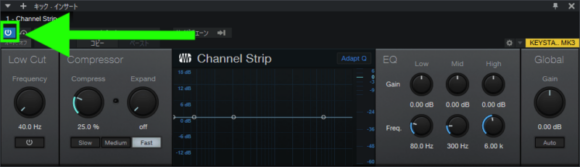
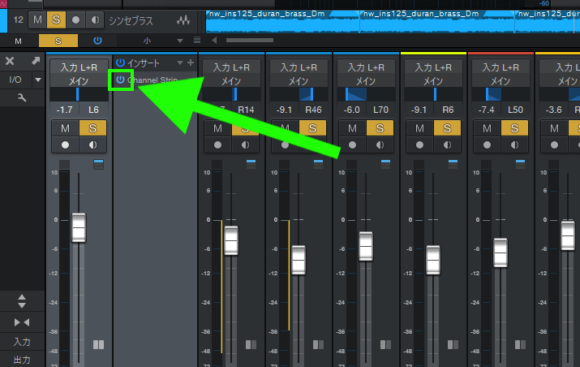
比べてみるとかなり違いがでますよね?かなり音が締まった感じがします。
他のプリセットに替えてみてもいいでしょう。プリセットによってかなりキャラクターが変わるのがわかると思います。
イコライザーとコンプレッサーだけでここまで音が変わります。
設定をいじってみるのもとても勉強になりますよ。
ここでボリュームにも影響があるのでコンソールのフェーダーで調整します。
他のパートもインサートしてみる
こんな感じで他のパートも設定してみましょう。
設定例です。
| キック | Drums→BD-PopRock |
| スネア | Drums→SD-model1 |
| ハイハット | Drums→HH Rock |
| シンバル | Drums→Overheads |
| ベース | Instruments→Bassline |
| キーボード(ピアノ) | Instruments→Piano |
| ギター | Instruments→Lead Guitar |
| ボーカル | Vocals→Male Vocal 1 |
| ブラス(シンセサイザー) | Instruments→Organ |
Channel stripの設定はこんな感じです。楽器そのもののプリセットがない場合は似たような感じの楽器のものを設定しています。
もちろん全ての楽器にChannel Stripを使うべきとは言いませんが、今回は勉強を兼ねて全部入れてみましょう。
ギターとボーカルトラックの補足
ギターは録音時に設定した「Ampire」が挿入されていますが、その下に挿入します。普通に「+」をクリックすれば下に挿入されますが、ドラッグで順番を変更することもできます。
ボーカルには録音時に設定したリバーブが挿入されていますが、Channel stripをインサートした後、ドラッグしてChannel stripの下に持ってきましょう。

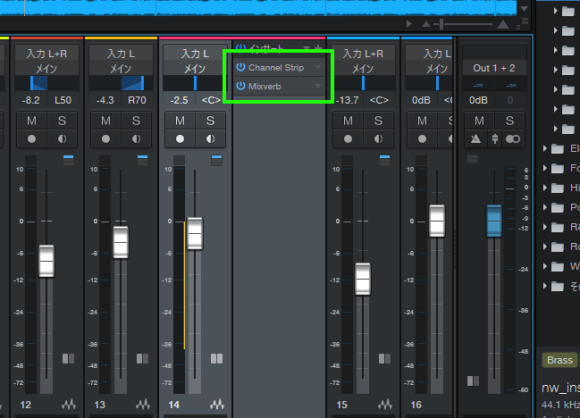
またMixverbのプリセットは録音時に歌い易いように設定したものなので、曲の雰囲気に合ったプリセットに変更したり、設定をいじってみましょう。
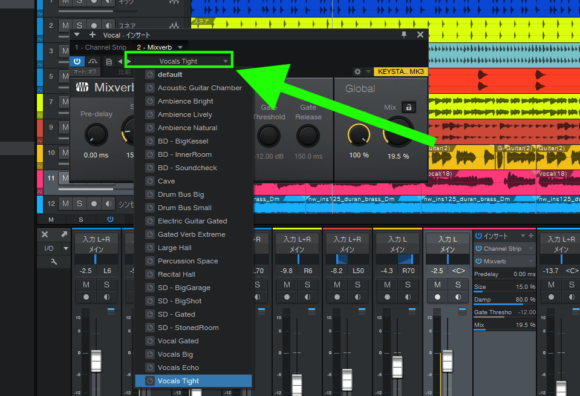
エフェクトの並び順
インサートされたプラグインエフェクトは上から順に処理されていきます。なので順番は結構大事で、順番を変えると音が変わってしまいます。
Channel stripのようなイコライザーやコンプレッサーなど基本的な音質を調整するものは上に、リバーブやディレイなど空間系と呼ばれるものは後の方に並べるのが基本です。
最後に
そしておそらく全体のボリュームのバランスが崩れると思うのでもう一度調整しておきます。
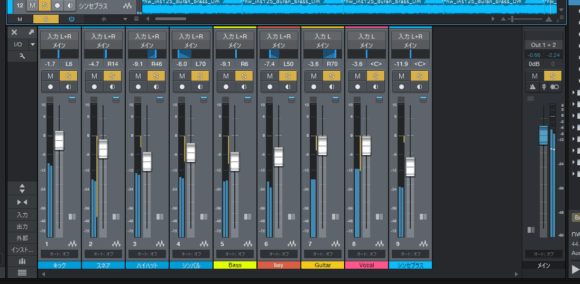
この時点でミキシング開始前とは別物と言ってもおかしくないくらい良い感じになっていると思います。
今回は以上です。