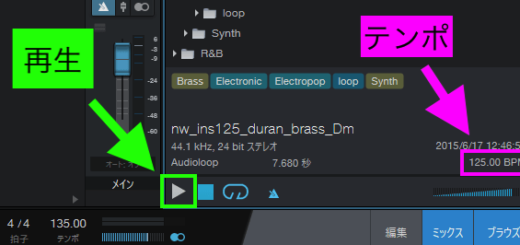Studio One の使い方(初心者向け)Part16 ミキシングその5 マスタリングとミックスダウン
Presonus Studio One の使い方を紹介しています。前回はFXチャンネルを使用してセンドリターンによるエフェクトのかけ方を紹介しましたが、今回はいよいよマスタートラックでの調整と音声ファイルとして書き出す作業をします。
Part1から読むとStudio One を使用した楽曲制作の流れが最後の音声ファイルにするまで一通りわかります。
→Studio Oneの使い方一覧
前回までパン(定位)調整、ボリューム調整、Channel Stripを使用しての音質調整、センドリターンでのエフェクト設定とこなしてきましたが、今回は最後の音の仕上げとしてマスタートラックでの調整をご紹介します。
前回まででおおよそのミキシングをこなして来たわけですが、それを納得いくまで繰り返すというのが制作の流れになります。
そこである程度納得のいく仕上がりになってきたら最後の仕上げに入ります。
マスタリング
DTMを始めたばかりの方でもマスタリングという言葉を聞いたことがあるかと思います。
このマスタリングという言葉の定義は結構あいまいです。
以前はアルバム制作時の各曲同士のバランス調整のことをマスタリングと呼んでいたらしいですが、現在では曲の仕上げのことをマスタリングと呼ぶこともあれば、ミキシングも含めてマスタリングと呼ぶケースもあるようでケースバイケースです。その時の文脈で判断します。
今回は曲の仕上げとしてのマスタリングということになります。
何をするか
では何をするかというとマスタートラックの音質とボリュームの調整です。
定番の方法ではイコライザーで音質を調整し、最後にコンプレッサーやリミッターといったプラグインを使用してボリュームを調整します。
初心者には結構ハードルが高いですが、Studio One Proであればマスタートラックのインサートにマスタリング用のFXチェーンを挿入するだけで簡単に良い感じに仕上がります。これはリミッターやコンプ、EQなど必要なものをジャンルに合わせて予め設定してくれいているものです。
やり方はブラウザウィンドウで「エフェクト」→「Mastering」からソングに合うプリセットをドラッグ&ドロップするだけです。
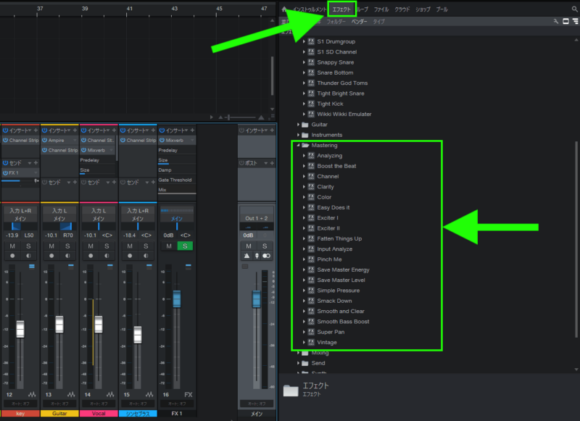
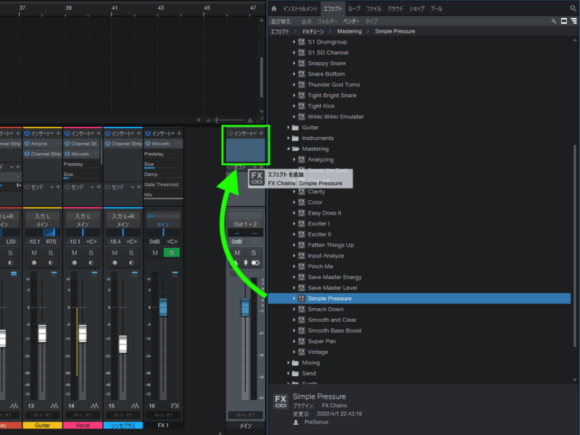
あくまで自然な感じで仕上がるプリセットを選ぶのがポイントです。音が変わりすぎるものを選ぶと失敗します。
残念ながら筆者はPro版を所有していないのでおすすめのプリセット等やセッティングを紹介できません。
一方、無料版のStudio One PrimeではFXチェーンを使用できません。
なのでChannel stripを使用するしか方法はないんですが、正直Channel stripのコンプレッサーもイコライザーも設定の自由度がかなり低いので難しいです。
マスタートラック用のプリセットもありません。
正直、無理して使わなくてもいいです。むしろある程度慣れてマスタリングにも気を使えるようになれば、他社のプラグインを利用するにも無料版のPrimeではどうにもならないので上位版のDAWを検討することになります。
ですが今回は一応、雰囲気を味わうためにChannel stripをマスターで使ってみましょう。
変な感じに仕上がってしまったらオフにしてください。
次に行く前にマスタートラックのクリッピングメーターが点灯しないギリギリのところで各トラックのボリュームを調整しておいてください。
マスタートラックで使用するプラグイン
マスタートラックでは「リミッター」や「マルチバンドコンプレッサー」「マキシマイザー」と呼ばれるコンプレッサーの仲間がよく使われます。これを使用するとかなり劇的に音圧を上げることができます。
よくある普通のコンプレッサーでリミッター的な使い方もできるのですが、Channel stripではThresholdとRatioという設定値を一つのツマミで設定するという特殊仕様なので難しいです。
Channel StripのCompressorをマスターで使うのはハードルが高いので、EQで高域と低域をほんの少しだけ上げて迫力が出る感じにしてみましょう。ですがこのEQも設定の自由度が低いので結構難しいです。ほんのちょっとだけです。やりすぎは禁物です。
参考設定値です。
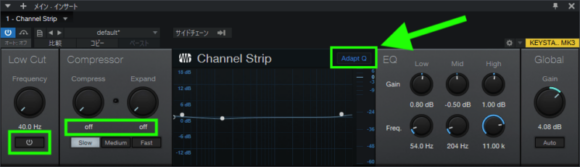
- Low Cut:OFF
- Compressor:OFF
- Adapt Q:ON(Channel Stripと書いてある中央のディスプレイの右端にあります。)
| Low | Mid | High | |
| Gain | 0.80dB | -0.5dB | 1.0dB |
| Freq | 54.0Hz | 230Hz | 11.00k |
Gainはソングを再生しながらマスタートラックのクリッピングメーターが点灯しないギリギリのところまで上げます。
以上で曲の仕上げは完了です。
ミックスダウン
最後にこのソングファイル(プロジェクトファイル)を実際に音楽再生アプリで再生したり、動画編集ソフトへ取り込むための音源ファイルに変換する作業をします。
マスタートラックを通過した音声が音声ファイルとして書き出されます。
これをミックスダウンといいます。「2MIXへ書き出す」などという言い方もあります。
先頭に無音を挿入
今の状態では曲が1小節目の先頭からいきなり始まってしまいます。
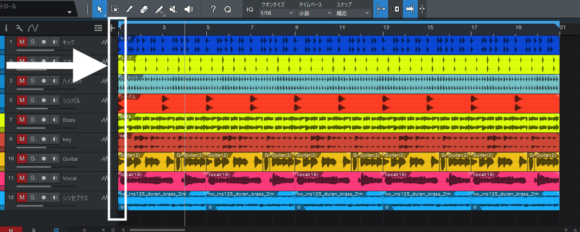
そこで再生した時に曲の先頭と最後に少し空白が入るようにしたいです。
まずロケーターを先頭に戻しておきます。
そして画面上部のメニューから「編集」→「無音を挿入」をクリック
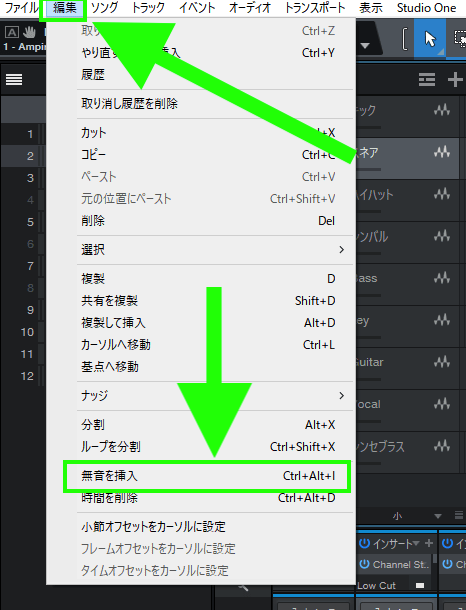
初期表示のまま(スタート00001.01.01.00 エンド00002.01.01.00)「OK」をクリック
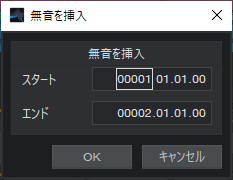
すると先頭に一小節分の無音の空白が挿入されました。
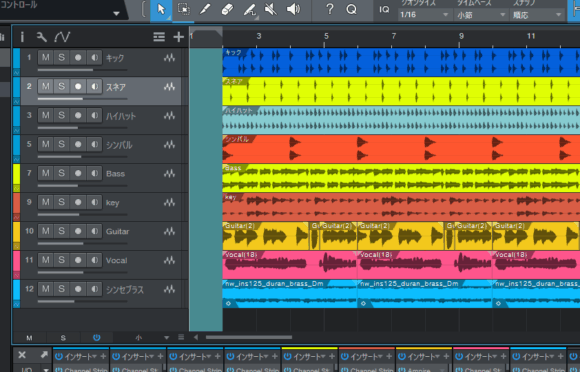
選択範囲を設定
次に選択範囲を設定します。
ルーラーの上の部分をドラッグして、曲が開始される一拍前から曲が終わった一拍後まで選択します。これはお好みで。
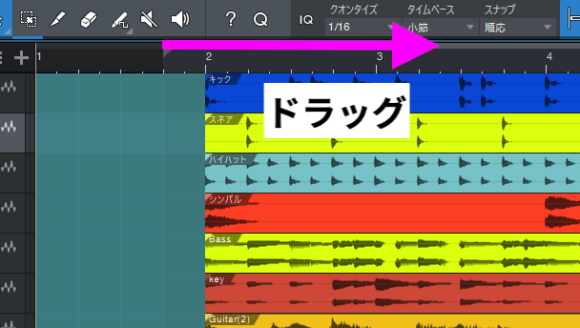
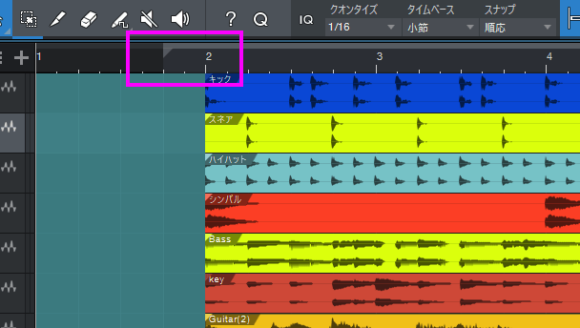
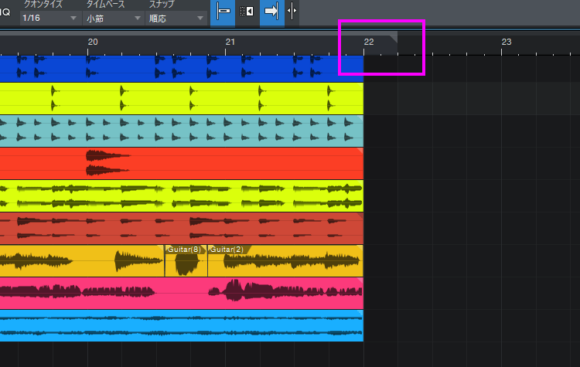
次に画面上部のメニューから「ソング」→「ミックスダウンをエクスポート」をクリック。
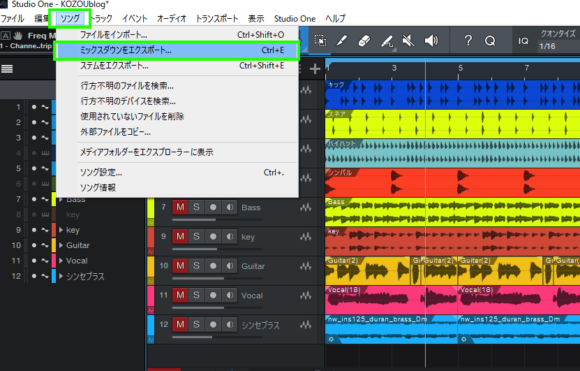
するとウィンドウが開きます。
ミックスダウンの設定項目
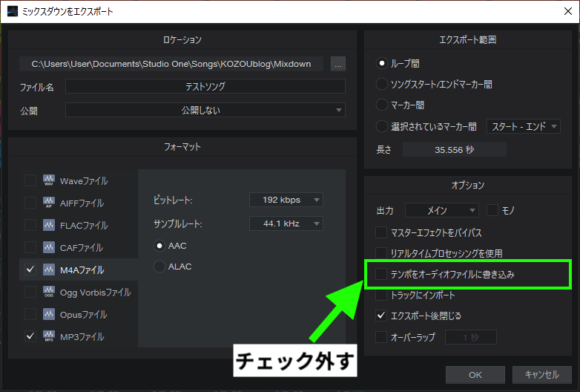
ロケーション
ロケーションのセクションでは書き出すファイルの保存場所とファイル名を設定します。
「公開」設定はPreSonus Sphereに登録していない限り「公開しない」にします。
フォーマット
書き出すファイルの種類を選択します。複数選択でき、一度に書き出されます。ご自分の用途に合わせて選択しましょう。
音楽再生アプリで再生したい場合は「M4Aファイル」→「AAC」がおすすめです。
エクスポート範囲
こちらはどの範囲を書き出すかを設定します。
さきほど選択した範囲を書き出すには「ループ間」を選択
オプション
「テンポをオーディオファイルに書き込み」のチェックを外します。
これは書き出したファイルをStudio Oneの中で再利用するときに便利なもので、プロジェクトのテンポにファイルのテンポを合わせることができるようにするものです。ここでは必要ないのでOFFにしておきます。
その他は基本的にそのままで大丈夫です。
準備ができたら「OK」をクリックします。
ミックスダウンの結果
すると保存先に設定した場所にファイルが出力されています。
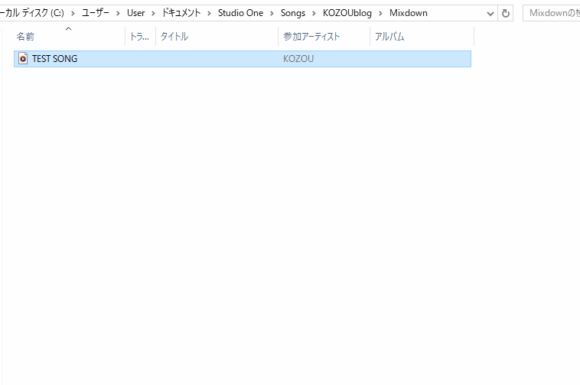
こちらはWindows環境ですが、ダブルクリックしてみます。
するとMedia Playerが起動してファイルが再生されます。
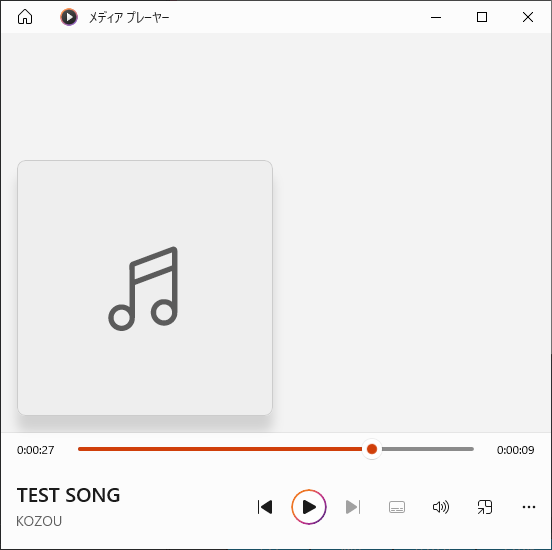
以上でプロジェクト作成からミックスダウンまでの一連制作過程は終了です。
お疲れ様でした。
アラートが表示されたら
ミックスダウン中にエラーが発生し、次の画像のようなアラートが表示されることがあります。
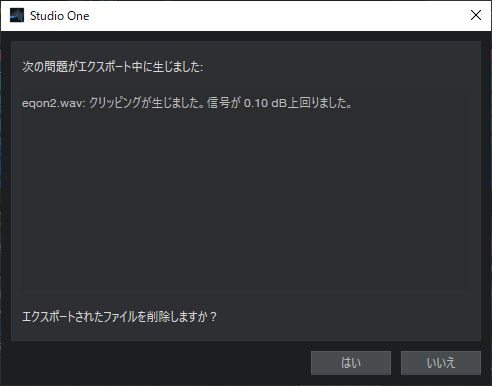
これはマスタートラックでのボリュームが許容を0.1dBオーバーしちゃってますというメッセージです。(クリッピングとは入力音声が許容をオーバーすること)
エクスポートされたファイルを削除しますか?の質問には「はい」を選択してください。(「いいえ」でこのまま継続することもできます。その場合はクリッピングが発生している音声ファイルが出力されます)
そして再度マスタートラックのクリップインジケーターが点灯しないようにボリューム調整をしてください。
ぶっちゃけますとここでマスターフェーダーを0.1dB分下げればほぼ解決するんですが、なるべくマスターフェーダーは動かさずに、各トラックを全選択して一括でボリュームを調整して帳尻を合わせるようにした方がいいです。
最後に
Part1からお読み頂いた方は長丁場にお付き合いいただきありがとうございました。
Studio One (特にPrime)を使用した楽曲制作の方法の紹介は以上で終了です。
Studio Oneで楽曲を完成させる上で最低限の操作しか紹介できませんでしたが、これを知っていれば少なくとも曲を形にして世に発信することは出来るようになってます。
でもオートメーションや細かい波形編集みたいに、覚えておきたい操作はまだまだ山ほどありますし、ここで紹介した操作についても是非もう一歩も二歩も深掘りしてみてほしいです。
またミキシングやマスタリングについてはほんの入り口しか紹介できていません。先には深い深い沼が広がっています。
でも自分の曲をいつでも世に出すことが出来るようになったというのは本当に大きい一歩です。
曲は世に出して、人に聴いてもらってなんぼだと思ってます。まずは聴いてもらわなければ何も始まりません。
前にも書きましたが、ディスられても聴いてもらえただけありがたいという気持ちで行きましょう。
改めてお疲れ様でした。頑張ってください!
おまけ
2024/10/10をもって無料版Studio One Primeの配布と有料下位グレードのStudio One Artistの販売が終了し、Studio One Pro 7に集約されました。
Studio One Pro 7は現在税込¥28,000とフルバージョンのDAWとしてはかなり安い部類に入りますが、搭載されているソフトウェア音源やエフェクトの情報がまだ見つけられません。Studio Oneにはアドオンという存在があるため最初からどの程度含まれているか確認したいところですね。
でもフルバージョンで¥28,000なら安いです。
→Rock On Line eStore/Studio One Pro 7商品ページ