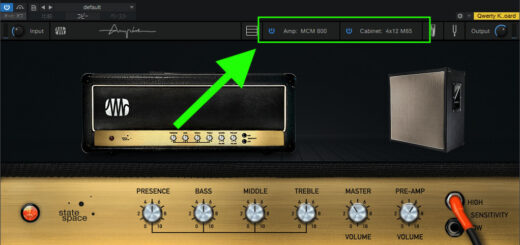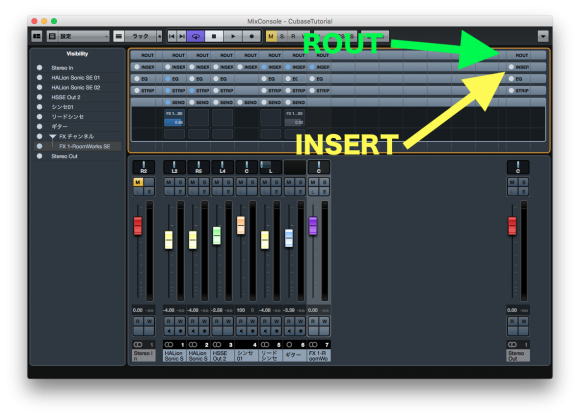PreSonus Studio One の使い方(初心者向け)Part6ベース追加
Studio One の使い方を紹介しています。
前回までドラムを追加してクオンタイズとベロシティを調整しました。
前の記事→PreSonus Studio One の使い方(初心者向け)Part5ベロシティ調整
今回はこれにベースを追加していきますが、前回とやることはほぼ変わりありません。
なおこちらは打ち込みでのベース作成となりますが、実際のエレキベース演奏を録音したい場合はこちらの記事をご覧ください→PreSonus Studio One の使い方(初心者向け)Part7 ギター録音
ベーストラック追加
ドラムの時と同様に「 + 」ボタンを押して新しいトラックを追加します。
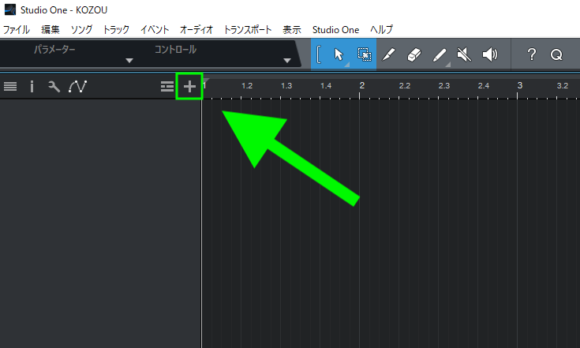
今回はベースなので名前を分かりやすくBassにしておきました。タイプはインストゥルメント、入力は登録したMIDIキーボード、出力は新規インストゥルメントで「Presence」にします。無料版の Studio One Prime では他社のインストゥルメントを使用できないので必然的にこれになります。
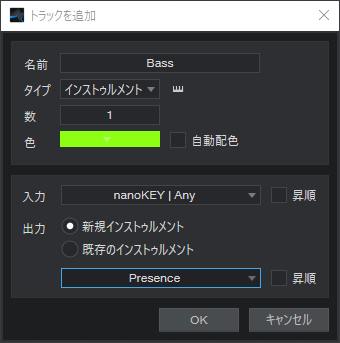
トラックができたら、鍵盤のマークをクリックしてインストゥルメントウィンドウを開きます。
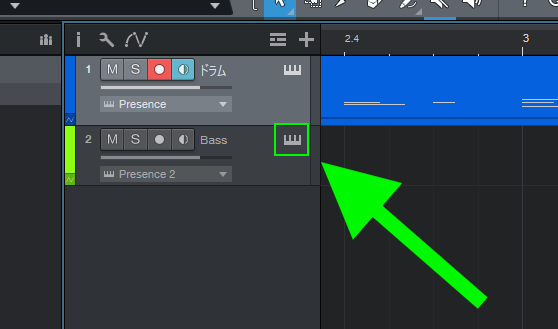
ここからベース用のプリセットを選んでいきます。今回は「Pop Bass」を選んでみました。結構リアルなベースの音です。お好みで選んでみてください。
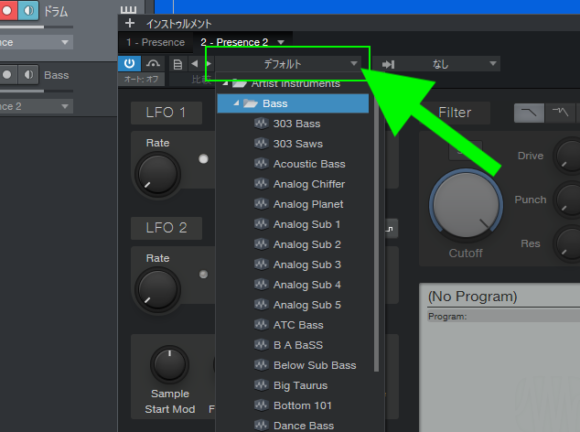
ベースのリアルタイム録音
ドラムの時と同様にリアルタイムで録音します。
やり方がわからない場合はこちらの記事をご覧ください。→PreSonus Studio One Primeの使い方(初心者向け)Part3ドラム作成
録音した結果以下のようになりました。
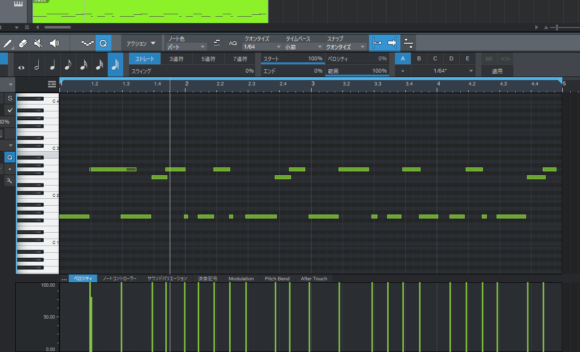
タイミングもめちゃくちゃだし、ヴェロシティも全部MAXになってしまっているので調整します。
軽く手順を紹介しますが、この方法も以前の記事で詳しく紹介しているので、わからない場合はそちらをご覧ください。
→PreSonus Studio One Primeの使い方(初心者向け)Part3ドラム作成
クオンタイズ、ベロシティ調整
まず「クオンタイズ」をクリックしてどれくらいの詳細度でクオンタイズするかを選択します。ここでは1/16に設定しました。これだと16ビート上の拍に合うように調整されます。
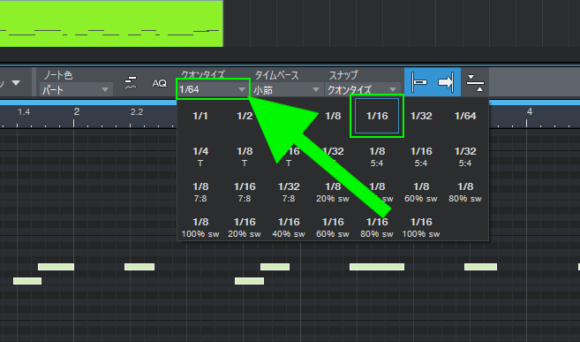
マウスで範囲をドラッグして全てのノートを選択し、「アクション」をクリックしてウィンドウを開きクオンタイズを選択すると、選択したノートがクオンタイズされます。
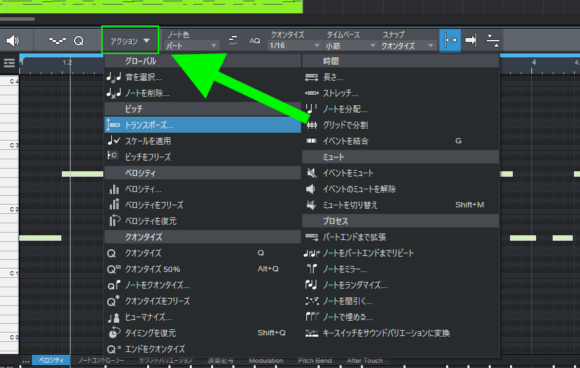
うまくいったかと思いましたが、ひとつだけ想定とズレたノートがあったのでマウスでドラッグして直接移動させます。本来は水色の線上にあって欲しかったノートです。
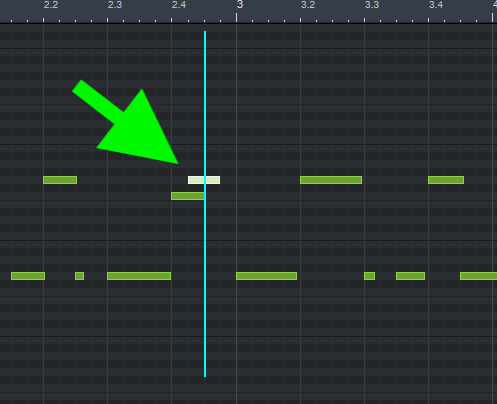
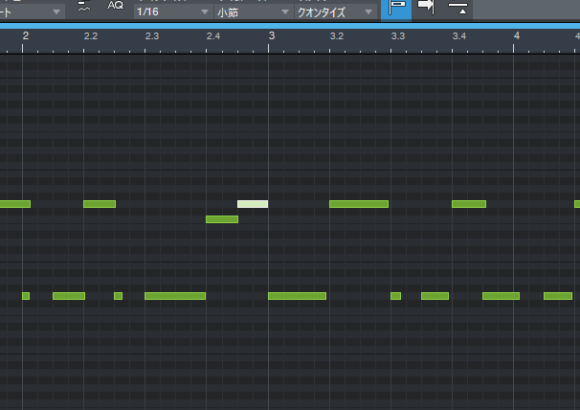
うまく移動できました。
次にヴェロシティを調整します。
同じように全てのノートを選択し、「アクション」をクリックして「ベロシティ」を選択します。すると新たにウィンドウが開くのでそこで値を設定します。今回は80%にしました。
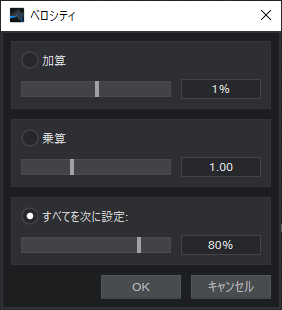
調整の結果、以下のようになりました。
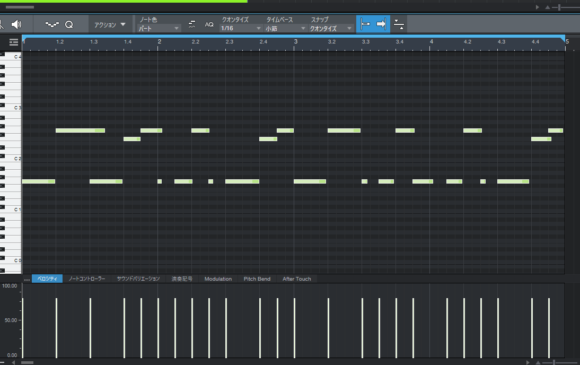
とりあえずはこれでOKです。
再生しておかしなところがないか確かめてみましょう。
今回はこれで終了です。
次の記事→PreSonus Studio One の使い方(初心者向け)Part7 ギター録音
[広告]
DTMerは使うべき! Kindle Unlimited
ご存じの方も多いと思いますが、Amazonの定額電子書籍読み放題サービス「Kindle Unlimited」。
漫画とか雑誌のサービスというイメージを持たれてる方も多いかと思いますが、実は音楽関連書籍がかなり豊富です。
例えばギターの教則本や音楽理論系、そしてDTM関連の書籍もかなり豊富に読むことができます。
そして何よりDTMer必見の雑誌「サウンド & レコーディングマガジン」(通称:サンレコ)も今のところ(2023/3現在)読み放題対象です!(最新号が出てから登場まで多少ラグがあるようですが)。もちろんバックナンバーも読むことができます。
私はサンレコに育てられたと言っても過言ではないのです。
これが月額980円で読み放題。知識の宝庫です。ぶっちゃけこんなブログに来る必要ないかもしれません。
サンレコが読めるだけで元が取れている感あるんですが、教則本とか大好きな私にとっては大変にありがたい。
最近、久しぶりにギターにハマってまして「地獄のメカニカル・トレーニングフレーズ」で特訓中です(このシリーズだけでも山ほどある!!)。
初回30日間無料体験もあるのでDTMerの皆さんも是非利用してみてください。
→AmazonUnlimited初回30日間無料体験を見てみる