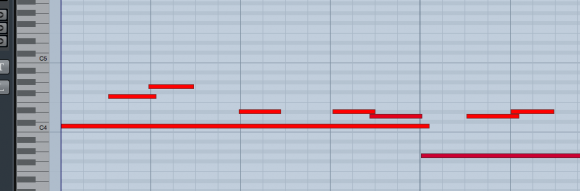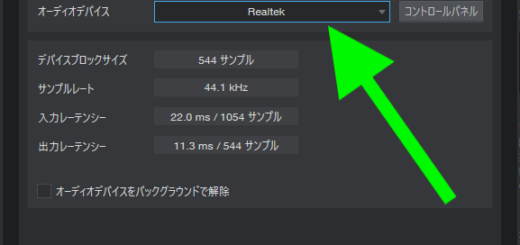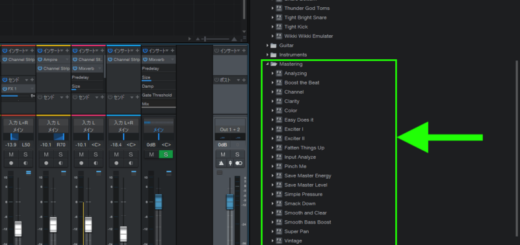PreSonus Studio One の使い方(初心者向け)Part7 ギター録音
PreSonus Studio One の使い方をご紹介しています。Part1から順番に読むと楽曲が完成するまでスムーズに行けるように記事を書いています。
→PreSonus Studio One Primeの使い方(初心者向け)part1インストール
前回の記事→PreSonus Studio One の使い方(初心者向け)Part6ベース追加
今回はギターを録音します。少し長いです。エレキベースの演奏を録音する場合も基本的には同じ手順でOKです。
Stuido One でギターを録音するいくつかの方法
DAWにエレキギター(エレキベースも同様)を録音しようとする時、次のパターンがあります。
- アンプで鳴らしたものをマイクで録音
- アンプもしくはアンプシミュレーター的なもののライン出力からラインで録音
- ギターをそのままダイレクトに録音
いずれのパターンもPCの前にオーディオインターフェースを仲介する必要があり(USB接続マイク使用の場合やオーディオインターフェース機能を備えたアンプシミュレータなどは違います)、そのオーディオインターフェースにマイクやラインで入力をしてPCのDAW側に送るという形になります。
今回は、ギターを直接オーディオインターフェースに接続し、プラグインのアンプシミュレータを通した音声を聴きながら、生の状態で録音する方法を紹介します。
DAWでは録音したトラックにアンプシミュレーターやエフェクターなどのプラグインを挿入することができるため、生の状態で録音して、後から音を作る方がいろいろと都合がいいです。
自前でアンプやエフェクター、ハードウェアのアンプシミュレーターなどの機材を用意でき、録音前に音が決まっているなどの場合でないかぎりはプラグインのアンプシミュレータを利用した方がいいと私は思います。
最近は非常に安価なアンプシミュレーターもありますし、DAWに標準搭載されているアンプシミュレーターでも十分に使えます。しかし無料版のStudio One Prime だと使用できるアンプタイプ、キャビネットタイプがそれぞれ一つしかないので厳しい部分もあります。アップグレードしてくれってことでしょうね…
オーディオインターフェース
ギターに限らずマイクやラインで出力する楽器などをレコーディングする場合、基本的にオーディオインターフェースが必要になります。
オーディオインターフェースの使い方については、それぞれの機種のマニュアルを参考にしてもらうしかないですが、ここではスタインバーグのUR22mkIIを使用して録音していきますが、他の機種でもやることは基本一緒です。
まずオーディオインターフェースのアウトプット(モニター用)とインプットボリューム(入力ボリューム)を最小にします。これはケーブルの抜き差しで発生するノイズからスピーカーや聴力を保護するためです。
ケーブルの抜き差しや電源をオンオフする場合などは必ずボリュームをゼロにしてから行うようにしましょう。
ボリュームをゼロにしたらギターをインプットに接続します。ここでアウトプットボリュームを通常時に戻します。
そしてインプットボリュームを調整します。
UR22mkIIではギターを直接入力する場合はINPUT2になります。HI-Zボタンもオンにします。このHi-Zボタンは簡単に言うとボリュームを底上げするボタンです。
ハードウェアのアンプシミュレータやアンプのライン出力から入力する場合はオフにしておきましょう。

ここで調整しているのはオーディオインターフェースからPCへ出力されるボリュームだということを覚えておいてください。
では、ギターを演奏して音が一番大きくなる時にPeakインジケーターが一瞬点灯するようにINPUTボリュームを上げていきます。
インジケーターが点灯している時は音量が許容オーバーしているというサインで、許容をオーバーすると音が割れていきます。
ブリッジミュートしてピッキングした場合も思っているより音が大きくなる傾向があるのでそちらも試してみましょう。
オーディオ録音では余程特別な事情がない限り、音が割れない範囲でデカい音で録るというのが大正義です(多分)。
可能な限り大きい音で録っておくと後々有利になります。
また、全くPeakインジケーターが点灯していない状態というのは、まだボリュームを上げられる余地があるということになります。
現実的には時々一瞬点灯するくらいでいいと思います。
とは言うものの、オーディオインターフェース(に限らず)には「ヘッドルーム」と呼ばれるある程度の余裕があるので、Peakインジケーターが点灯したら即、音が割れるというわけではありません。
最初から厳密に調整しようとすると沼にはまってしまうので、最初のうちはそこまで神経質にならなくていいと思います。
Studio One でギタートラック作成
次に Studio One 側でギター用のトラックを作成します。今回はインストゥルメントトラックではなく「オーディオ」になります。そしてフォーマットはモノラルを意味する「モノ」を選択します。
ギターを直接入力するのでモノラルにしていますが、例えばステレオアウトのアンプシミュレーターからラインで録音する場合などステレオ出力の場合は「ステレオ」で作成します。(その場合はL側をINPUT1へR側をINPUT2へ接続します。この時は左LRでボリュームを揃えましょう。)
そして「入力」を、使用中のオーディオインターフェースのインプットに設定します。これはオーディオインターフェースのどこにインプットしているかを指定するところです。私の場合はINPUT2ですが、これは「入力 R」となってます。(INPUT 1が入力 L になります)これはオーディオインターフェースによっては違いがあるかもしれません。
録音できていない場合、ここでの設定が間違っているパターンが結構多いと思いますので注意してください。
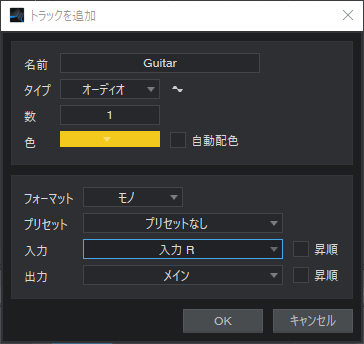
トラックが作成されたら録音をアクティブにするボタンがオンになっているかチェックしてください。

他のトラックのボタンもアクティブになっているとそちらも録音されてしまうので、録音するトラックだけオンにしましょう。
DAW側のインプットボリューム調整
次に Studio One 側のインプットボリュームを調整しますが、先ほどのオーディオインターフェースでの調整とほぼ同じことです。
ここではオーディオインターフェースから送られてきた音声信号を、DAW側でどれくらいの感度で受け入れるかを調整しています。
オーディオインターフェースの調整も同じですが、これが小さいと鳴っている音声がどれだけ大きくてもDAW側には小さい音として録音され、逆に鳴っている音声が小さくても入力ボリュームを上げれば音が割れるまで大きく録音できてしまいます。これを適切に調整する作業です。ミキシングのときに重要になってきます。
DAWに音声信号が入力される最初のセクションをチェックしてみましょう。ここでは入力チャンネルと呼ぶことにします(DAWによって呼び方は色々あると思います)。
画像の「入力」のところをクリックして表示させます。
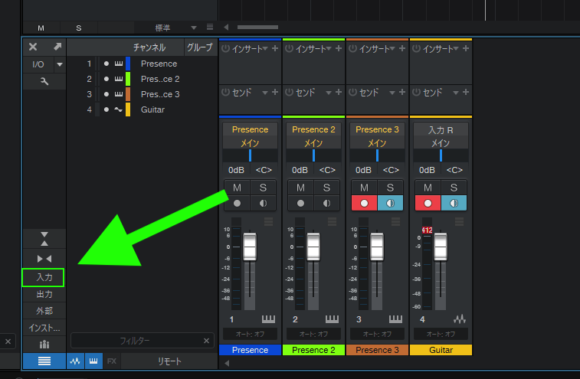
下の画像の緑の枠の部分が今回設定した「入力 R」になります。
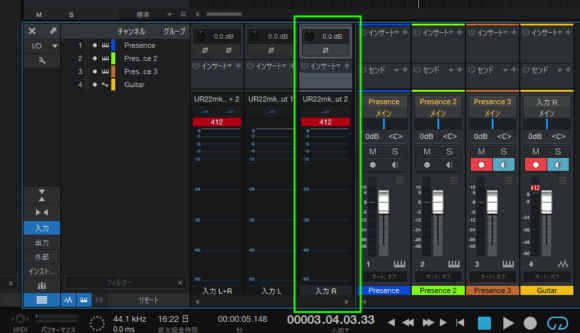
赤い枠で412と表示されている部分がありますが、これがオーディオインターフェースでいうところのPeakインジケーターです。こちらの場合は一度点灯するとずっと点灯したままですが、ここをクリックすると消えます。
あくまで私の場合ですが、ここではあまりインジケーターを点灯させたくないです。なぜかというと UR22 側のインジケーターと違ってどれくらいボリュームがあるかメーターで見てわかるし、一度点灯するとずっと点いたままなので見栄えが悪いからです。(点灯して一定時間経過したら消灯させる設定もあるはずですが)
これを調整するには緑の枠の一番上の「0.0dB」と表示されている部分をドラッグするか、ダブルクリックして直接数値を入力します。
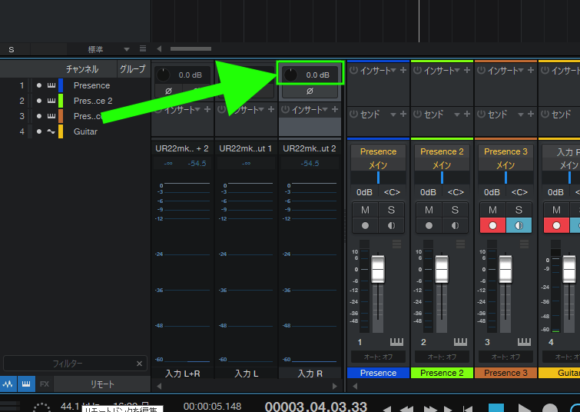
入力チャンネルの右側にフェーダーがいっぱい並んでますが、これは録音した後のトラックのボリューム調整の為のフェーダーで、上げても下げても録音には影響ありません。モニターから聴こえるボリュームが変わるだけです。
Studio One 標準のアンプシミュレーターをインサート
インプットボリュームの調整が終わったら、アンプシミュレーターを挿入します。
今の段階では生のギター音が聴こえるわけですが、もちろんこのままでは使えないので Studio One に標準搭載されているアンプシミュレーターを使用します。
ここでのポイントは、このアンプシミュレーターを使ったとしても録音されるのは生のクリーンなギター音だということです。これで録音後でもアンプを変えたり、エフェクトをかけたりといったことが可能になります。(無料版だとアンプは一種類しか使えないようです。マーシャルをイメージしたものですね)
今度は入力Rの入力チャンネルではなく、最初に作成したトラックで操作を行います。
トラックの一番上段の「インサート」のとなりの「+」ボタンをクリックします。「▼」ボタンではありません。
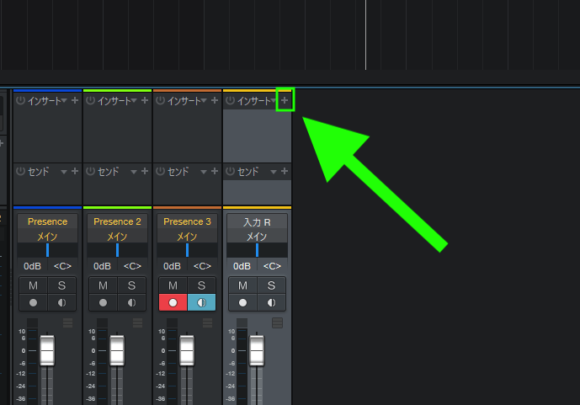
そこから「Ampire」を選択します。
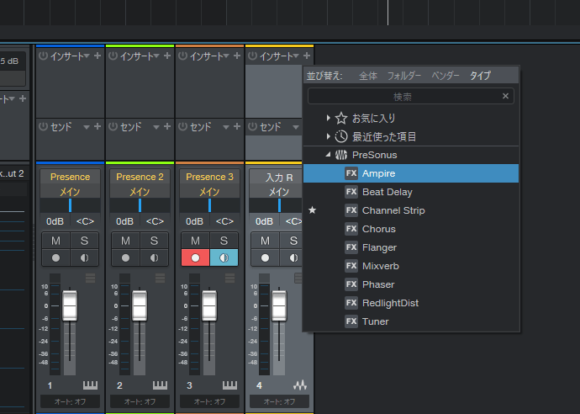
するとAmpierのウィンドウが表示されるはずです。表示されない時は をダブルクリックすると表示されます。
これでAmpとCabinetのインジケーターがオンになっていることを確認してください。
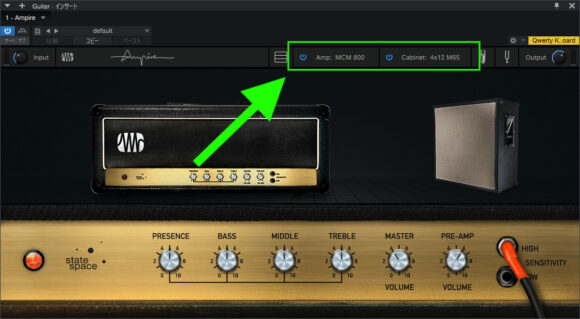
これでアンプシミュレーターが用意できました。下のつまみを好きなように調整してみてください。
ちなみに、作成したトラックではなく、入力チャンネルにアンプシミュレーターをインサートすることもできます、この場合アンプシミュレーターを通した音が録音されるということを覚えておいてください。「かけ録り」というやつです。コンプレッサーなどをかけた音声を録音したい場合なども入力チャンネル側にインサートします。
ここから実際に演奏して録音していくわけですが、ここで重要になってくるのがレイテンシーです。
レイテンシーとは
ギターから入力された音声信号がPC側から出力されるとき、PC側での処理にわずかですが時間がかかります。
演奏した音がモニターから返ってくるまで遅れが生じるということです。これをレイテンシーと呼びます。
このレイテンシーの程度によっては演奏がしづらくなるわけですが、ほとんどのオーディオインターフェースにはダイレクトモニタリング機能というものが搭載されていて、入力された音声信号を分けて、片方をPCに渡さずにモニターにそのまま返すことによってレイテンシーのない音声を聴くことができるようになっています。
これはアンプやアンプシミュレーターなどで音を作ってからオーディオインターフェースに入力した場合はとても有効ですが、今回は生のギター音をそのまま入力しているので返ってくるのはクリーン過ぎるギター音です。
この状態でオーバードライブやディストーションがかかったギターを想定して演奏するのは結構しんどいので、アンプシミュレーターを通した音声も欲しいわけです。それが遅れて聴こえてしまうと演奏が大変です。
そこでレイテンシーを小さくしたい場合はバッファ設定で調整することができます。
今の段階では「レイテンシー」 = 「バッファ」と考えて大丈夫です。厳密には違うんですけど、気になったら調べてみてください。
Studio One の画面上部のメニューのオプションから変更します。
オーディオデバイスタブでオーディオデバイスが使用中のオーディオインターフェースの名称になっていることを確認します。
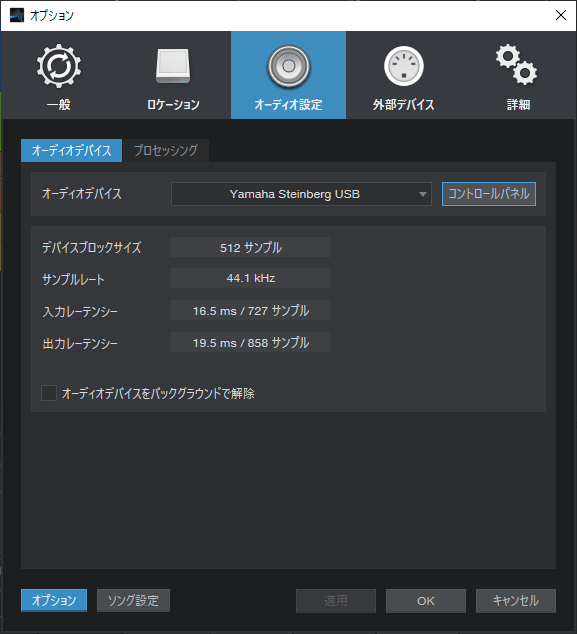
ここで入力レーテンシー、出力レーテンシーの数値をチェックしておきましょう。ここではそれぞれ16.5msと19.5msとなっています。
そしてコントロールパネルをクリックするとオーディオインターフェースのドライバソフトが立ち上がるので、そこから数値を変更します。
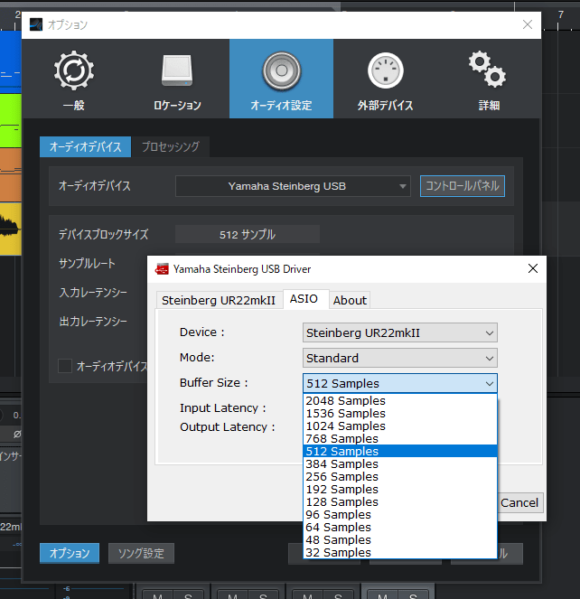
これはUR22mkIIのドライバソフトのウィンドウなので、お使いのオーディオインターフェースによっては若干違うかもしれませんし、そもそも設定できない場合もあるかもしれません。
変更すると入力レーテンシー、出力レーテンシーの数値が変わっているのがわかると思います。
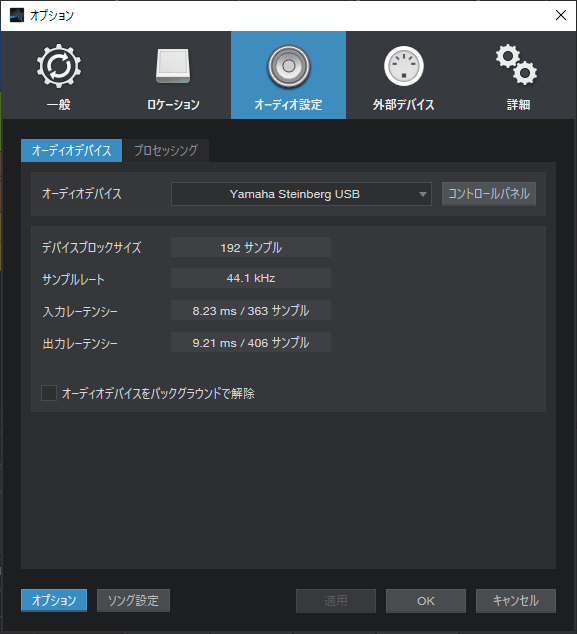
数値が小さければ小さいほど遅延は少なくなりますが、あまり小さくするとCPUに負荷がかかりすぎてしまうのでほどほどにしておきましょう
今のPCでも小さくて128くらいで十分だと個人的には思います。そこは自分の演奏スタイルとCPUと相談ですね。
この設定は録音時だけの設定ではないので、小さいままに設定していると、通常の再生時にもCPUへの負荷がかかり続けてしまいます。
あとでプラグインなどを大量に起動した場合などにも影響してきますので、リアルタイムレコーディング時以外は余裕を持たせた設定にしておいた方がいいでしょう。
設定を変更すると再起動が必要な場合もあります。
これで録音の準備が完了しました。
録音開始
ではプロジェクトの先頭に戻ります。トランスポートパネルの録音ボタンをクリックして録音を開始します。
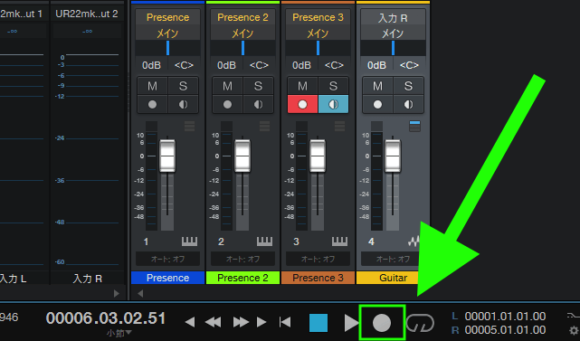
終了したら停止ボタンをクリックして録音を停止します。
録音できていれば下の画像のような波形が表示されます。

録音できていない場合は以下をチェックしてみてください。意外なところに原因はあるものです。
- 入力チャンネルのメーターは反応しているか
- トラックの入力先が間違っていないか
- 録音先のトラックのメーターは反応するか
- トラックが録音可能状態になっているか
- 録音ボタンをクリックしているか(再生しているだけではないか)
では先頭に戻って再生してチェックしてみましょう。
ちょっと波形編集
録音された波形を見てみると、停止ボタンがクリックされたところまでイベントのブロックが生成されてしまっています。
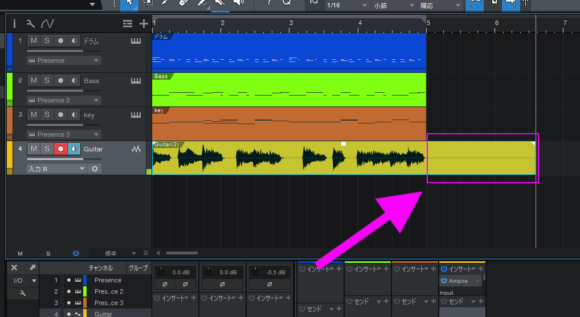
波形自体は存在しないように見えますが、実際はボリュームが0の波形が生成されています。
あとから調整するのに支障があるので他のトラックと同様にキッカリ4小節で区切りたいと思います。
まずギターのトラックをクリックして選択します。するとトラックが他のトラックより明るい色になると思います。(クリックしなくても既になっているかと思います。)
その状態で録音された波形をクリックします。そして画面上部のカッターアイコンを選択します。
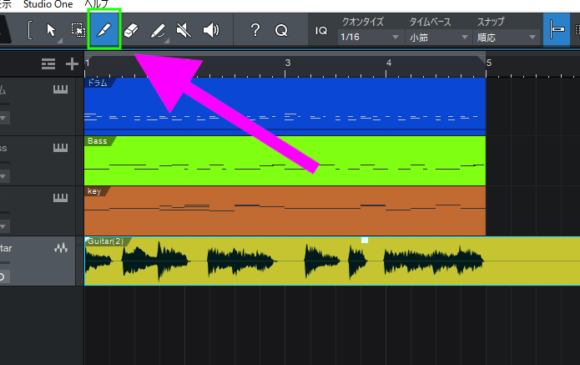
そしてマウスカーソルをイベントの4小節終わりの部分まで移動すると、勝手にキリのいいところに吸い付くと思います。
そこでクリック。
するとイベントが二つに分割されます。
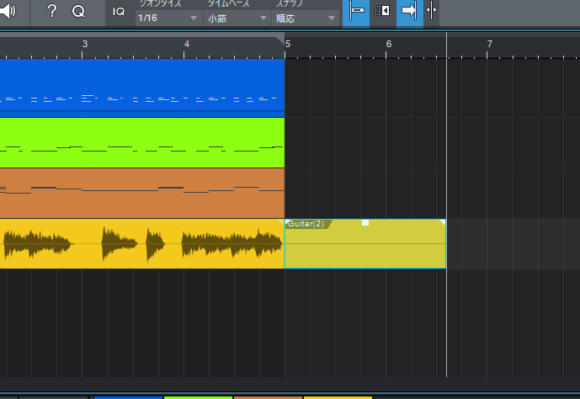
この状態だと余計な方のイベントが選択されている状態です。ここにマウスを合わせて右クリックし、削除を選択すると余計なイベントは消えます。普通にDelキーでもいけます。
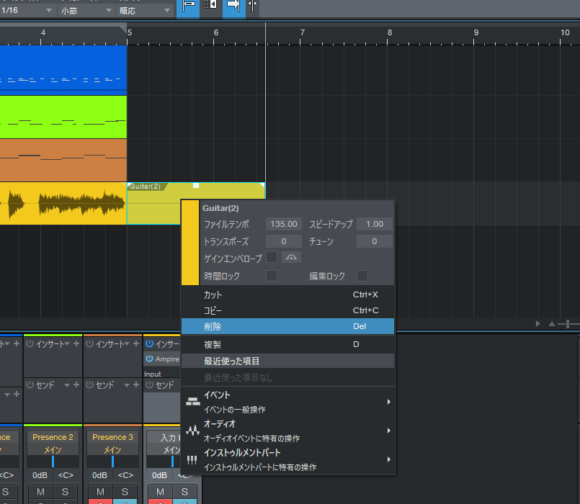
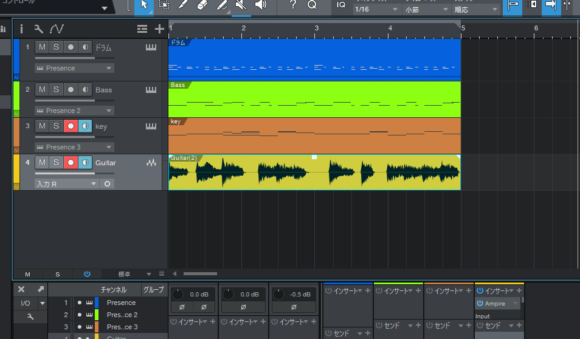
選択できていない状態の時は、先ほどのカッターツール選択の時のように、今度は矢印ツール(選択ツール)を指定してから該当のイベントを選択してみてください。
間違った場合、うまくいかなかった場合はctl キーと「z」キーを同時に押すともとの状態に戻すことができます。
後から音をエディットできる
ここでアンプシミュレーターの設定を変えても、録音された音声に影響を与えることなく出力音を変えることができるので、いろいろいじって遊んでみるのもいいと思います。
ちなみに無料版の Studio One Prime では使用できませんが、今のサードパーティー製(他社製)のプラグインアンプシミュレーターはほんと凄いです。
他社のプラグインを使用できるようにするStudio One Artistへのアップグレードも含め検討してみることをおすすめします。
続きの録音
続きを録音する方法はこちらをどうぞ→続きの録音とイベントの複製方法
今回はこれで終了です。
次の記事→PreSonus Studio One の使い方(初心者向け)Part8 マイク録音 歌録り
[広告]
DTMerは使うべき! Kindle Unlimited
ご存じの方も多いと思いますが、Amazonの定額電子書籍読み放題サービス「Kindle Unlimited」。
漫画とか雑誌のサービスというイメージを持たれてる方も多いかと思いますが、実は音楽関連書籍がかなり豊富です。
例えばギターの教則本や音楽理論系、そしてDTM関連の書籍もかなり豊富に読むことができます。
そして何よりDTMer必見の雑誌「サウンド & レコーディングマガジン」(通称:サンレコ)も今のところ(2023/3現在)読み放題対象です!(最新号が出てから登場まで多少ラグがあるようですが)。もちろんバックナンバーも読むことができます。
私はサンレコに育てられたと言っても過言ではないのです。
これが月額980円で読み放題。知識の宝庫です。ぶっちゃけこんなブログに来る必要ないかもしれません。
サンレコが読めるだけで元が取れている感あるんですが、教則本とか大好きな私にとっては大変にありがたい。
最近、久しぶりにギターにハマってまして「地獄のメカニカル・トレーニングフレーズ」で特訓中です(このシリーズだけでも山ほどある!!)。
初回30日間無料体験もあるのでDTMerの皆さんも是非利用してみてください。
→AmazonUnlimited初回30日間無料体験を見てみる