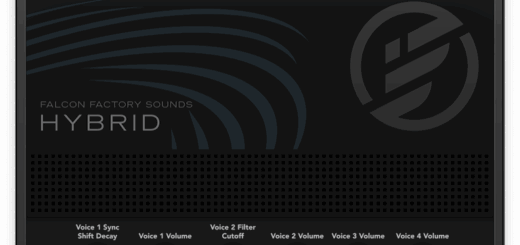初心者でもわかるCubaseAI8の使い方Part5 リアルタイムMIDI録音
CubaseAI8の使い方を紹介していきます。使用PCはMacです。前回はシンセパートを追加しましたが、今回は同じシンセでもリードパートを追加していきます。
今回はMIDIキーボードを用意した人向けに、MIDIキーボードを使用してリアルタイムでのMIDIレコーディングの方法をご紹介します。
なお私はUSB接続のMIDIキーボードをMacに接続して使用します。
MIDIキーボードをお持ちではない方は前回までの記事と同じ要領で打ち込んでみてください。MIDIキーボードなしでも可能です。
MacとMIDIキーボードの接続、設定、ドライバーソフトのインストールに関しては、お使いのMIDIキーボードのマニュアルを確認してください。
鍵盤楽器を弾ける弾けないに関わらず、DTMをやる上ではMIDIキーボードはあった方が確実にいいです。
パッドやコントロールノブなどが付いた25鍵くらいのかっこよくてコンパクトなMIDIキーボードが人気ですが、実用性を考えると私的には最低37鍵くらい、できれば49鍵以上欲しいと思います。
もちろん人それぞれなんですが、私的には上物のフレーズを考える時にベース音を鳴らしながら作りいたいというのがあります。
これが25鍵だと難しいのです。
キーボードをCubaseで設定する
まずCubaseを起動する前にMIDIキーボードをMacに接続してください。
次にCubaseを起動して、製作中のプロジェクトを読み込んでください。
プロジェクトが立ち上がったら、画面最上部のツールバーの「デバイス」→「デバイス設定」をクリックします。
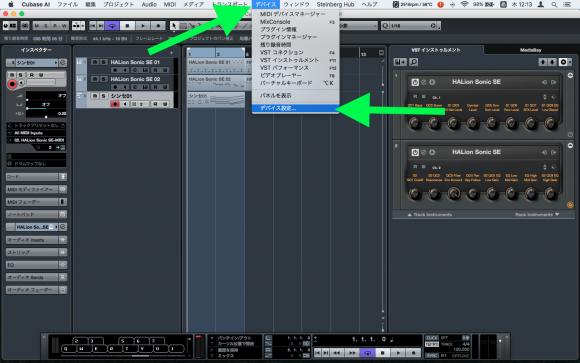
するとMIDIポートの設定のウィンドウになります。
ここでイン/アウトともに、使用しているオーディオインターフェースの名称(私の場合UR22mkII)と、それとともにお使いのMIDIキーボードの名称が表示され、インの「状況」の項目が「アクティブ」になっていれば問題なく使えるはずです。私はコルグのnano KEYを接続しました。(かなり古いものです)
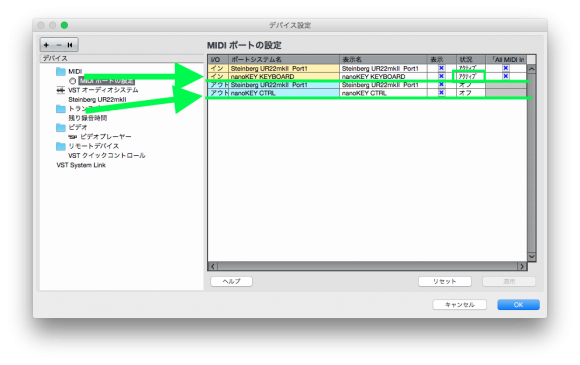
問題がある場合はMIDIキーボードのマニュアルを確認しましょう。
ここでキーボードを適当に弾いてみると前回追加したシンセの音が鳴るはずです。
リードシンセの追加
今回はHALion Sonic SEを別に起動して追加してみようと思います。
「+」をクリック→インストゥルメントトラックの追加→HALion Sonic SEを選択でHALionを起動します。
次にHALionのプログラム(プリセット)を読み込みます。今回は「Dissynth Lead」を使います。
この手順がわからない方は以前の記事を参考にしてください→初心者でもわかるCubaseAI8の使い方Part3ドラムトラック作成
モノフォニックモード
プログラムを読み込んだら下の画像の矢印の部分の「mono」というボタンをクリックして点灯させてください。

これはシンセをモノフォニックモードにするボタンです。このモードでは、複数の鍵盤を押さえても、一つの鍵盤の音しか鳴りません。
一つの鍵盤を押さえている時に、別のもう一つの鍵盤を抑えると前に押さえていた方の鍵盤の音階は消えて次に押さえた方の鍵盤の音が鳴ります。
複数の鍵盤(和音とか)を同時に押さえると、ほんのわずかな差で押さえたのが早い順に1音ずつ鳴り、実際に人間の耳に聞こえるのはわずかな差で最後に押さえた鍵盤の音です。
オートパンチイン・パンチアウト
通常、オーディオ録音でもMIDI録音でも録音ボタンをクリックすると録音が始まります。演奏が終わったら停止ボタンをクリックして終了。というのが普通の手順です。
ですが録音ボタンを押してすぐ演奏するのは大変ですし、ほんの一部分だけ録音したいときや、後ろのセクションにかぶると困るので特定の位置でスパッと録音を止めたいなど、楽器を持ちながらではなかなか再生停止ボタンを押しずらいときもあります。
そういう時のために、あらかじめ指定した区間のみ自動的に録音を有効にできる機能があります。ロケーターが指定の位置に到達したら録音開始、さらに後の指定の位置に到達したら録音を停止できる機能です。
これをオートパンチイン/パンチアウトといいます
この機能を使用すると例えば、曲の先頭から再生して聴きながら3小節目だけに録音をするということができます。3小節目の時のみに入力したオーディオやMIDIイベントのみが記録され、2小節目、4小節目に入力したものは記録されません。
オーディオ録音をする場合は必須の機能なので覚えておきましょう。
ではやってみましょう
まずは録音する範囲を指定します。ルーラー上5小節目の頭から9小節目の頭までを指定します。白い三角の部分をドラッグをすればできます。できない方は以前の記事を参照してください。→初心者でもわかるCubaseAI8の使い方Part3ドラムトラック作成
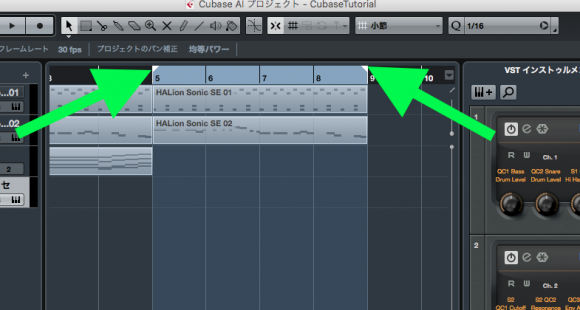
次にトランスポートパネルの二つの矢印の部分のアイコンをクリックして白い状態にします。この状態になるとオートパンチイン/パンチアウト機能がオンになります。上がパンチイン(録音開始)、下がパンチアウト(録音停止)の機能をオンにしています。LとRの数値は、ルーラーで指定した録音範囲の始まりと終わりの位置の数値です。
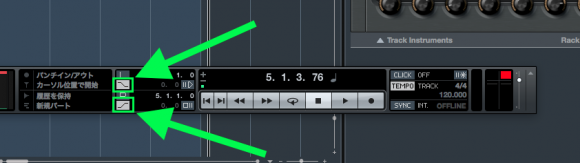
そしてロケーターを曲の先頭に移動させます。この状態で再生ボタンをクリックすると1小節目から再生が始まり5小節目になった時点で録音がスタートするので演奏を始めます。8小節目が終わった時点で録音が停止しますが再生は止まらずそのまま続きます。ここで停止ボタンをクリックして再生を停止します。
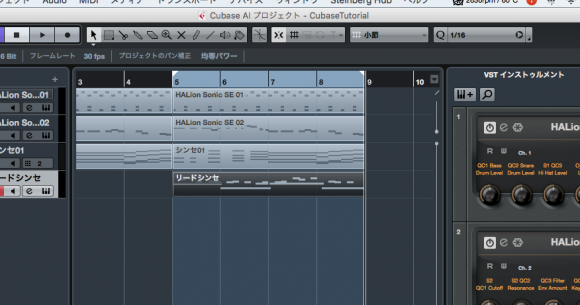
気に入らなければコマンド+「Z」で取り消してもう一度やり直しますが、パンチインがオフになっているようなのでトランスポートパネルでもう一度パンチインを有効にしてください。
デフォルトでは一度停止するとパンチインがオフになる設定になっているようです。画面最上部のツールバーの「Cubase AI」→「環境設定」→「トランスポート」をクリックして、「停止時にパンチインをオフ」のチェックを外すと、いちいちパンチインがオフになりません。
MIDI録音の場合、ここでの録音で完璧な演奏を目指さなくても後でMIDIエディターで修正することができますので、ある程度ラフな演奏でも構いません。これがDAWの便利なところです。
この手順をさらに便利にする方法もありますが、記事が長くなりすぎるので、次回に少し補足します。
次の記事→初心者にもわかるCubaseAI8の使い方Part6プリロールポストロール
直前の記事→初心者にもわかるCubaseAI8の使い方Part4シンセトラックの追加